PS CC 2014版最新功能:路径模糊和旋转模糊详解(图文教程)
软件云 人气:0Adobe在今年六月下旬对旗下Adobe Creative Cloud产品线进行了全面更新。更新后的Photoshop CC 2014功能更加高效更加强大,如新增了模糊画廊运动特效、聚焦区域选定等实用功能。这里,我们要和大家介绍的就是Photoshop CC 2014中“模糊画廊运动效果”功能,该功能包括路径模糊和旋转模糊。有了“模糊画廊运动效果”功能,我们可以用PS更加方便地打造运动视觉效果。
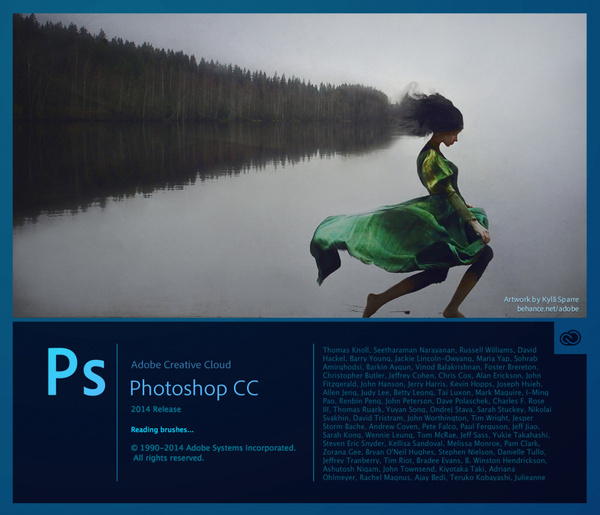
点击图片了解Photoshop CC 2014新功能详解
教程所需素材:
1、金门大桥By somadjinn
2、摩天轮By edwin
3、车轮By Michi1308
一、路径模糊
路径模糊,即你可以沿着路径创建运动模糊效果。这里,让我们一起来看看如何使用“路径模糊”滤镜工具。
(一)、调整路径
第一步:
在Photoshop CC 2014中打开素材“金门大桥”。当然,在我们进行操作之前,最好先将图层改变为智能对象,如此我们可以给图片添加一些滤镜而不会对图像原图造成破坏性影响,同时,这些滤镜在后面图像处理中都将用到,而智能对象也可进一步帮助我们掌控修图结果。因此,这里先选中图层,然后右击并选择“转换为智能对象”。
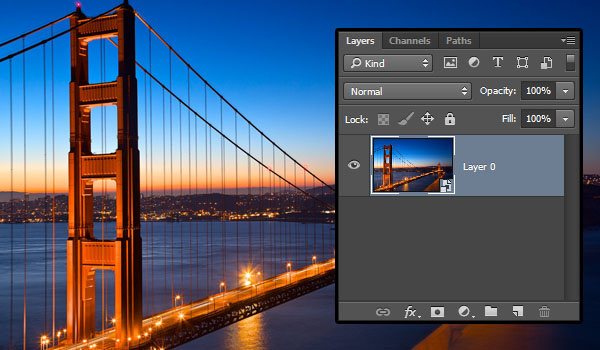
图01
第二步:
打开滤镜>模糊画廊>路径模糊。如此,会自动创建两个端点的路径。默认情况下,路径都是从左到右来确定模糊的方向。此外,在右边有模糊工具和运动模糊特效面板,方便大家预览实时进行的操作。
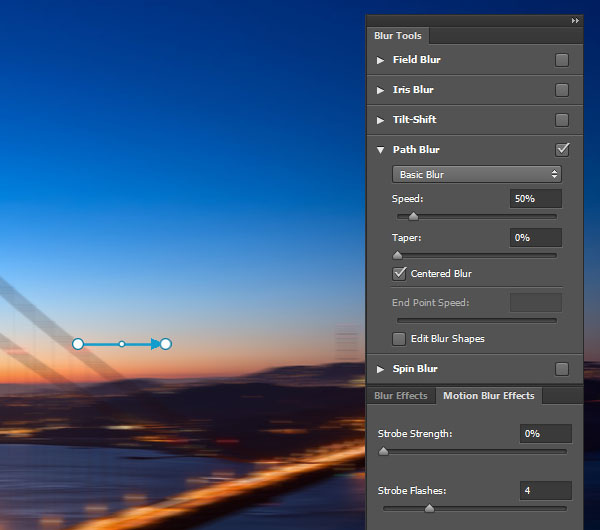
图02
第三步:
点击并按住Command键(Windows系统,则是Ctrl键),然后单击并将在桥上的路径,并释放所有。
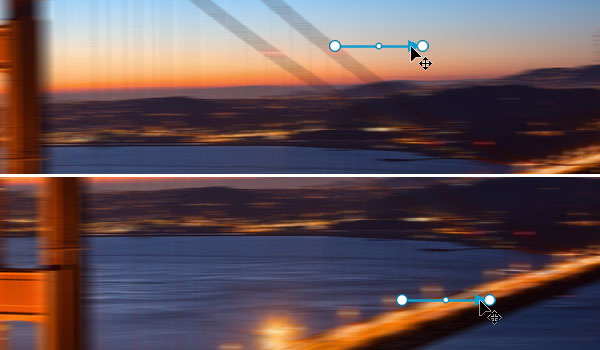
图03
第四步:
点击末端的端点,沿着桥的一边进行拖动,如此操作可改变它的模糊方向。
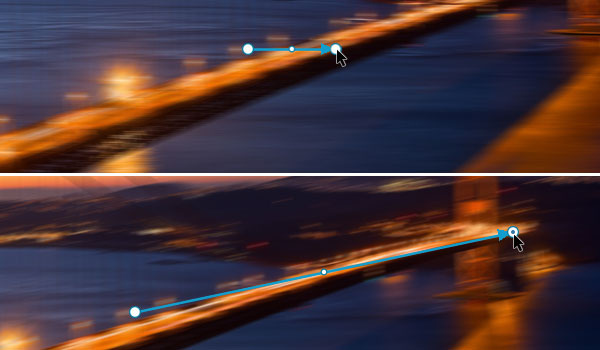
图04
第五步:
不仅仅可以用末端的点,还可以点击和拖动中间的点来调节模糊的方向。

图05
(二)、调整模糊形状
第一步:
查看编辑模糊形状的盒子,这里你回注意到在每个路径的终点都会出现一个红色箭头。这个红色箭头便是速度参数。速度参数是全球通用的,对所有的路径都有影响。而终点速度参数,则可独立调节,你可以在最后的结果进行调整。
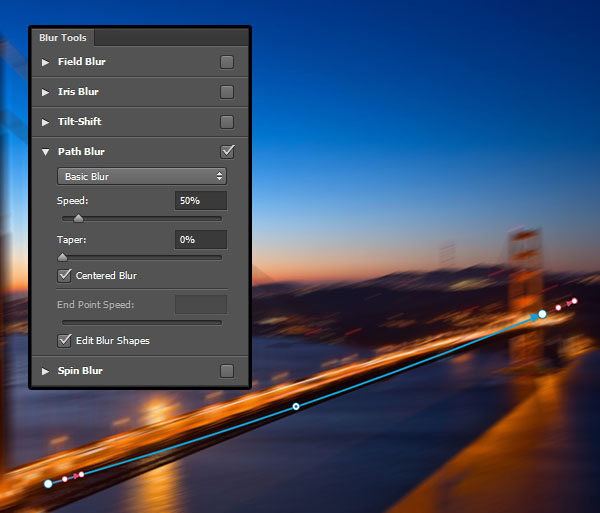
图06
第二步:
点击左端终点,将其终点速度参数设置为0。
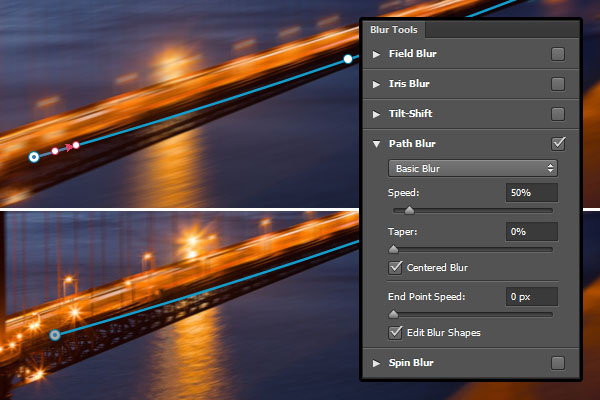
图07
第三步:
点击右端终点,将其终点速度参数设置为100。然后你可以点击并拖动红色箭头的中点来改变模糊的形状,或者点击并拖动箭头的头部来改变终点速度参数,直到获得你想要的形状。
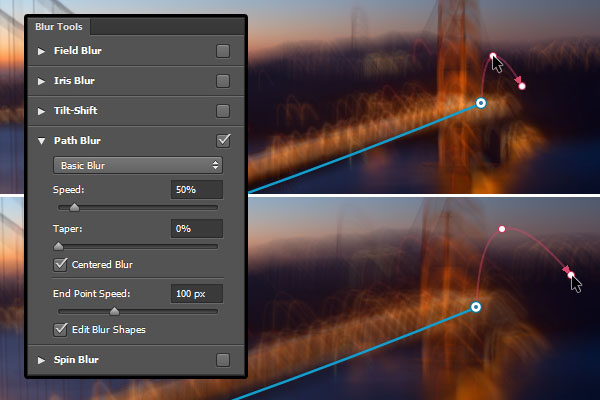
图08
(三)、添加另外一个路径
第一步:
图像中的模糊效果仅仅是由一个路径控制的,而我们可以添加更多的路径以获得更加有趣的修图结果。在这种情况下,我们希望能添加一个路径来减少桥前部的模糊效果。
首先,肯定是要添加一个新的路径。在你希望添加路径的地方单击,拖动并添加更多的点,直到达到你想要创建的路径再结束。
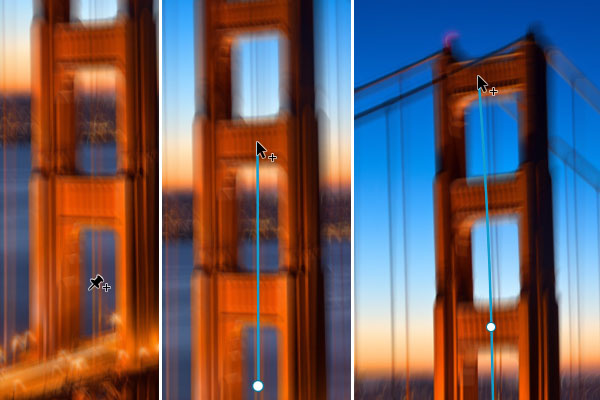
图09
第二步:
只要你还在点击和拖动,路径就会不断地被修正。结束路径,将鼠标光标放在终点,直到你得到光标下的形状,然后再点击一次。又或者,你可以按下ESC键,以示结束。
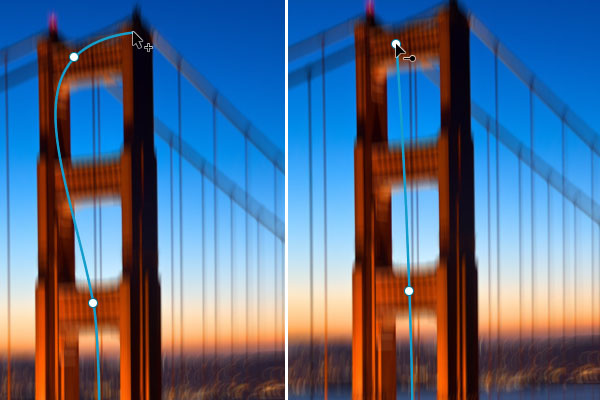
图10
第三步:
将路径调整出你所喜欢的形状后,适当地改变终点速度参数。在本教程中,速度参数被设置为38,底下的终点速度参数则设置为16,顶部的终点速度参数则设置为4。
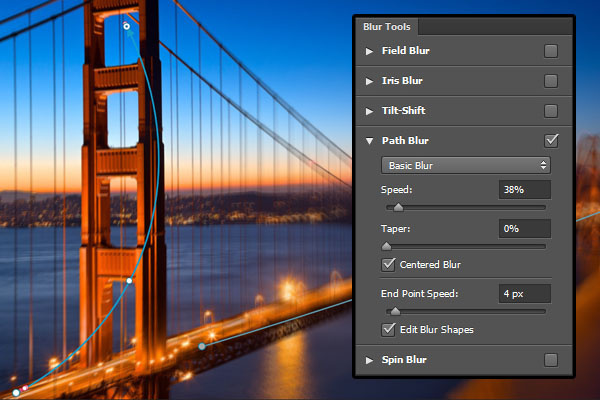
图11
第四步:
得到了你想要的修图后,我们就可以结束所有操作了。

图12
二、旋转模糊
旋转模糊通常都是用来创建圆形或椭圆形的模糊特效。
(一)、调整椭圆
第一步:
在Photoshop CC 2014中打开素材“摩天轮”,并将其转换为智能对象。
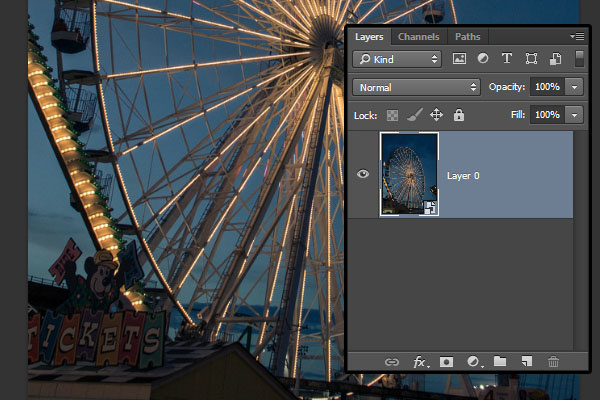
图13
第二步:
打开滤镜>模糊画廊>旋转模糊。如此操作可打开模糊画廊窗口,同时默认创建一个椭圆。
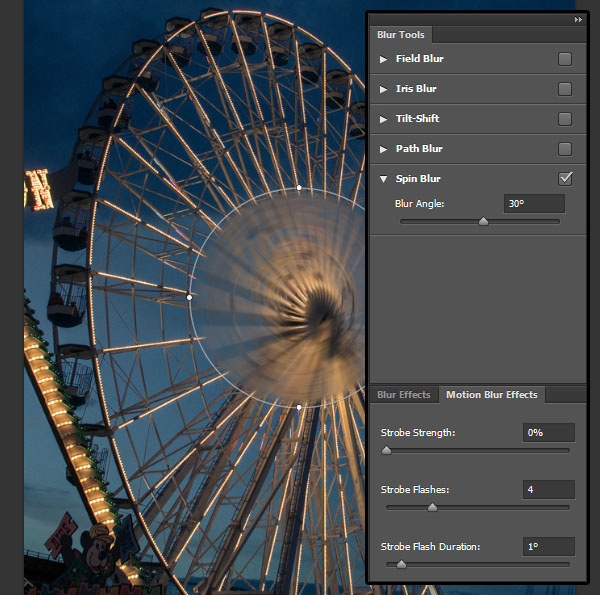
图14
第三步:
你可以点击并拖动椭圆的边框来改变它的大小,这就有点像是用一把把手来重塑和旋转它。
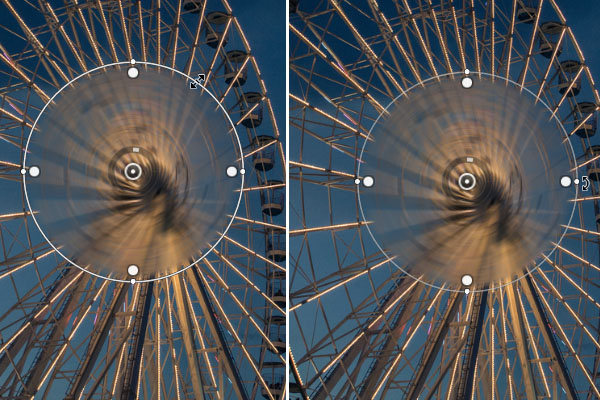
图15
第四步:
如果你点击椭圆的内部,你就可以通过拖动来移动它。中心的模糊圈可以用来调整模糊的量,或者模糊的角度,当然这些调整主要是通过移动模糊工具面板上的参数滑块实现。
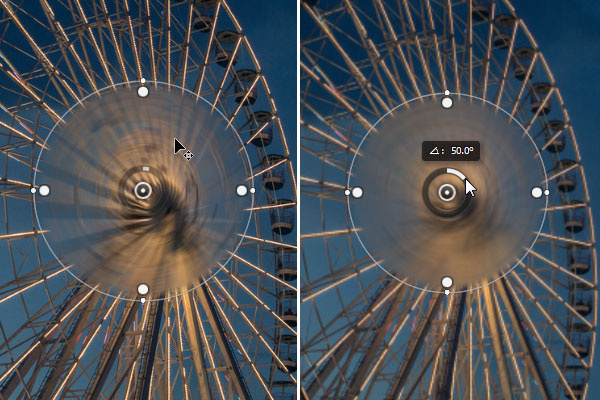
图16
第五步:
移动并调整椭圆的形状直至它完全覆盖素材图像中的摩天轮。我们紧跟着会做出一些修正,不过这里要尽量使椭圆的形状与摩天轮接近。
接下来,使用褪色处理来改变褪色的范围,包括模糊和未模糊区域之间的距离。这里主要是为了打造一个平滑过渡的视觉效果。

图17
第六步:
褪色处理虽然不可单独移动,但它们的中心是可以的。因此如果我们把椭圆的中点作为中心,按住Option键(Windows系统,则是Alt键),然后点击并拖动中间的Pin点以移动旋转点。如此操作是为了将Pin点移动到摩天轮的中心。
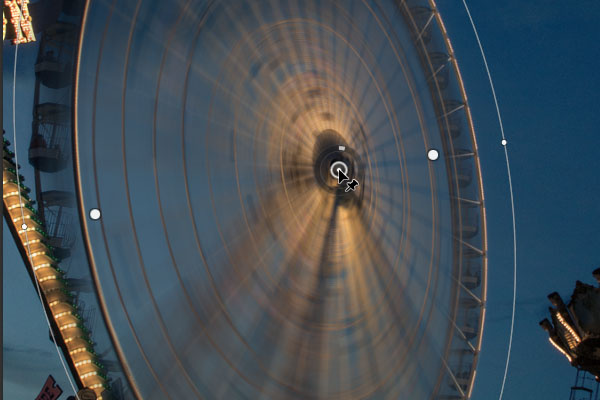
图18
第七步:
这里,选择你喜欢的模糊角度。笔者选择的是6。
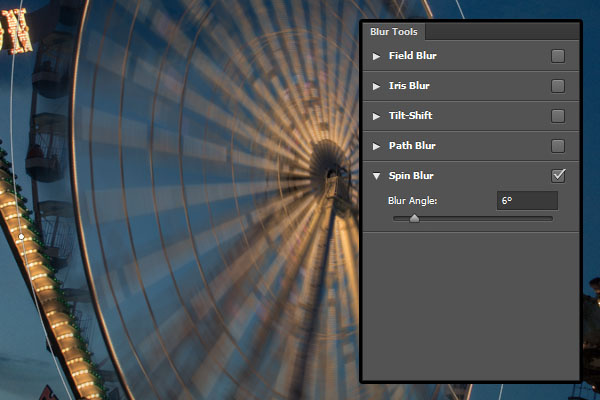
图19
第八步:
你还可以改变运动模糊效果参数以获得更加逼真的模糊特效。笔者在这里将闪光强度设置为0,不过你可以根据你自己的喜好另行设置。不同的数值自然会获得不同的模糊效果,有兴趣的同学,可以自己尝试一下不同的组合。
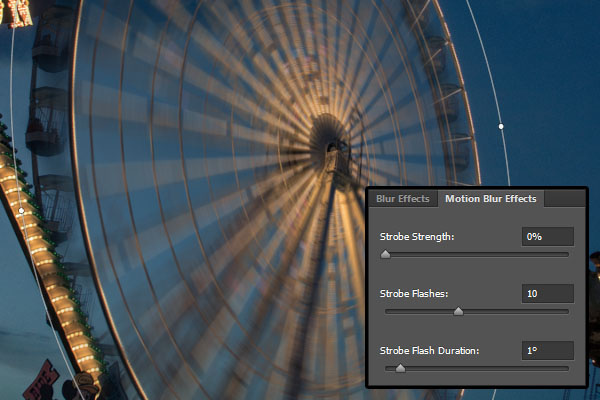
图20
(二)、使用智能滤镜蒙版去除不想要的区域
第一步:正如你看到的,尤其是在放大状态下,摩天轮周围的一些区域也受到了模糊影响,但实际上它们却是不该模糊的。这里,我们就可以展现智能对象的好处了,我们只要使用智能滤镜即可消除这些区域的模糊效果。
点击智能滤镜,选择画笔工具,并设置前景色为黑色。使用柔软的笔刷,笔刷大小则主要取决于你想要隐藏的区域大小,设置好后就可以在这个区域进行涂抹了。这里要注意的就是,别搞错了前景色的颜色设置。若你将前景色设置为白色,则你可以把你不小心去除的地方重新恢复过来。
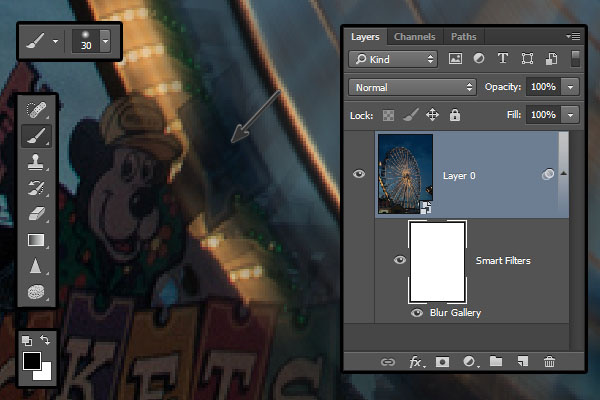
图21
第二步:
我们在去除所有不想要的区域时会花费比较多的时间,但要记得的就是,我们最终留下的是仅仅有摩天轮受到了模糊影响。
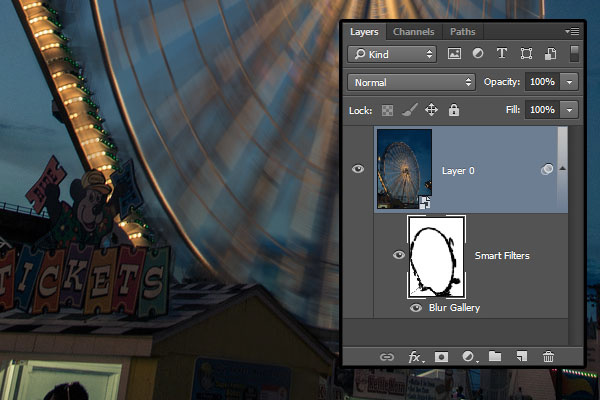
图22
三、路径模糊和旋转模糊同时使用
事实上,路径模糊和旋转模糊是可以使用在一起的。在下面的实例中,我们将运动旋转模糊来处理车轮,并用路径模糊来处理周边配件。如此模糊处理后,会令运动的视觉效果更加真实。
(一)、创建车轮的副本
第一步:
在Photoshop CC 2014中打开车轮素材,将其转换为智能对象,同时复制该图层以获得一个副本。
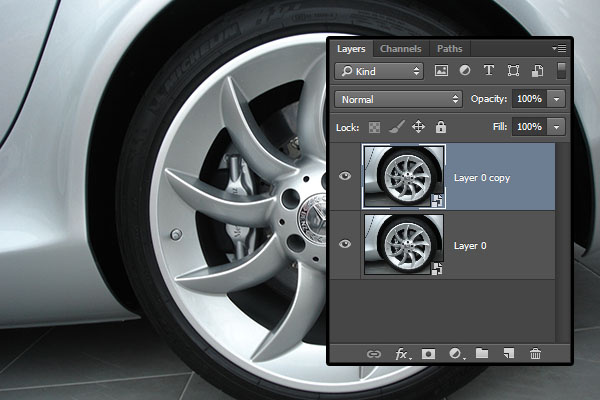
图23
第二步:
使用椭圆选框工具在车轮上创建一个选框。如果有需求的话,你可以调整这个选框,选择>变换选区。

图24
第三步:
选择>修改>羽化,参数设置为15.这样可帮助你将各个图层无缝衔接在一起。
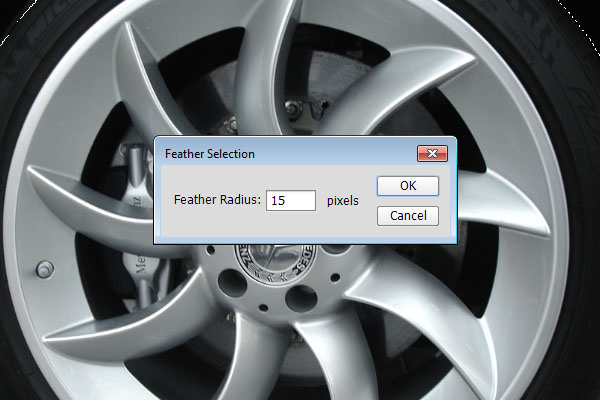
图25
第四步:
这里确保复制图层已被选中,然后点击添加图层蒙版图标下的图层面板,如此就只有车轮会受到滤镜的影响。
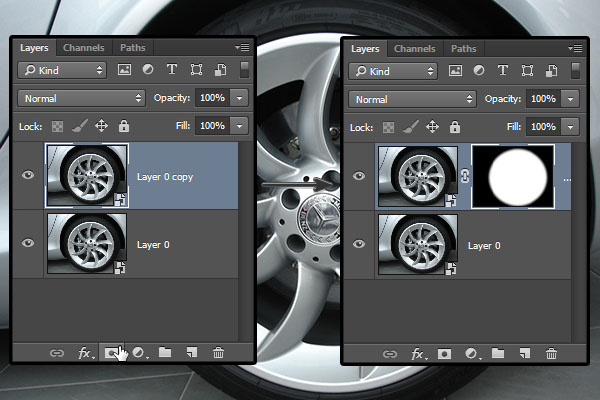
图26
(二)、将旋转模糊应用到车轮上
第一步:
单击复制图层的缩略图,然后滤镜>模糊画廊>旋转模糊。将椭圆重新定位于车轮上方(其中心同样与车轮的重合),然后根据你的喜好进行参数设置。笔者这里将旋转角度设置为15,闪光强度设置为15,闪光闪烁设置为2,闪光持续时间设置为3。
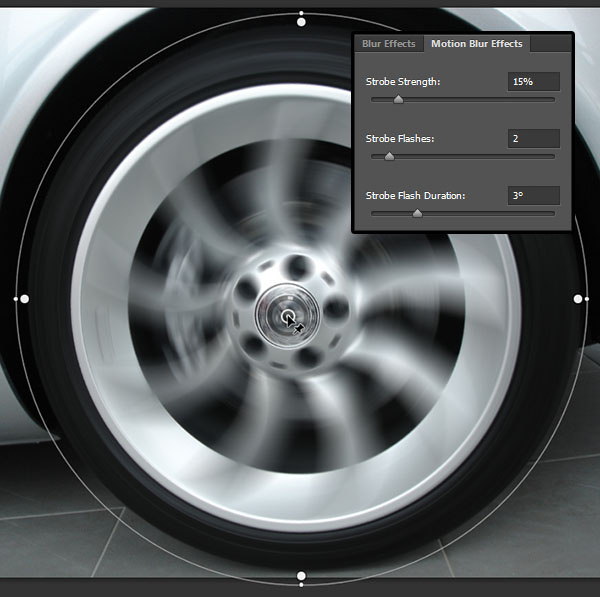
图27
第二步:
一般说来,旋转模糊不会造成任何的问题,因为它仅仅是影响车轮本身。但在接下来要使用的蒙版上,我们就要尽量使路径模糊不要影响到车轮。

图28
(三)、应用路径模糊
第一步:
选择原始(底层)图层,然后使用滤镜>画廊模糊>路径模糊。为路径重新定位,使其平行于原始图像中的地面。同样的,不用检查模糊中心盒,这将会带来更加流畅和定向的模糊效果。这里,笔者将左端的终点速度参数值设定为146。
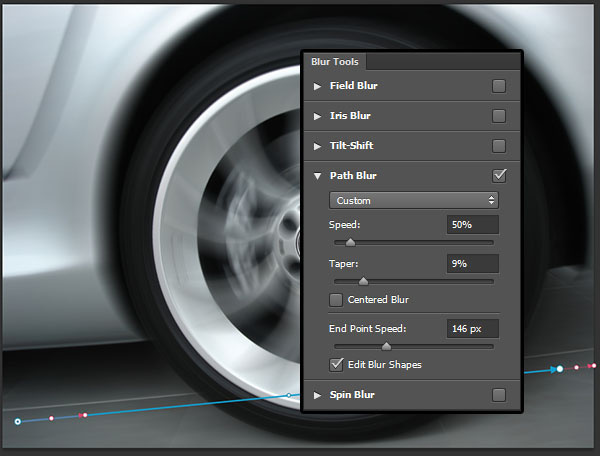
图29
第二步:
将右端的终点速度参数值设定为74,接下来的参数设置可随你的喜好进行设定,只要觉得出来的视觉效果OK了,即可点击确定。
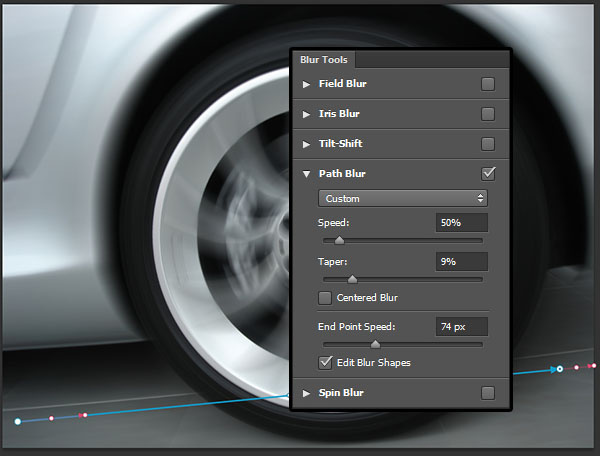
图30
第三步:
到这里,我们就算是完成了所有的步骤。这里就能体现此前羽化将图层无缝衔接在一起的好处了,路径模糊完全没有对旋转模糊造成影响。

图31
小结:
在本PS教程中,笔者为大家单独展示了路径模糊、旋转模糊使用实例,以及路径模糊联合旋转模糊使用的实例,你对这两种新增的模糊滤镜是不是有了进一步的了解了呢?事实上,每一个智能滤镜都有自己特有的效果,但好的作品却往往是多个智能滤镜一起使用打造出来的,因为如此才会显得更加真实自然。希望本PS教程对大家有用!
英文原文地址:Quick Tip: Using the Path Blur and Spin Blur in Photoshop CC 2014
加载全部内容