PS怎样画虚线?ps画虚线最详细最完美教程
ESONYUN 人气:0
PS如何画虚线?相信对于刚入门的朋友应该十个难题吧。其实画笔间距拉开大一点也就是虚线了,再利用描边路径就是达到这一效果。下面小编就为大家分享ps画虚线最详细最完美教程,希望能帮到大家!
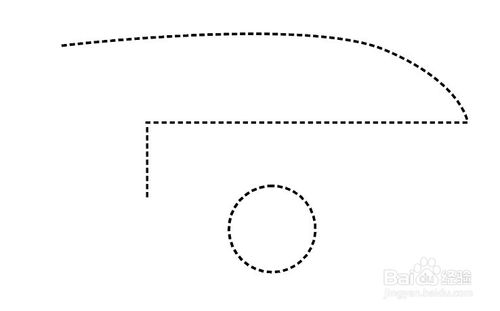
工具/原料
photoshop C5
windows 7
方法/步骤
1、首先菜单文件中新建一个文件。
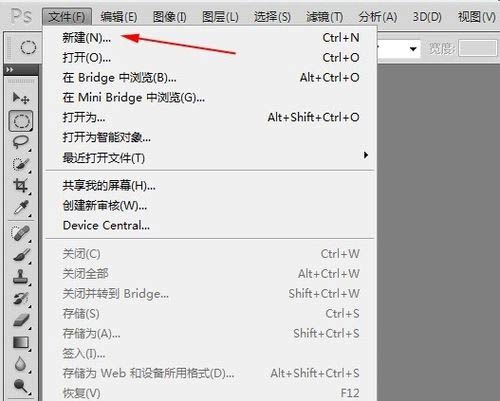
2、所选文件大小自己设置,随意。
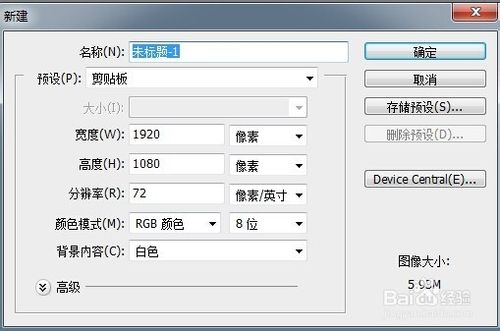
3、选择左边快捷图标中的画笔工具。
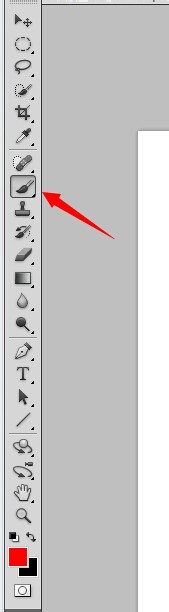
4、这时打开右边的画笔预设面板,(如果没有,请按F5,或者在菜单栏中选择窗口-画笔),点击画笔预设面板的右边的小倒三角,选择载入方头画笔。
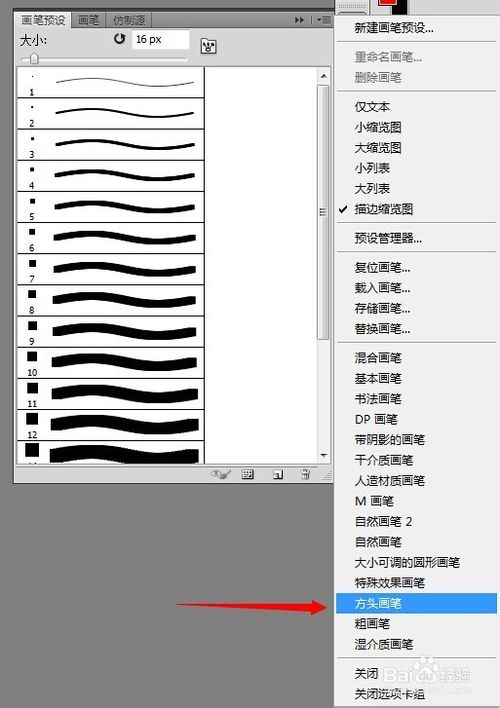
5、在画笔面板中的画笔笔尖中选择一个适中的方头画笔,在圆度那里设置成50%(根据自己需要),勾选“间距”,拉大到150%左右。
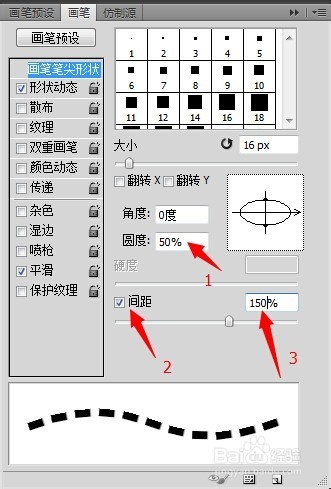
6、然后在形状动态中选择角度抖动,里面选择方向。其他的关闭。
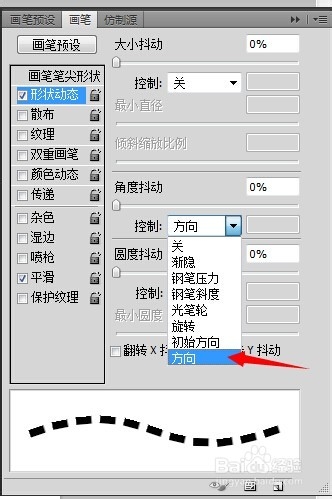
7、再用钢笔工具来画路径,或者使用形状工具来画路径。
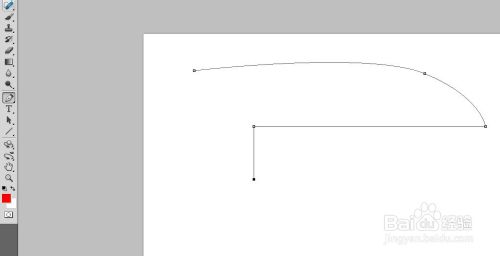
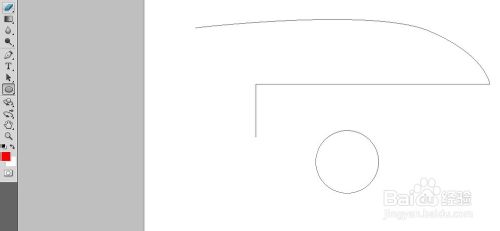
8、再次选择画笔工具,在路径画板中使用右键,选择描边路径。弹出面板后选择画笔进行描边。大功告成,这样的方法可以用在随意的路径上。
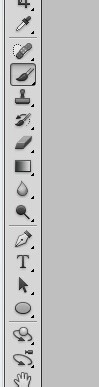
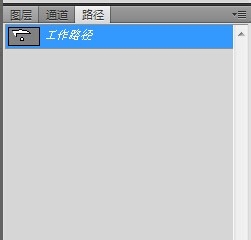
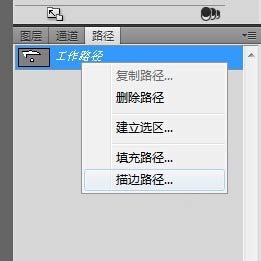
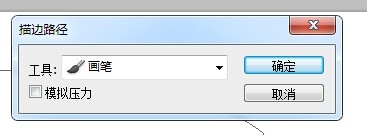
END
注意事项
只要是注意使用的画笔笔尖形状动态。
教程结束,以上就是PS如何画虚线的方法,希望对大家有所帮助!
加载全部内容