PS制作逼真的闪耀阳光
永恒 人气:0
这篇教程教软件云的PS爱好者们使用PS制作逼真的闪耀阳光,教程挺实用的,制作难度也不大,转发过来,喜欢的朋友可以跟着一起来制作!
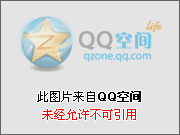
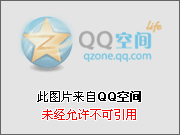
看下最终效果吧:
原图:




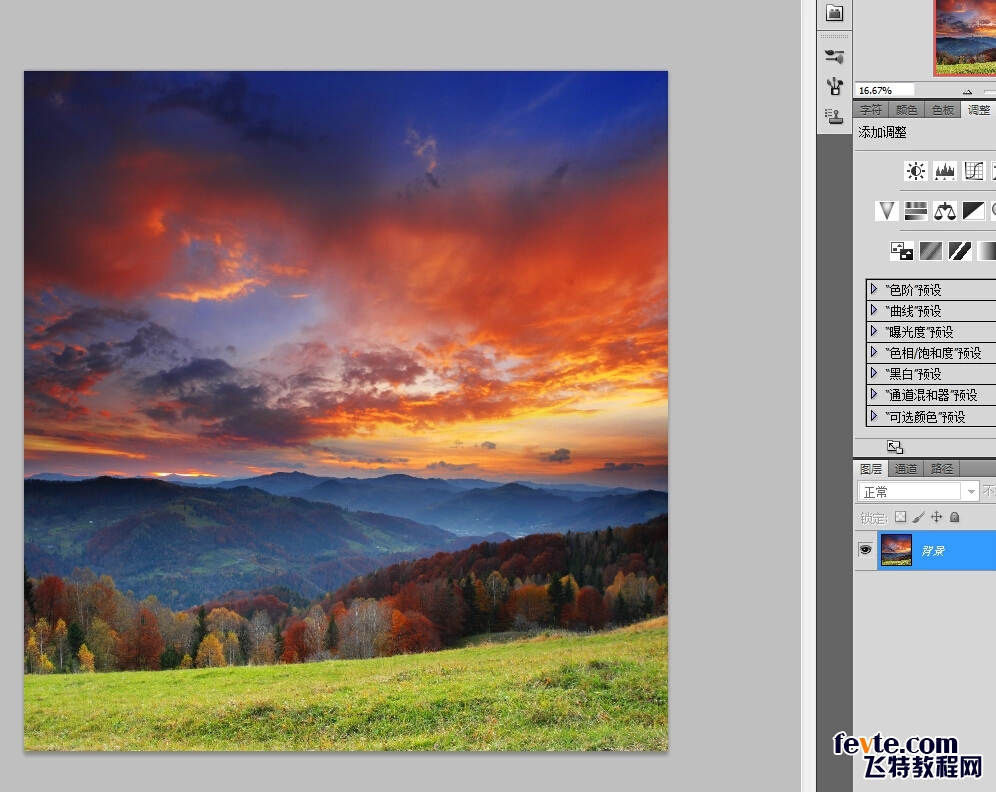
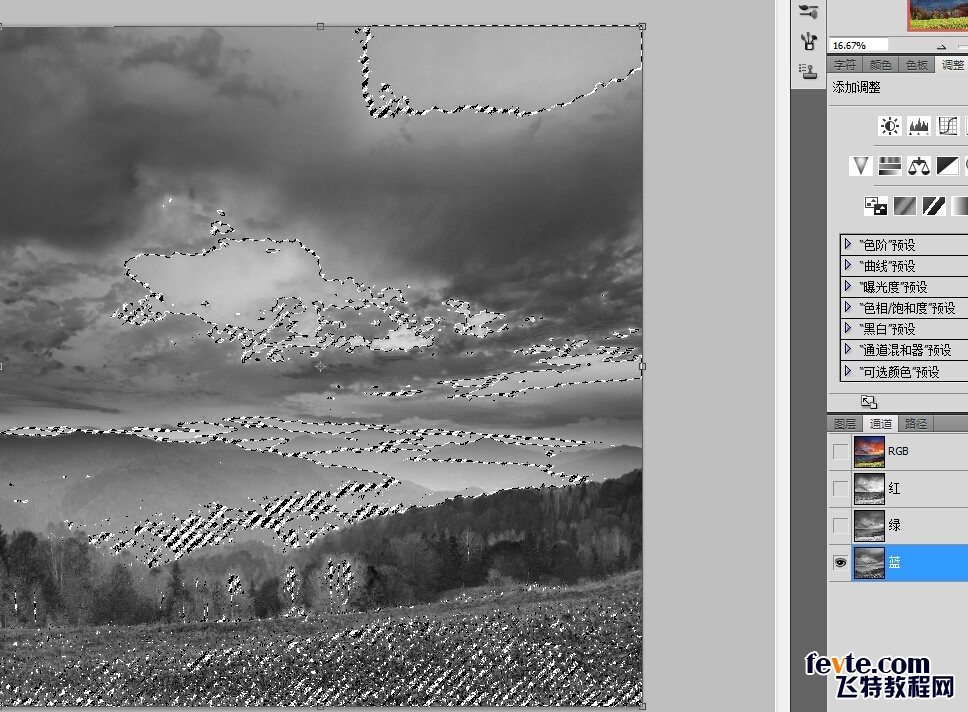
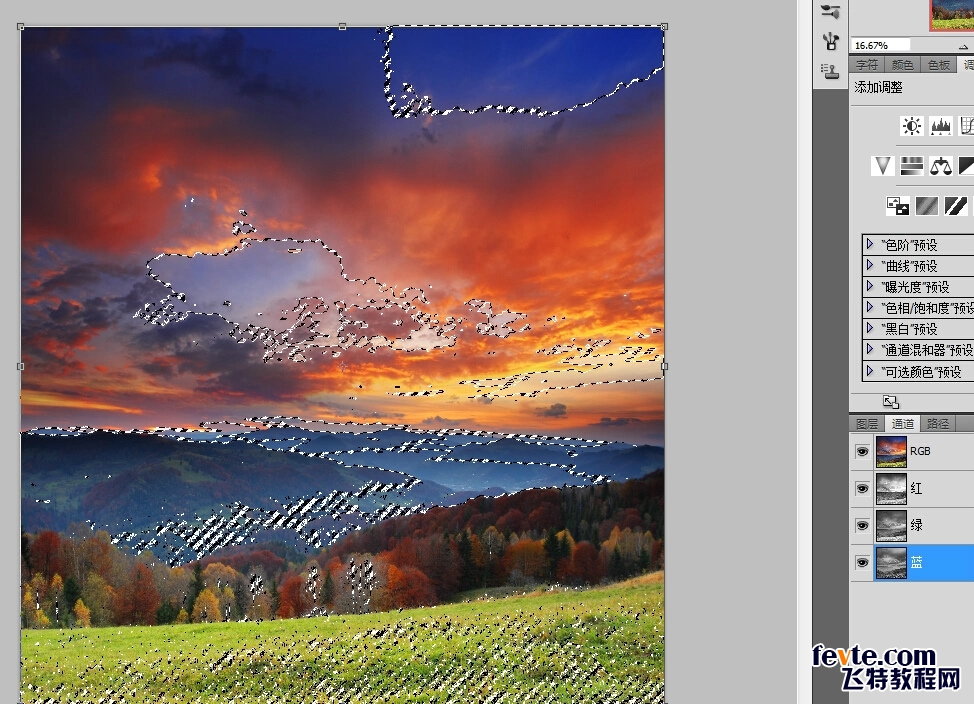
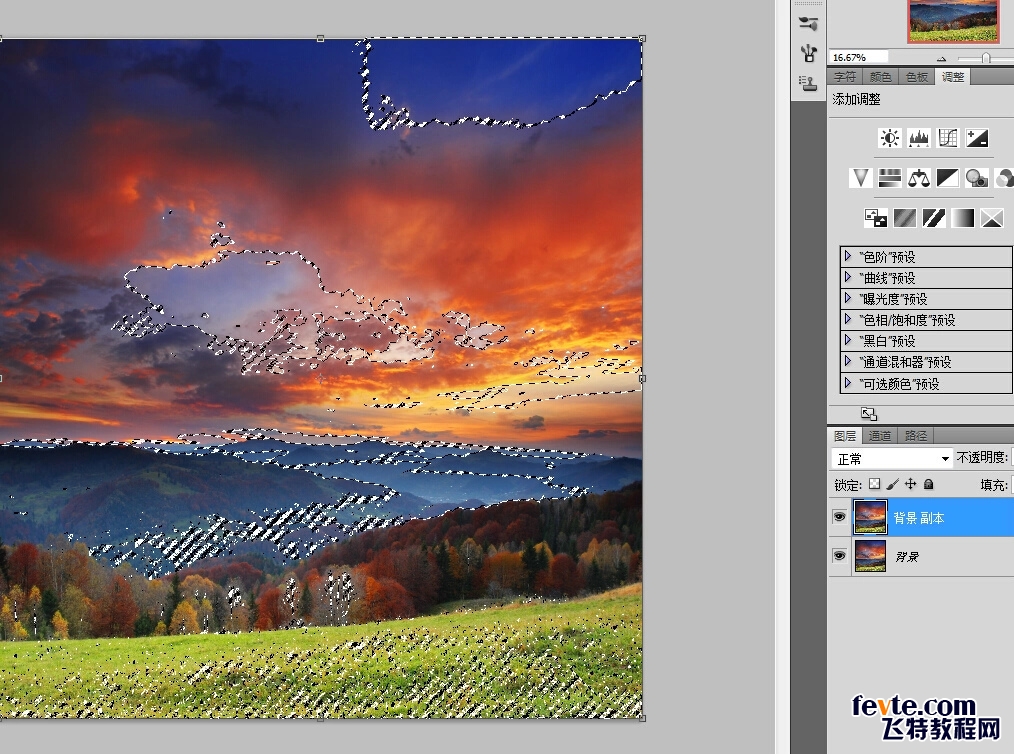
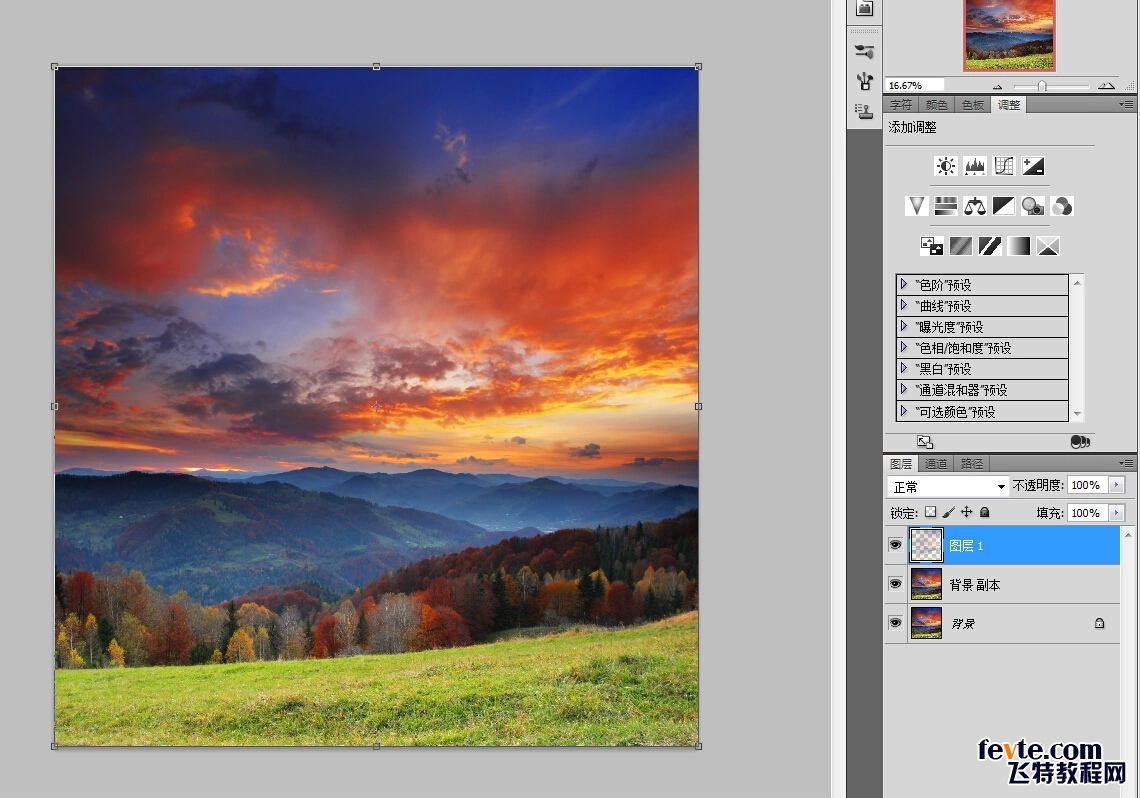
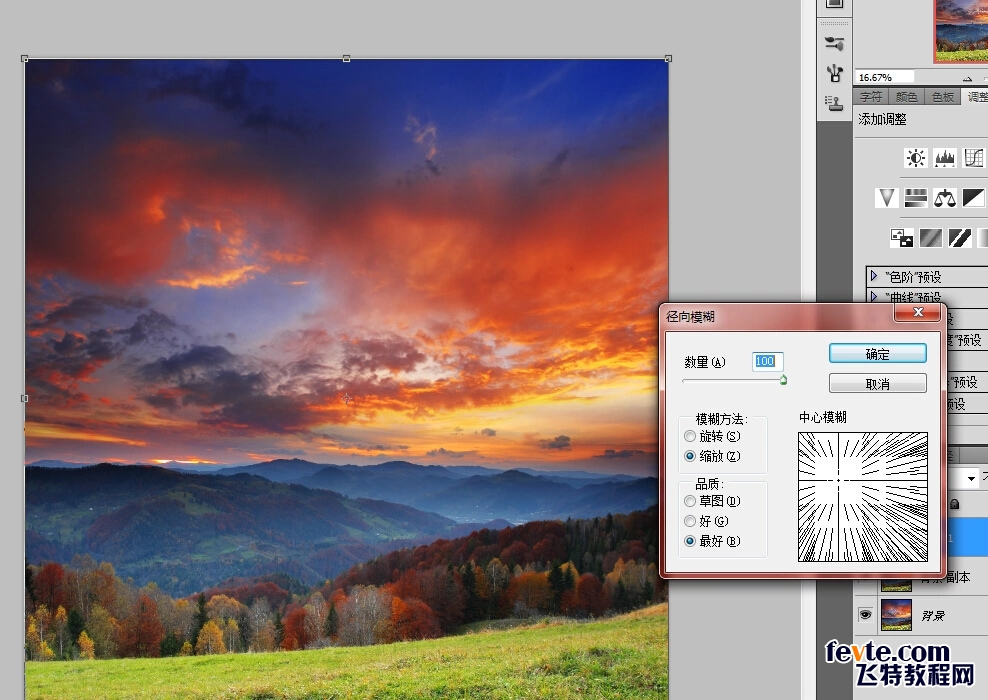
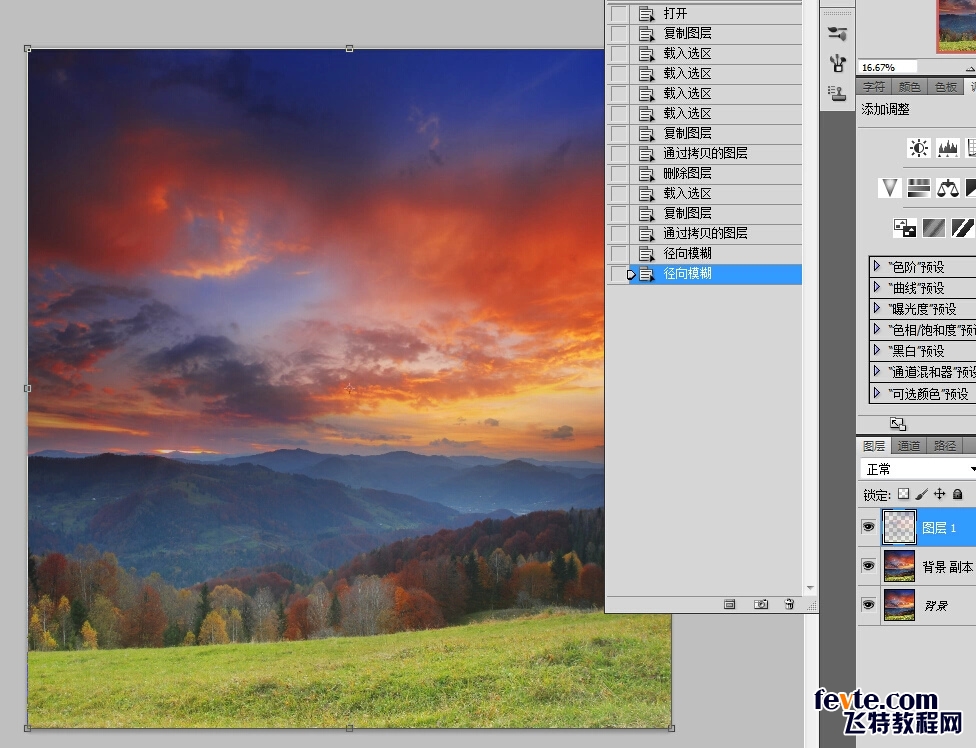
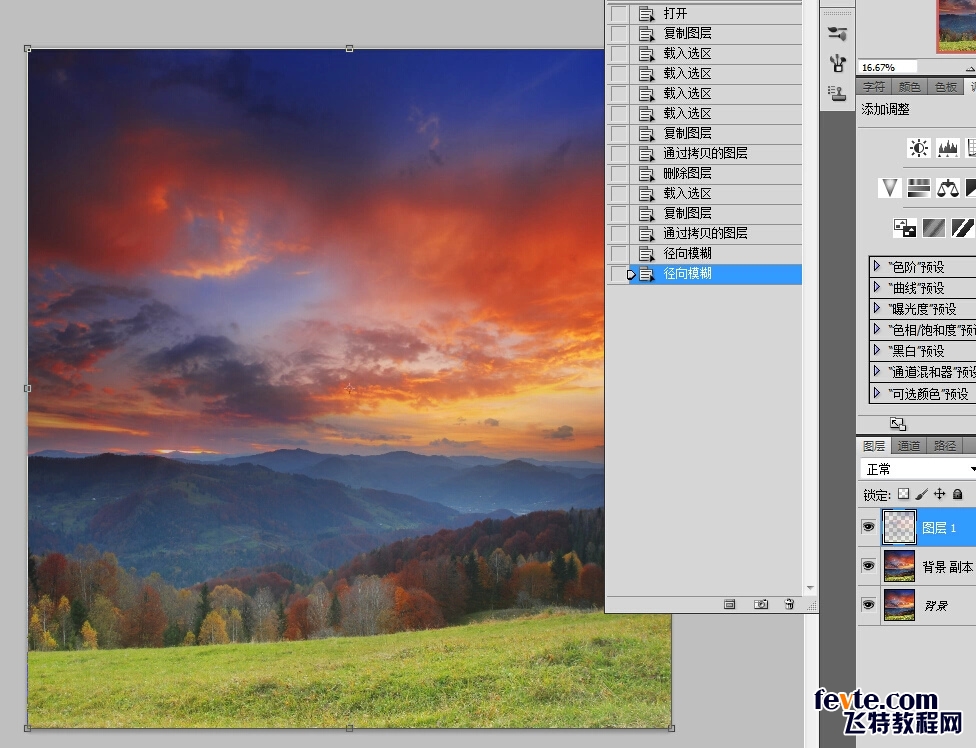
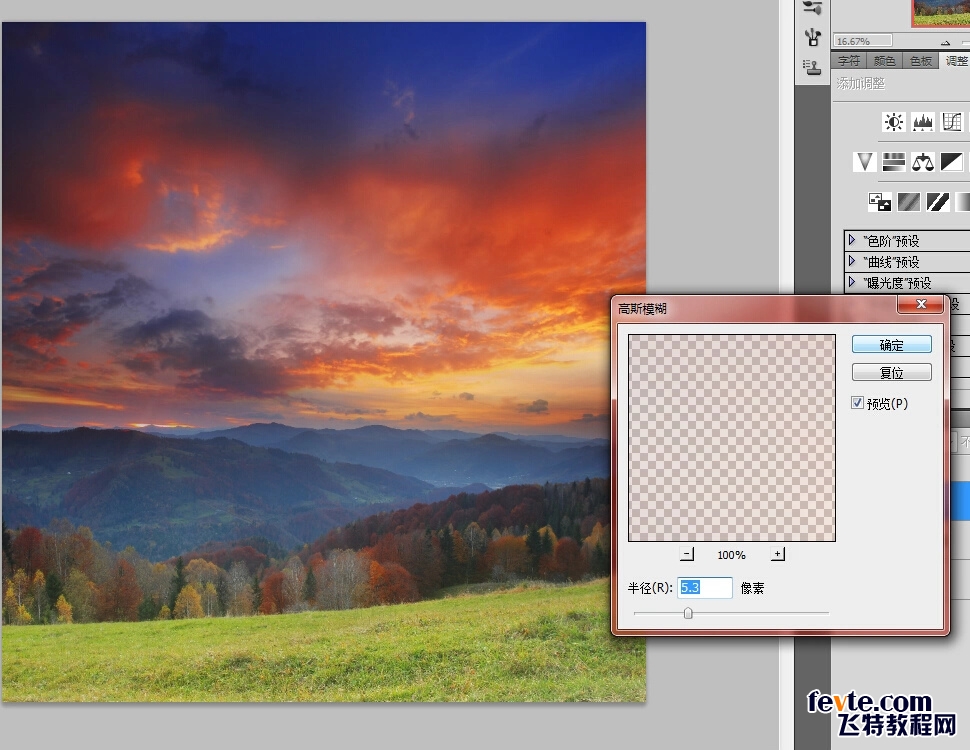
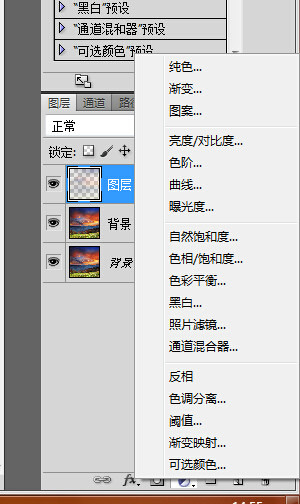
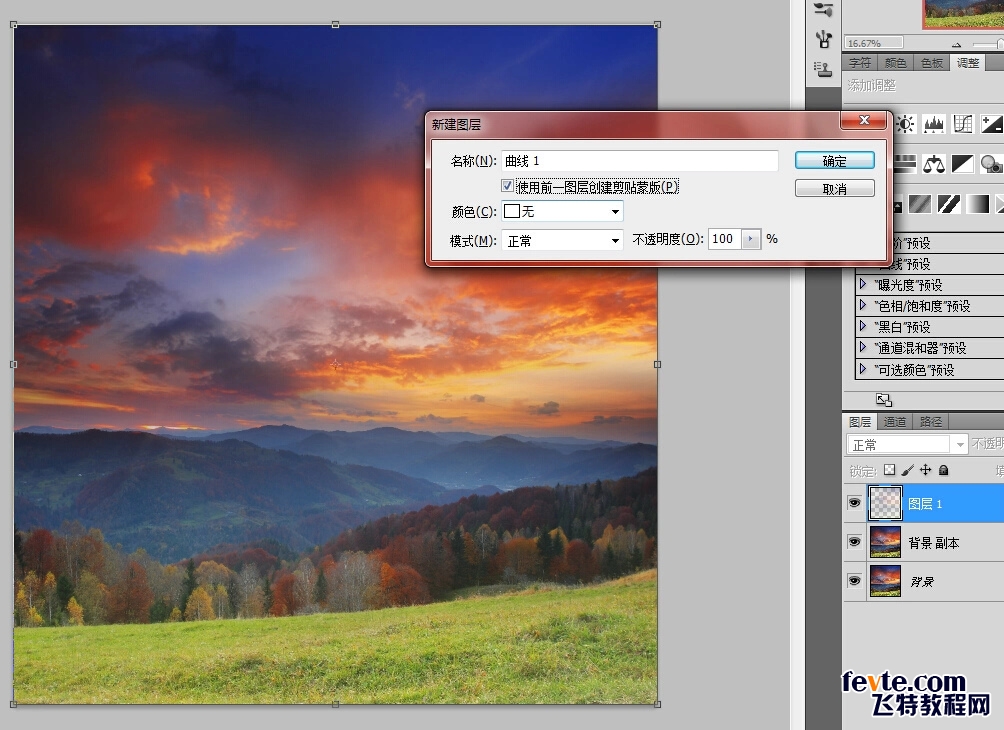
9.按实际效果调整曲线,使之光柱效果更明显;
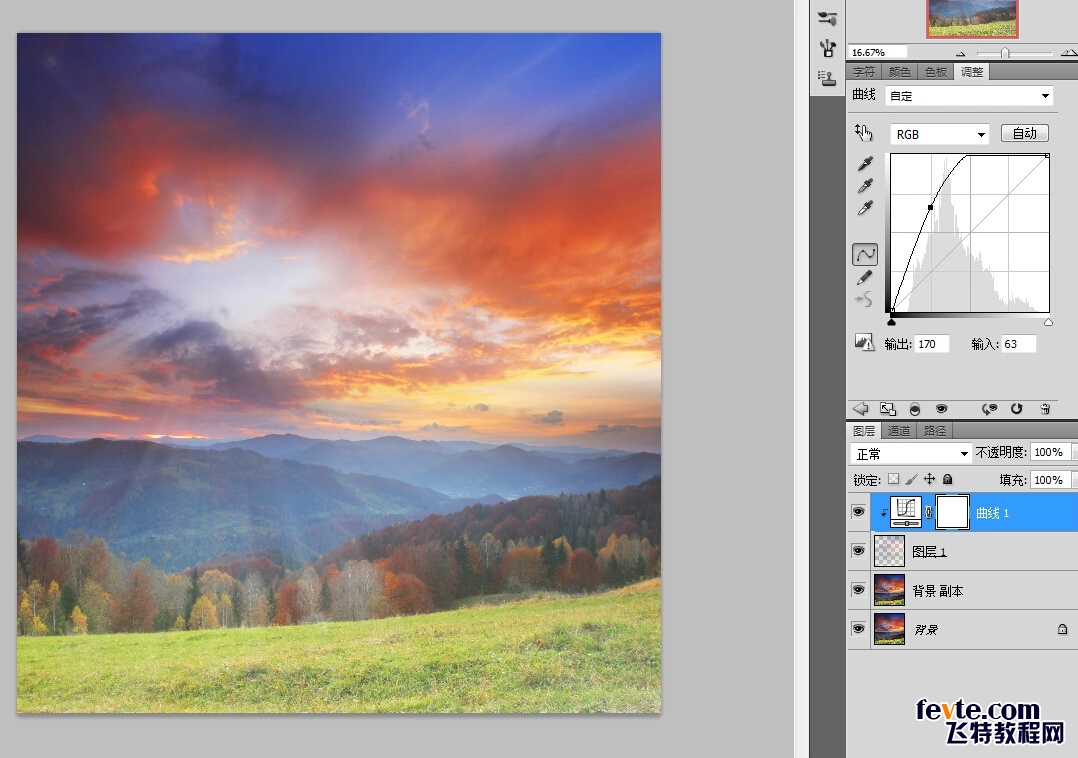
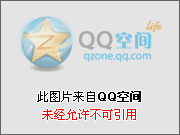
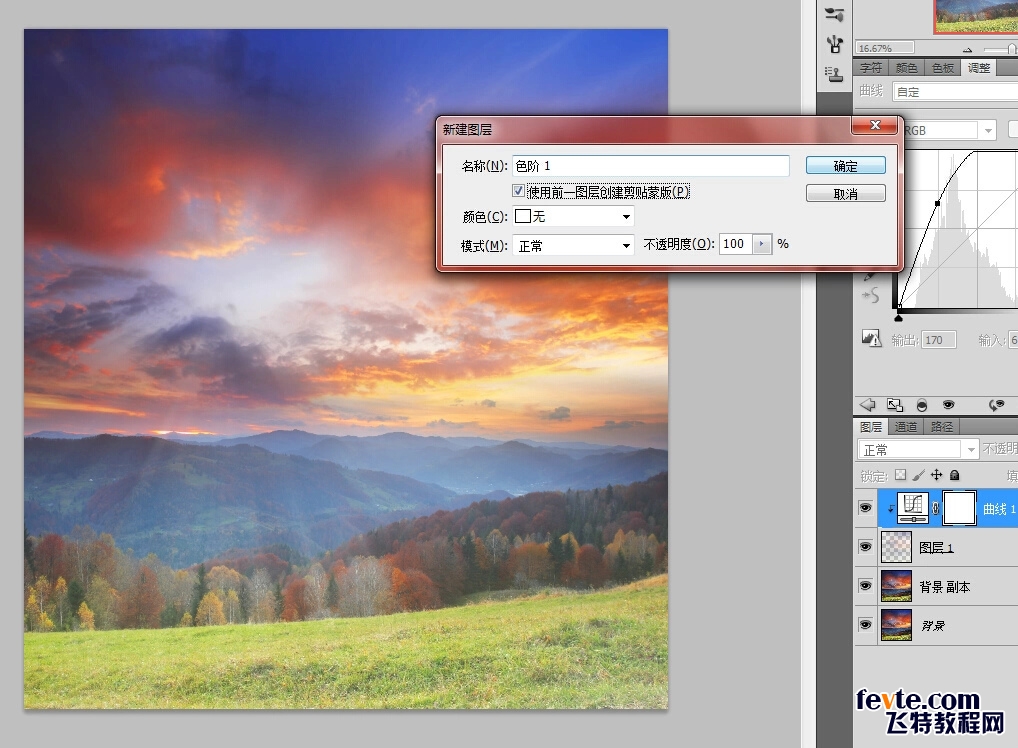
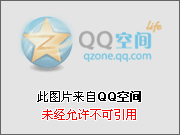
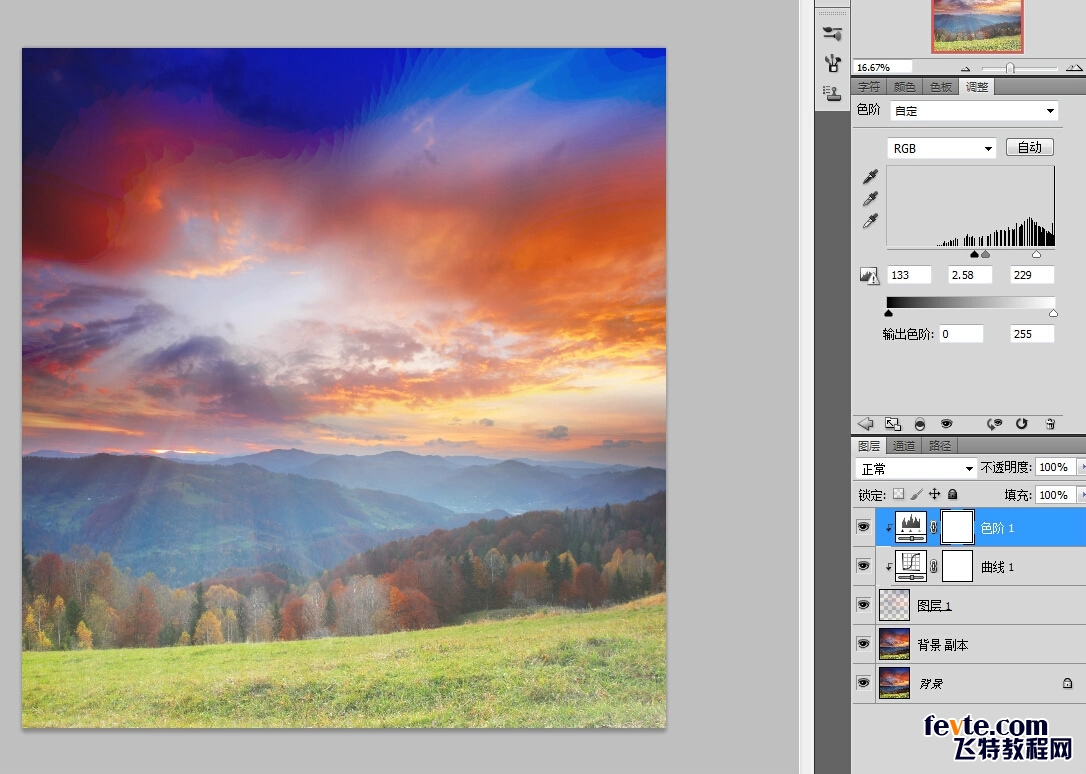
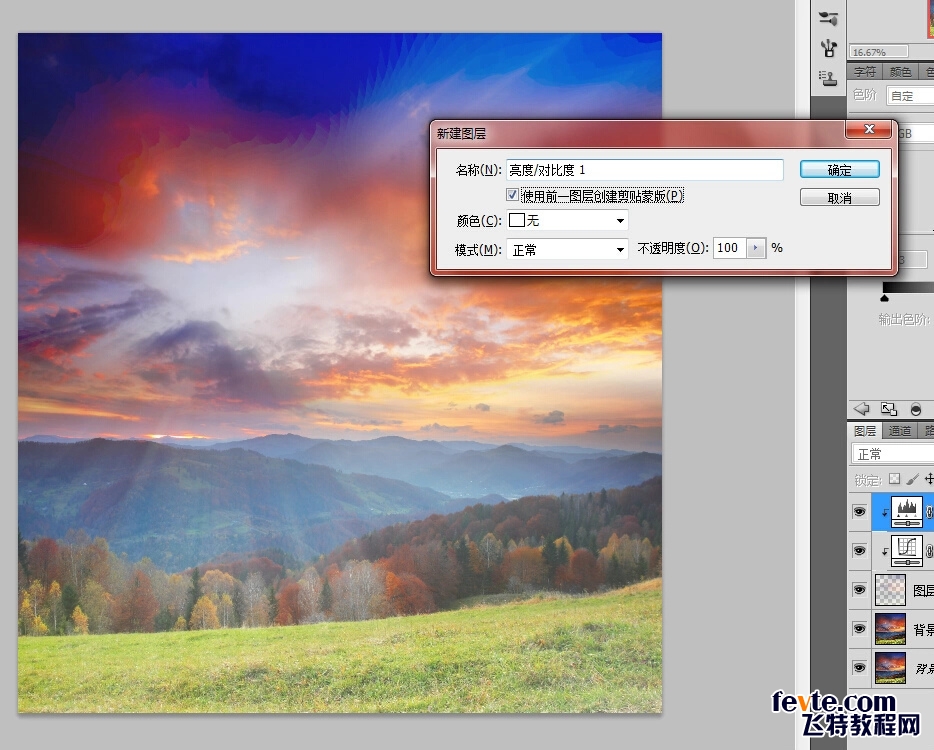
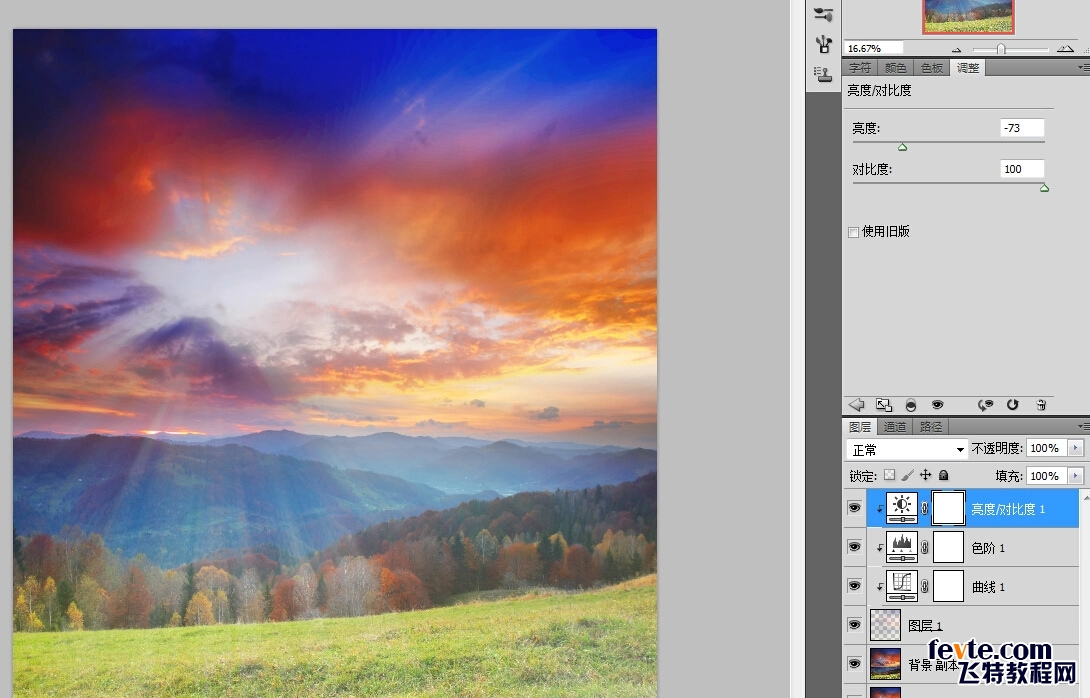
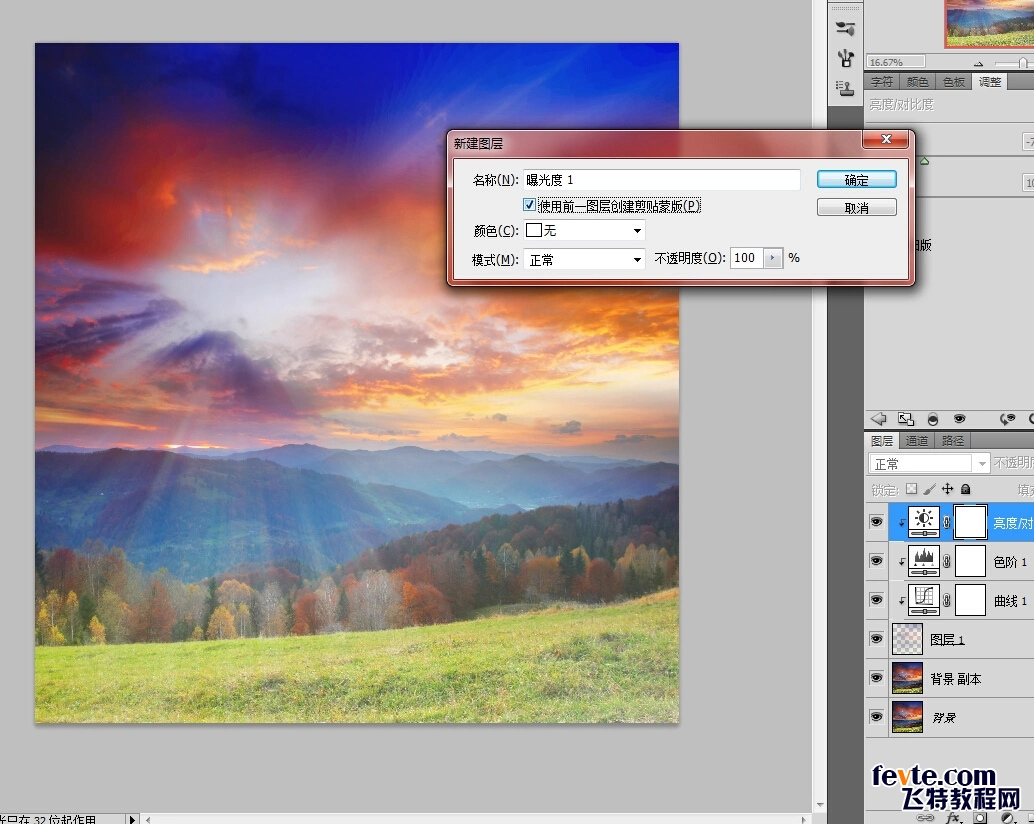
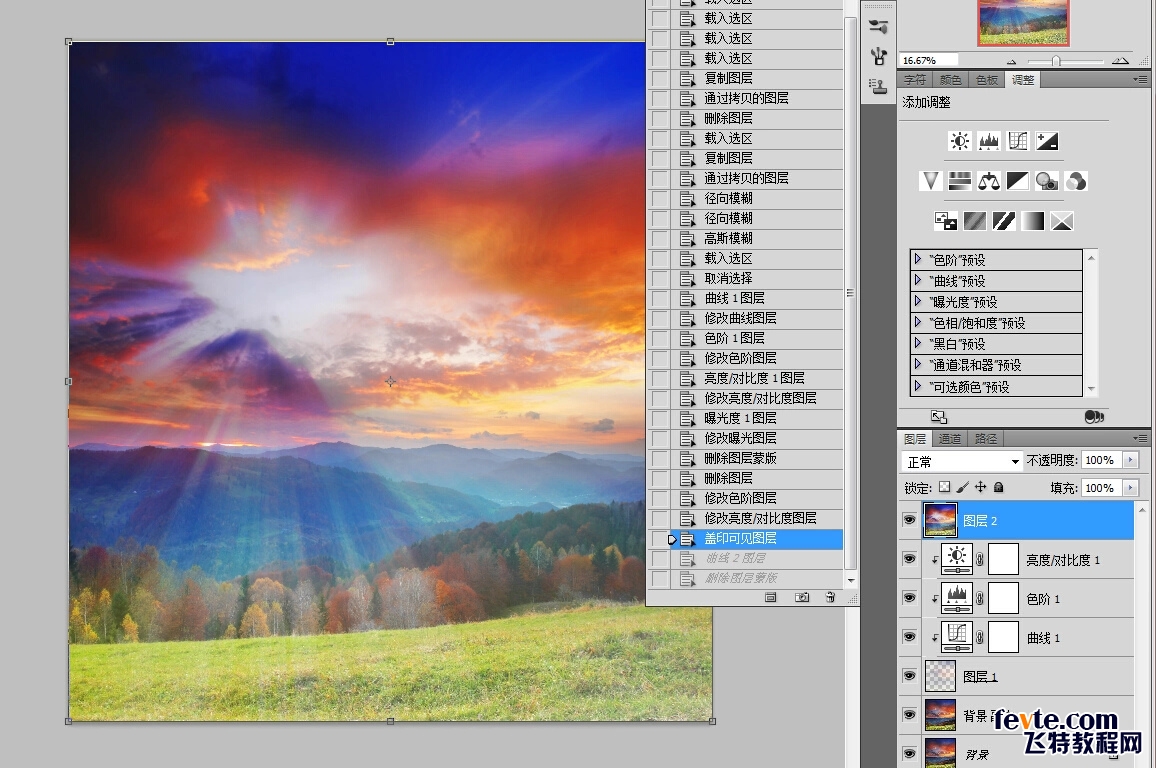


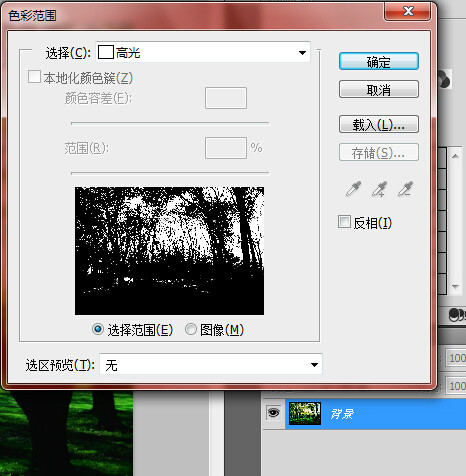
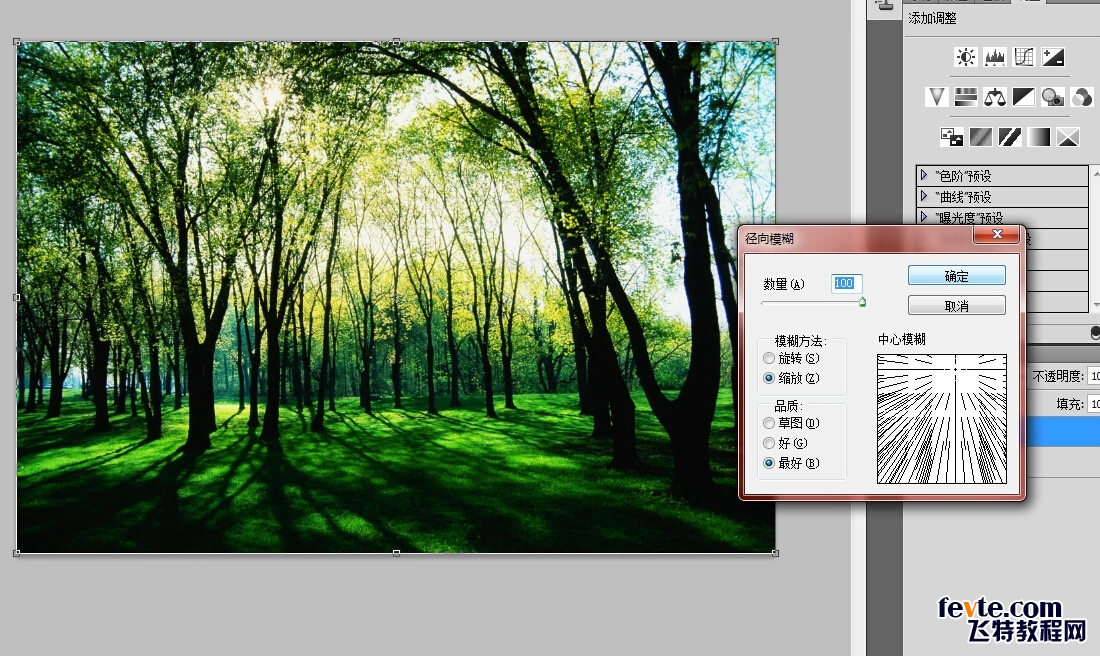
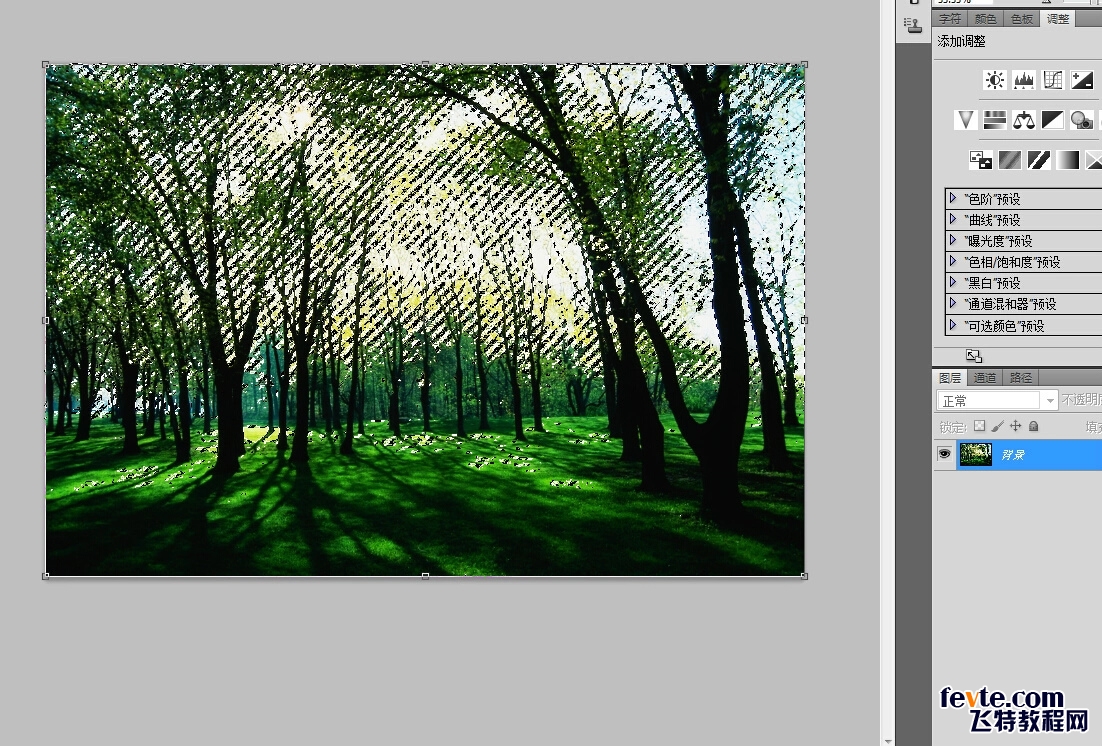


加载全部内容