Photoshop制作菱形针织纹理无缝填充图案
软件云 人气:0
效果图:

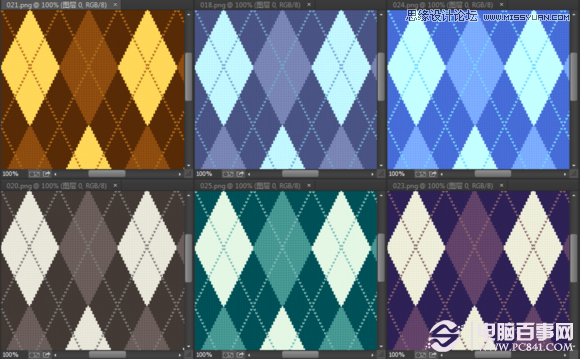
新建文件,并设置其大小为210像素×414像素
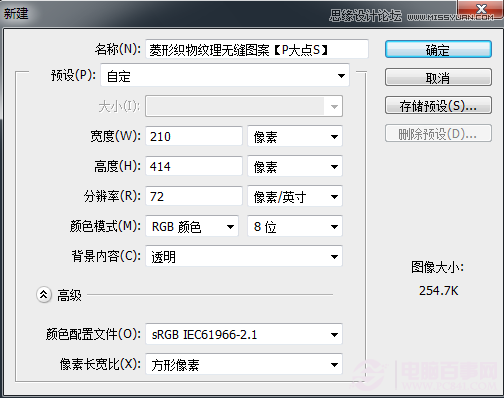
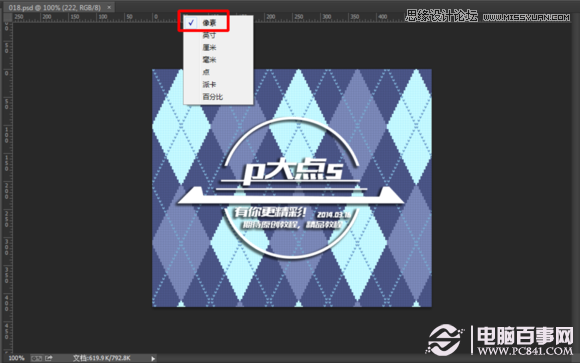
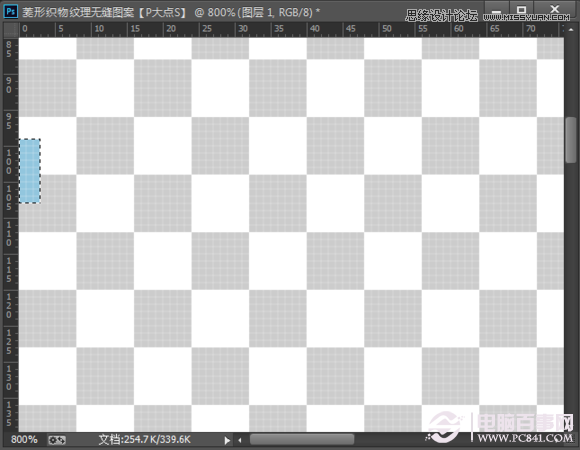
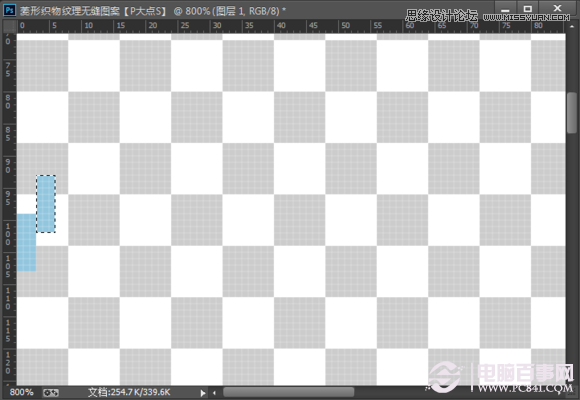
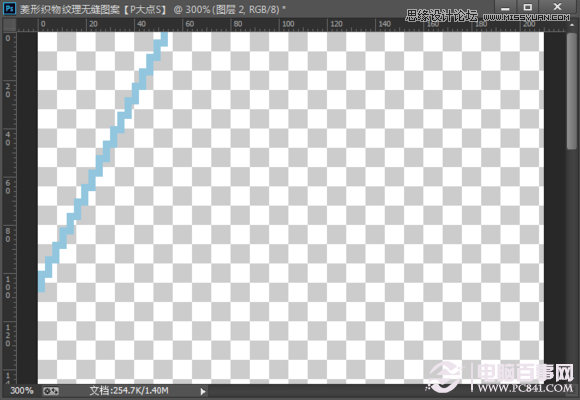
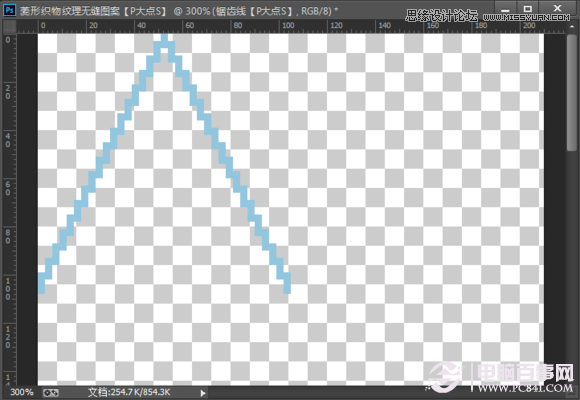
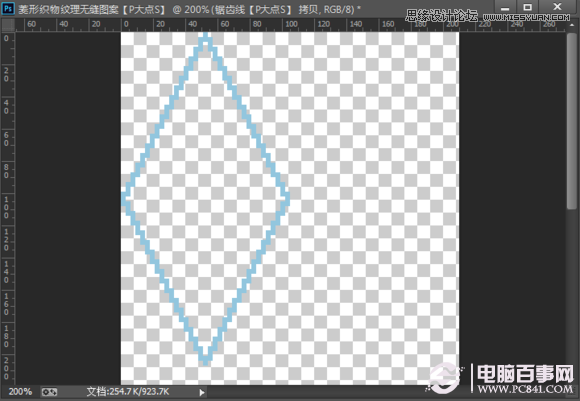
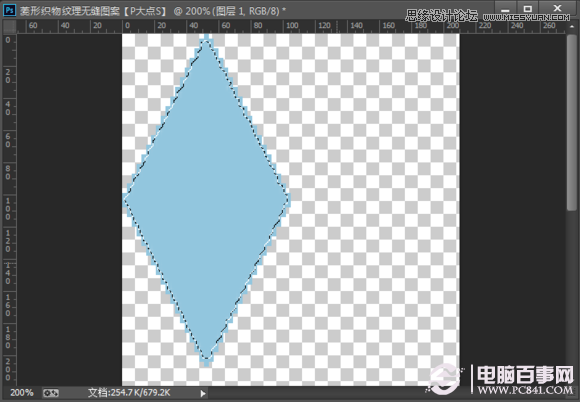
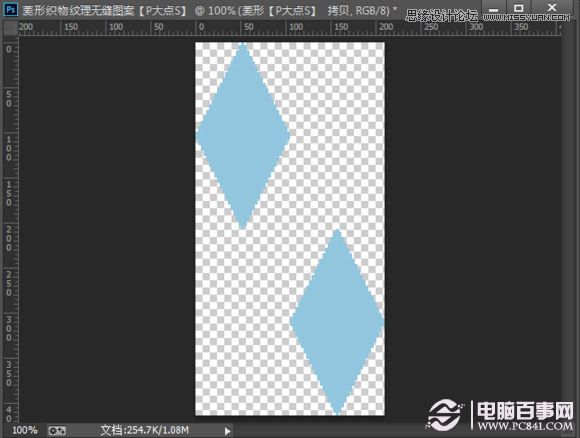

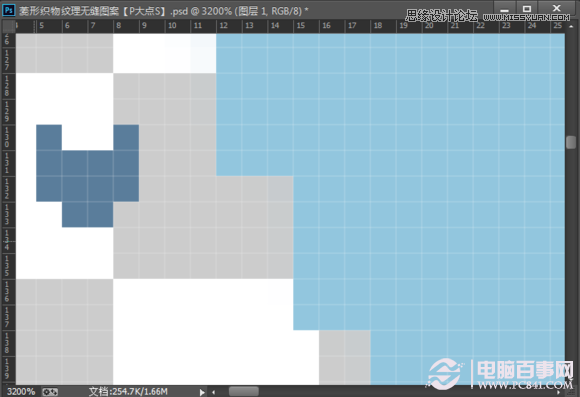
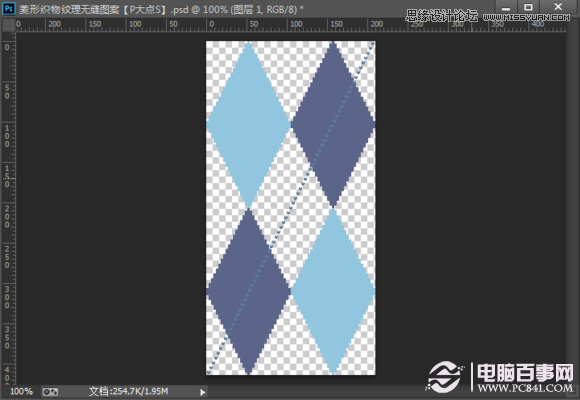
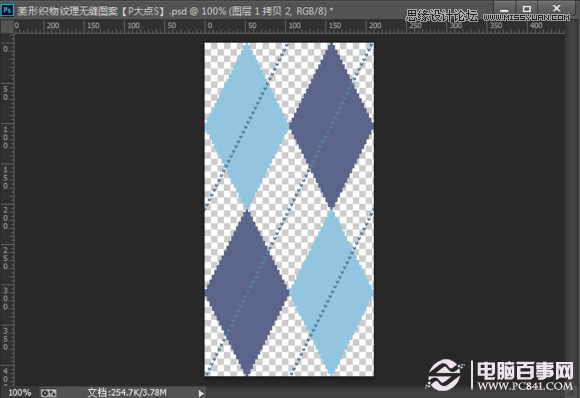
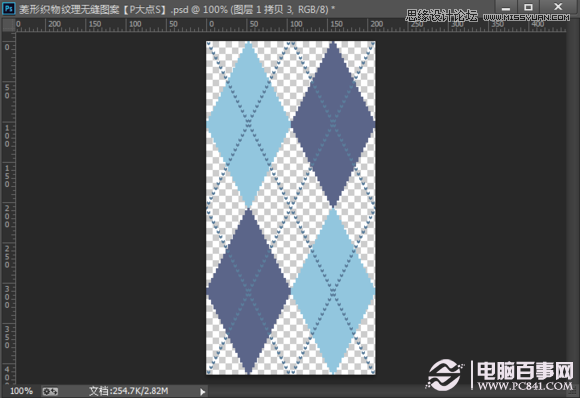
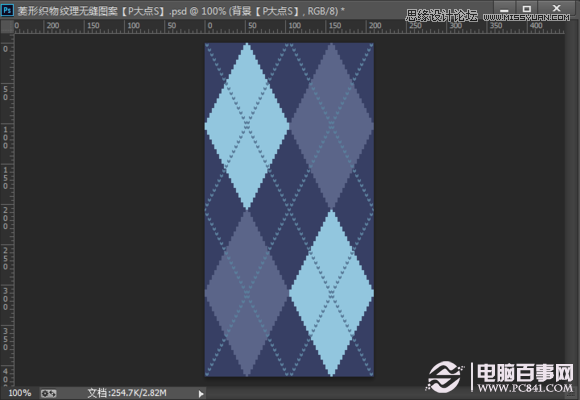
使用多种灰度颜色,画随机像素图案。 这里用的是#ccccc,#b8b8b8,#9c9c9c,# c4c4c4,# e2e2e2,#b5b5b5,# dbdbdb,并自定义图案
【编辑——定义图案】
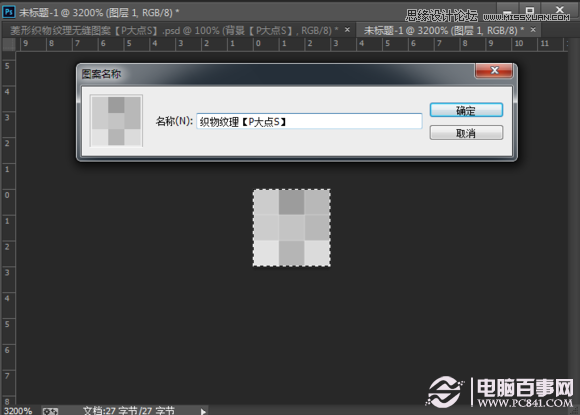

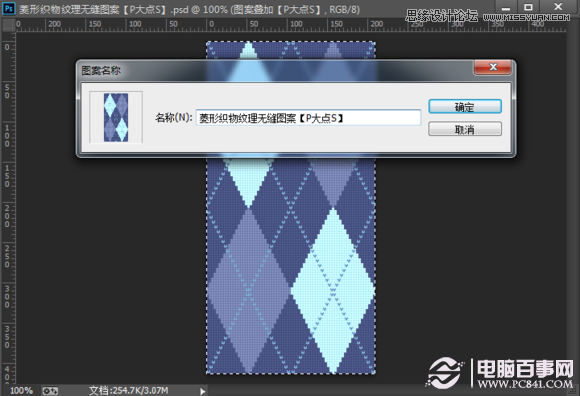










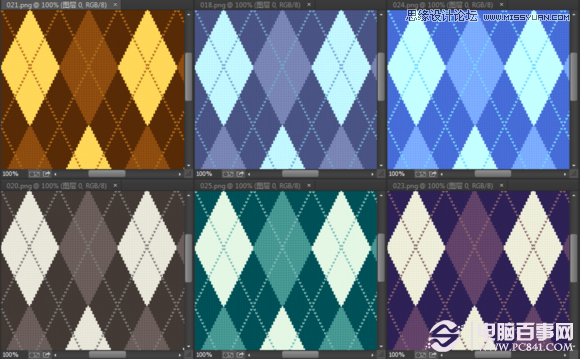
新建文件,并设置其大小为210像素×414像素
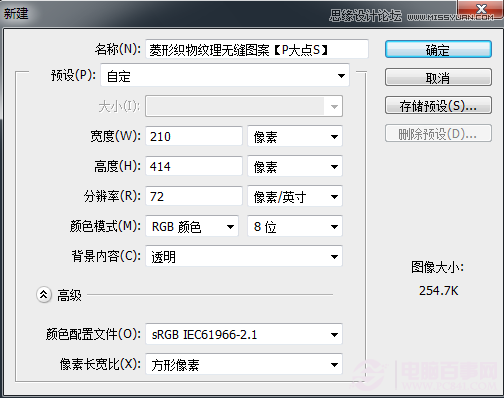
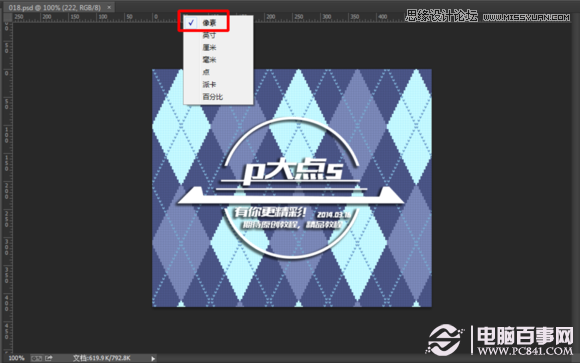
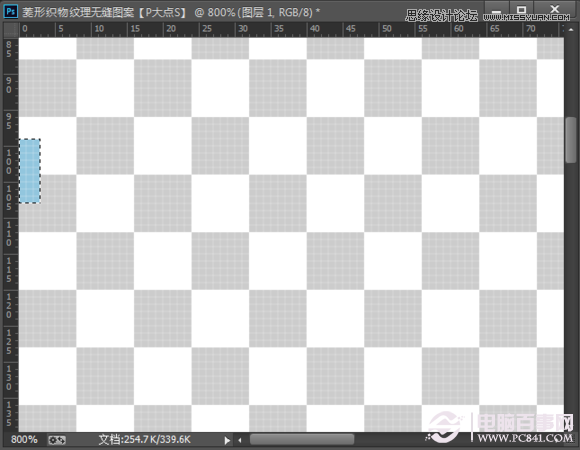
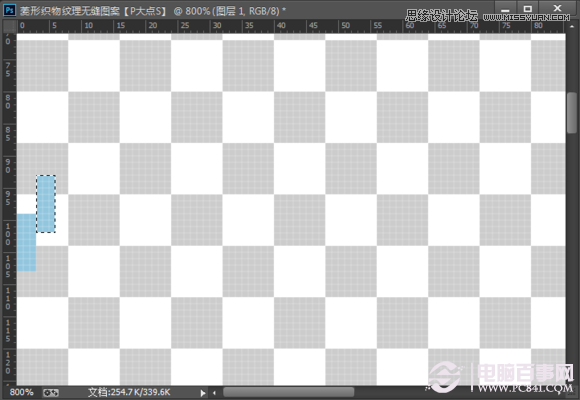
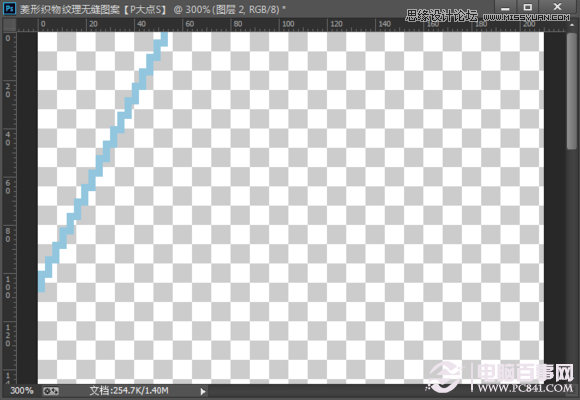
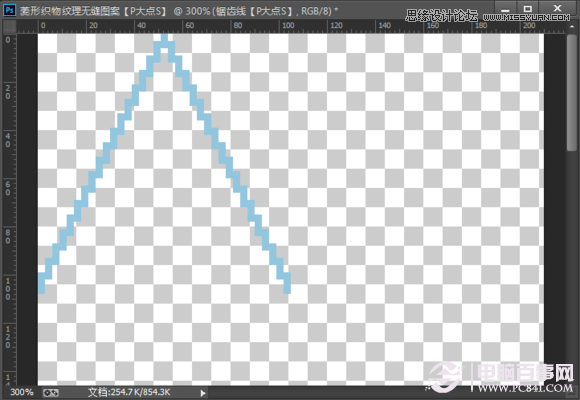
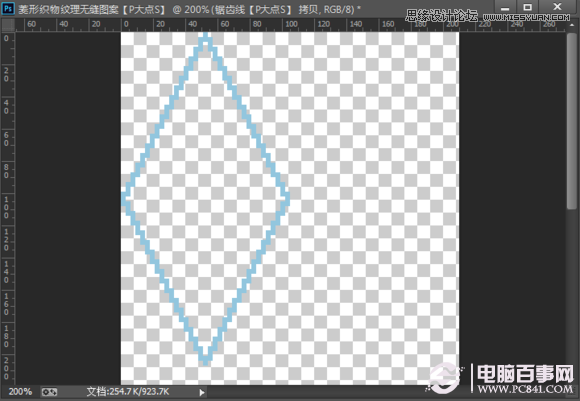
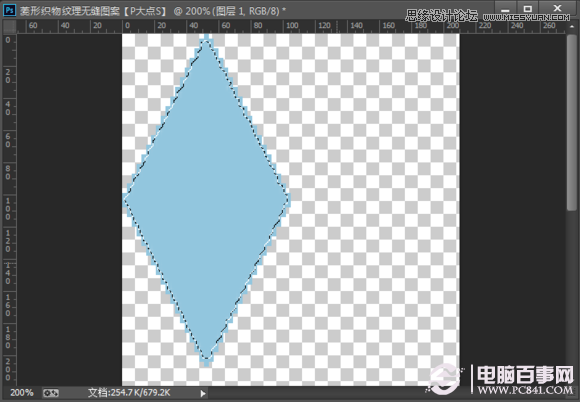
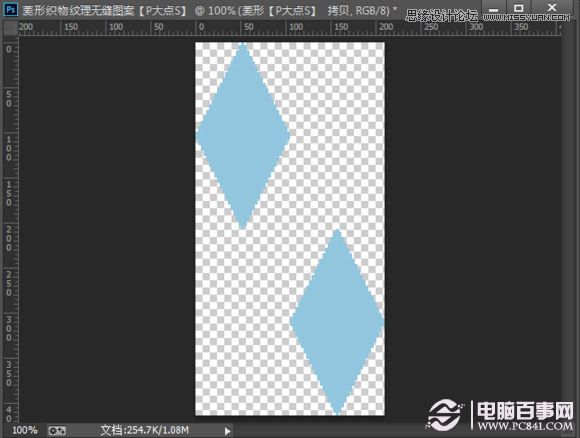

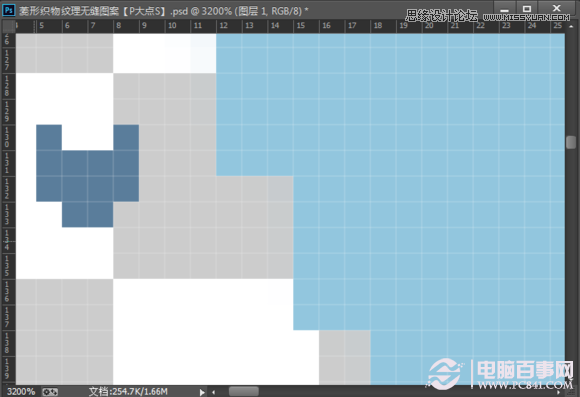
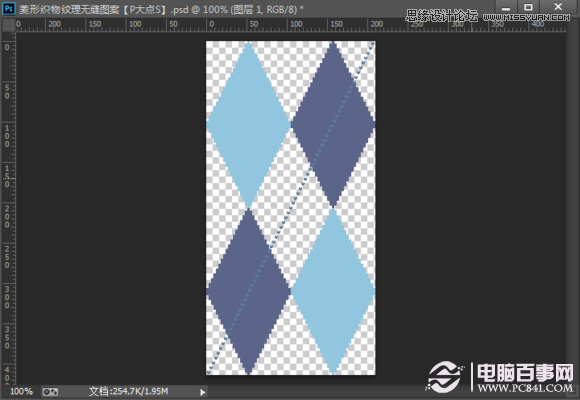
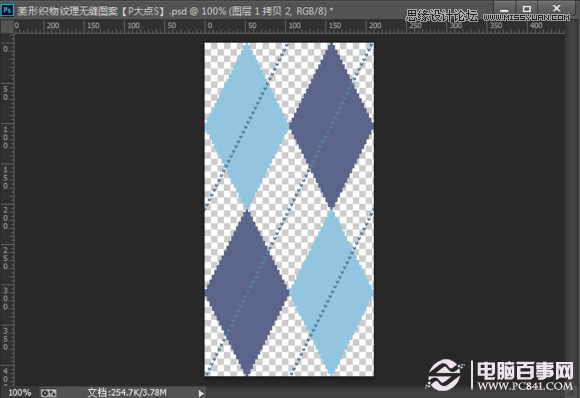
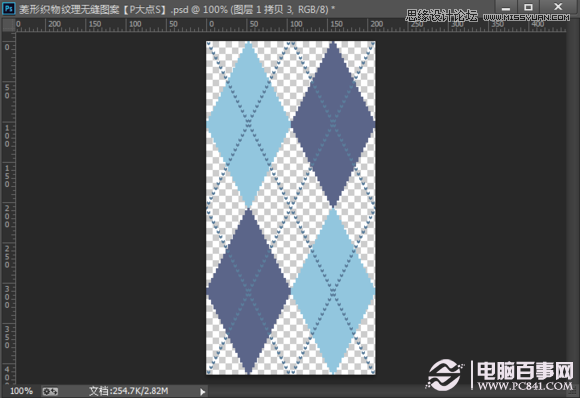
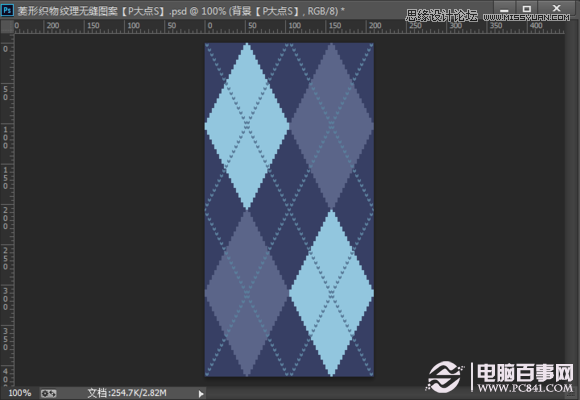
使用多种灰度颜色,画随机像素图案。 这里用的是#ccccc,#b8b8b8,#9c9c9c,# c4c4c4,# e2e2e2,#b5b5b5,# dbdbdb,并自定义图案
【编辑——定义图案】
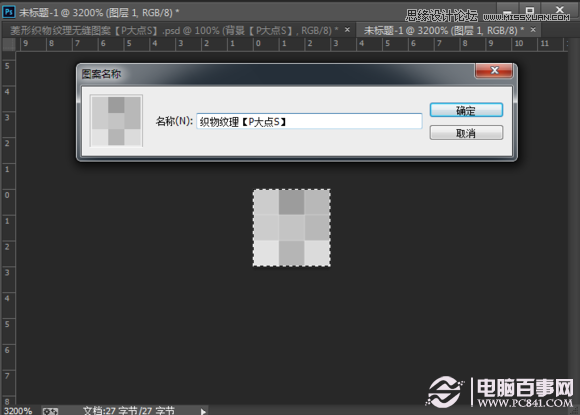

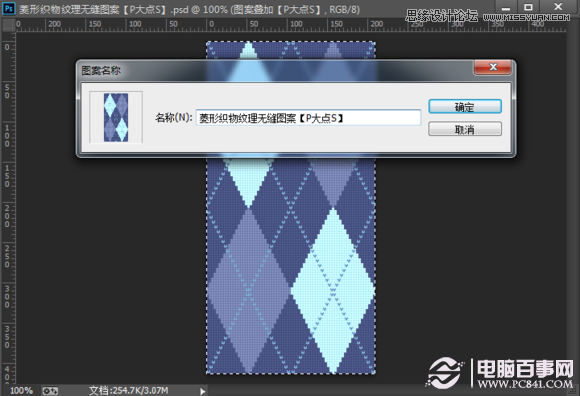









加载全部内容