Photoshop打造出漂亮的水晶游鱼鼠标
软件云 人气:0
最终效果图

水花素材




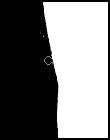









水花素材




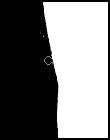








加载全部内容