ps制作精美古典纸扇子
软件云 人气:0
具体操作步骤如下:
1)新建一个900X600px的图像文件
2)利用钢笔工具在图像中绘制一条如图所示的路径,并载入选区
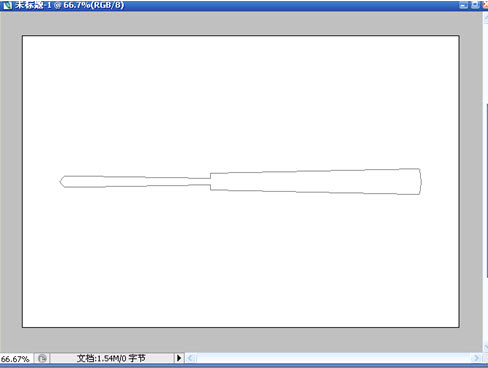
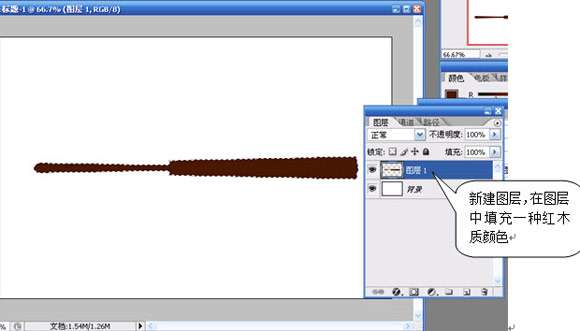

6)执行ctrl+j将选区中的内容复制到一个新的图层中,
7)再新建一个图层
8)利用多边形套索工具,绘制一个选区,再在选区中填充浅灰色

10)将选区旋转-4.8度,再在选区中填充一种比原来的灰色较深一点的灰色
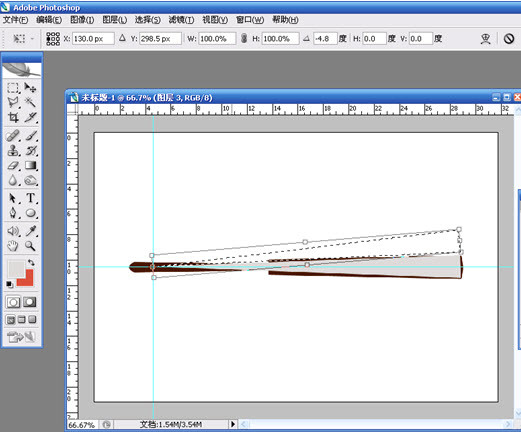
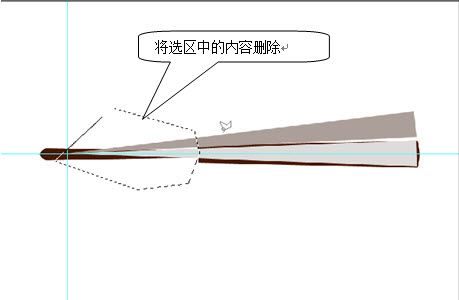
13)在动作调板中选中刚才录制的动作,单击播放,创建整个扇面
14)复制所有的扇叶图层并合并
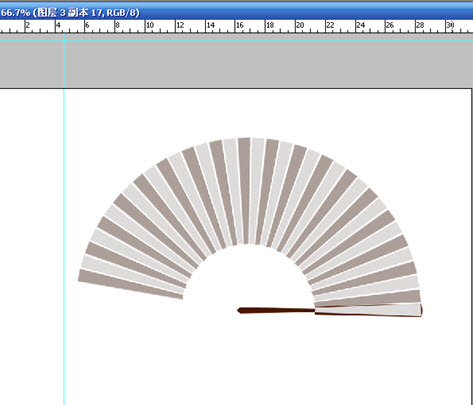
16)将原来没有进行变换的扇叶合并层的亮度/对比度调暗些
17)为扇架层添加斜面和浮雕效果,大小设为1px其它参数默认,复制此层
18)Ctrl+T进行变换,其变换中心点放置扇子的旋转点上,旋转-4.8度
19)执行ctrl+shift+alt+t重复变换并复制,并所有的普通扇架层合并
20)再为最大的扇架添加与普通扇架一样的图层样式
21)复制最大的扇架,执行ctrl+T变换,将其转到扇子的另一边
22)打开需要放置在扇面的图案,将其拖动到所做扇子文件中,放到理想的位置
23)按住ctrl+单击缩小后的扇面图层,载入选区,反相,将调进来的扇面图多余部分删除
24)将扇面图所在层的混合模式设为线性加深。


1)新建一个900X600px的图像文件
2)利用钢笔工具在图像中绘制一条如图所示的路径,并载入选区
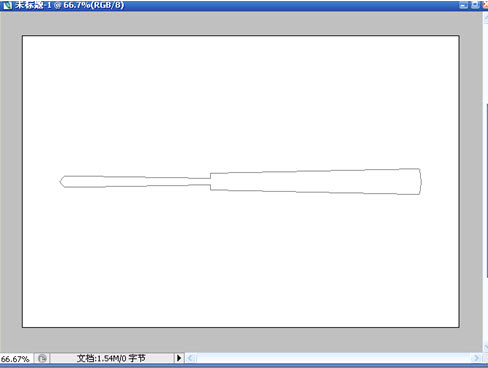
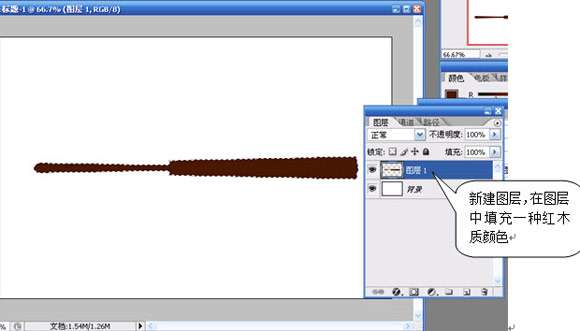

6)执行ctrl+j将选区中的内容复制到一个新的图层中,
7)再新建一个图层
8)利用多边形套索工具,绘制一个选区,再在选区中填充浅灰色

10)将选区旋转-4.8度,再在选区中填充一种比原来的灰色较深一点的灰色
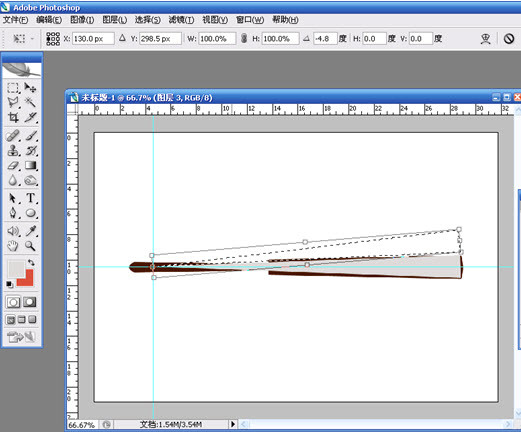
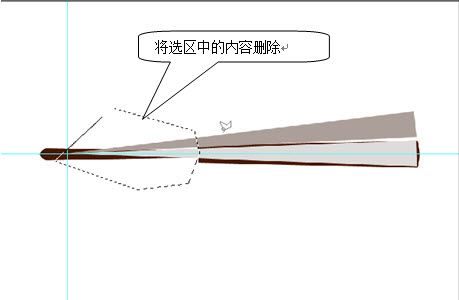
13)在动作调板中选中刚才录制的动作,单击播放,创建整个扇面
14)复制所有的扇叶图层并合并
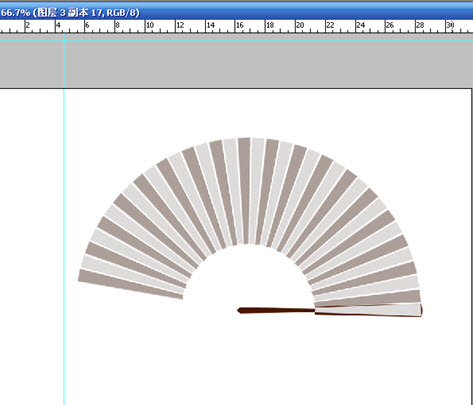
16)将原来没有进行变换的扇叶合并层的亮度/对比度调暗些
17)为扇架层添加斜面和浮雕效果,大小设为1px其它参数默认,复制此层
18)Ctrl+T进行变换,其变换中心点放置扇子的旋转点上,旋转-4.8度
19)执行ctrl+shift+alt+t重复变换并复制,并所有的普通扇架层合并
20)再为最大的扇架添加与普通扇架一样的图层样式
21)复制最大的扇架,执行ctrl+T变换,将其转到扇子的另一边
22)打开需要放置在扇面的图案,将其拖动到所做扇子文件中,放到理想的位置
23)按住ctrl+单击缩小后的扇面图层,载入选区,反相,将调进来的扇面图多余部分删除
24)将扇面图所在层的混合模式设为线性加深。


加载全部内容
 爱之家商城
爱之家商城 氢松练
氢松练 Face甜美相机
Face甜美相机 花汇通
花汇通 走路宝正式版
走路宝正式版 天天运动有宝
天天运动有宝 深圳plus
深圳plus 热门免费小说
热门免费小说