Photoshop制作逼真的古老神秘的法老古墓入口
南辰翻译 人气:0
经常看到电影里法老们神秘的古墓,你想不想用Photoshop也来模拟这种效果呢?,通过本次教程,大家可以学习到光线的真实模拟以及气氛的烘托手法,希望你会喜欢 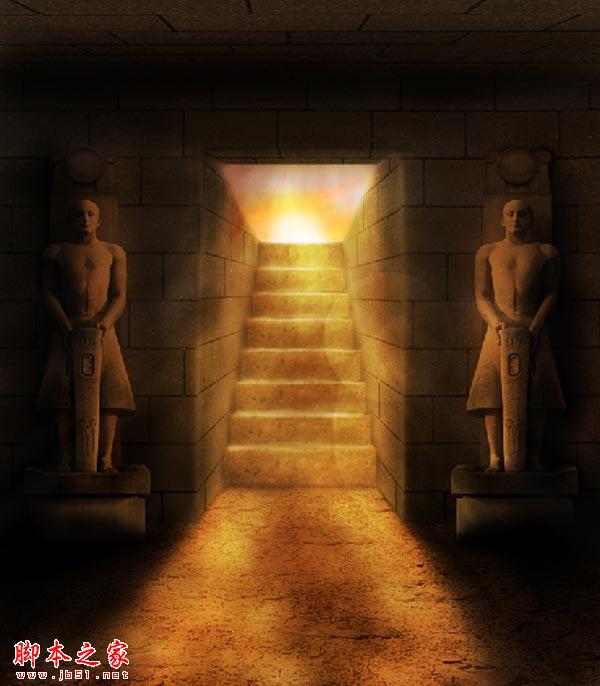
创建一个文件, 宽高 700×800,分辨率300像素/英寸。
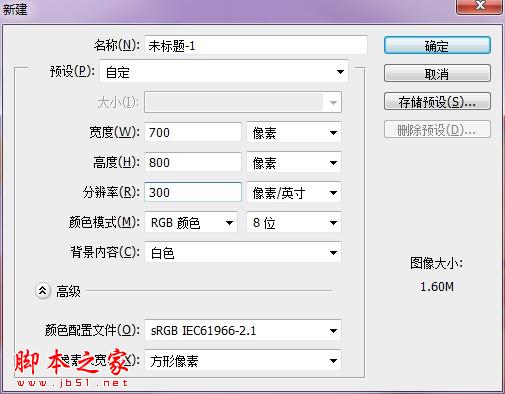
接下来打开墙壁素材 ,然后去除图片的颜色(图像 >调整 > 去色 ),效果如下图所示. 你还可以按住Ctrl + L,加强墙壁的对比度。

接下来我们要合成天花板,这里不用找新的素材,我们直接Ctrl + J复制墙壁素材 就可以了。复制完成后,我们要将这个墙壁调成空间里真实的透视效果,Ctrl + T,右键选择“透视”,然后按着下图示意的方向拉伸变形。
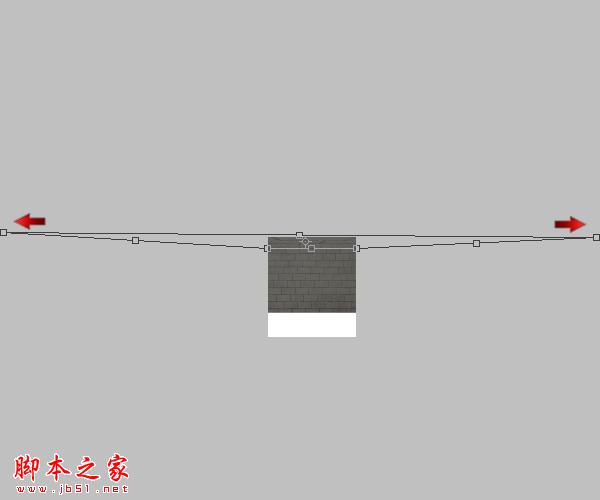
接着, 打开地面素材 ,像上一步一样,调整好透视角度。Ctrl + U 调整地面的色相/饱和度 ,降低了整体画面的亮度和饱和度。

接下来,选择矩形选框工具,删掉墙壁下方中心的部分。
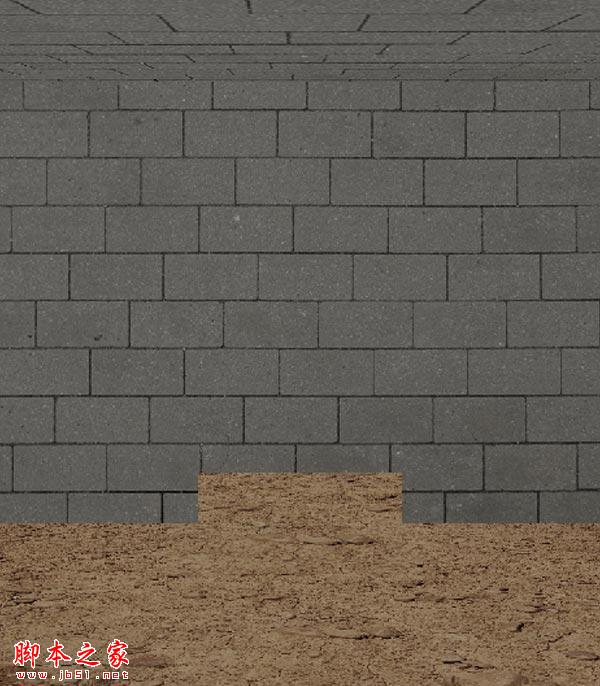
接下来我们做一个进入坟墓的走廊的透视角度,Ctrl+J复制一层墙壁素材,然后Ctrl + T,右键选择“透视”,按下图的方向调整墙壁。
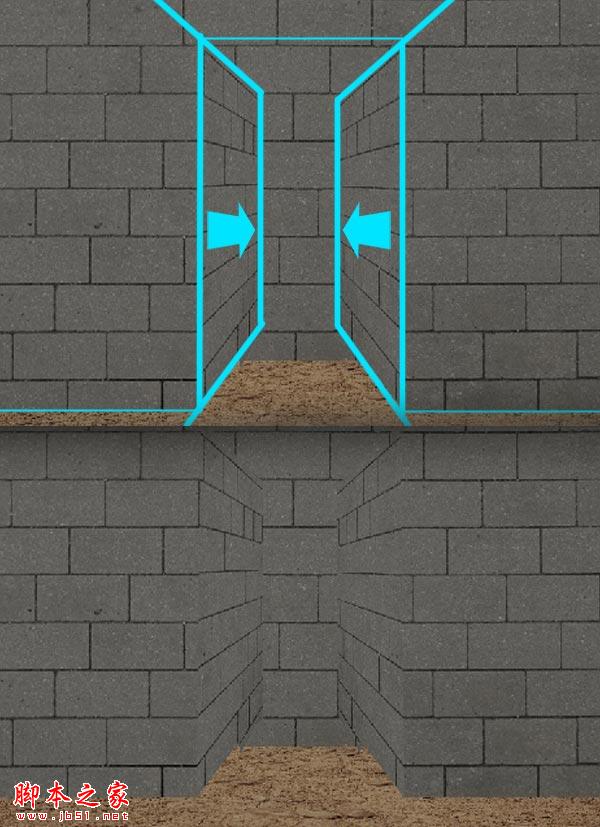
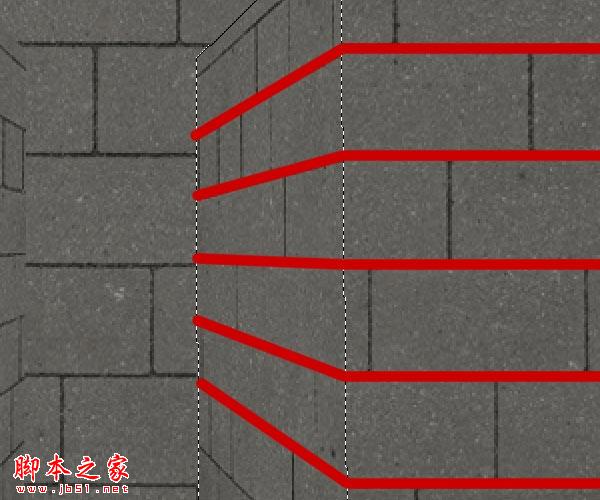
接下来我们为墓地添加一个天窗 ,透过天窗可以看到户外的黄昏景色。打开阳光素材 ,为其添加一个图层蒙版, 然后使用画笔工具(B) ,选择默认的PS画笔就可以,将前景色设成黑色 #000000, 硬度为 85%左右,然后遮挡掉我们需要的的部分。
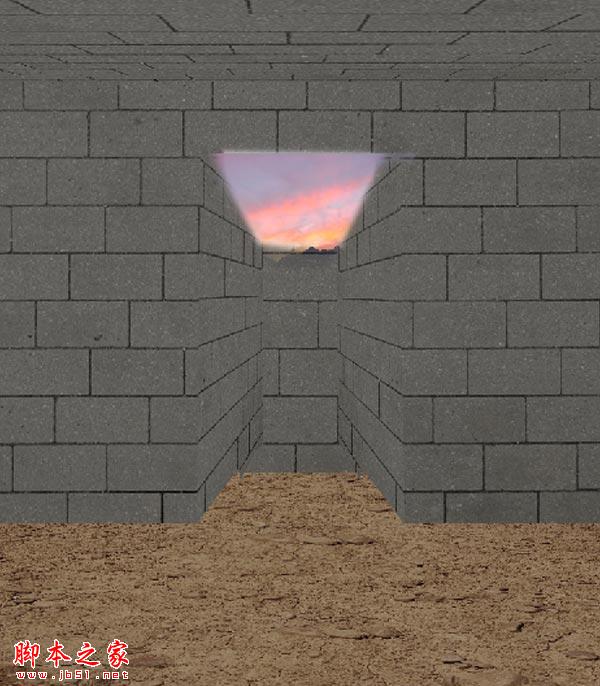
接下来我们为坟墓添加楼梯 。打开混凝土素材 ,然后切出一个矩形区域,如下图所示。然后自下而上的复制些这个图层,复制完成后,按住Ctrl + T,按逐渐减小的透视关系调整这些楼梯。
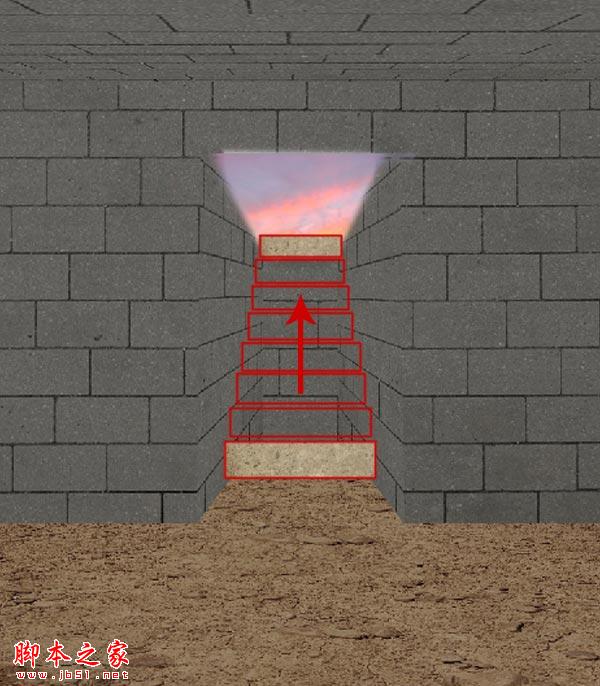
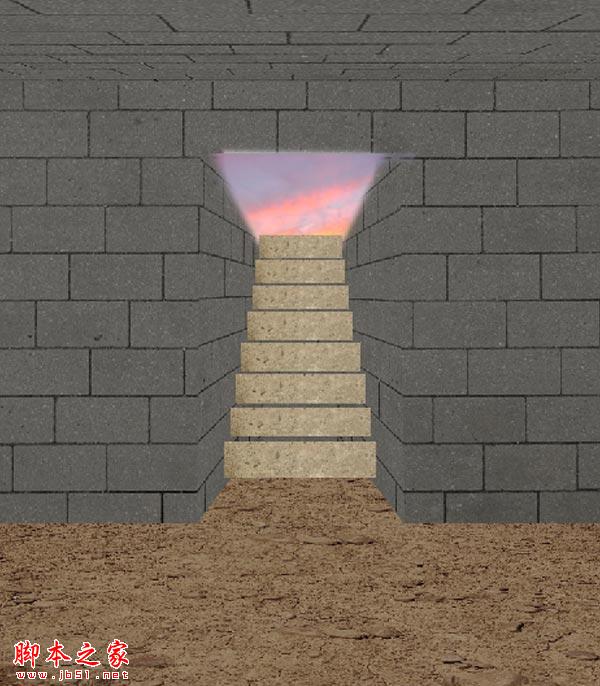
接下来我们来调整楼梯的色阶。在图层面板,按住shift 可以快速选择,然后ctrl+E合并图层。然后按Ctrl+ L 调整色阶。
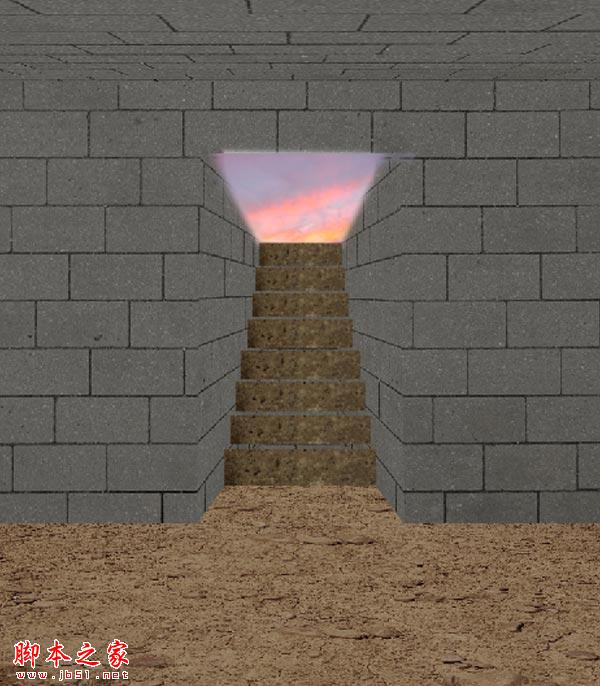
接下来,在刚才合并后的楼梯图层上面建一个新图层,然后使用半径较小的柔边画笔(B), 按照下图示意的区域涂抹,将前景色设为黑色 #000000 画笔不透明度为80%左右。
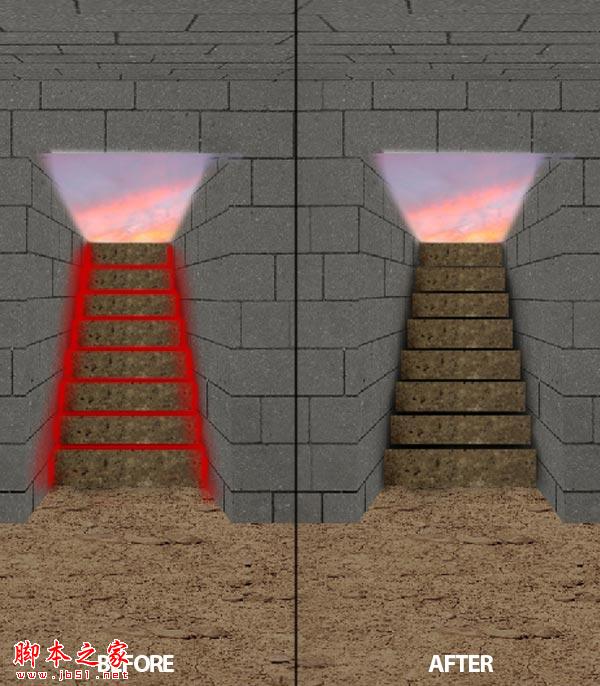
使用与步骤9相同设置的画笔,颜色采用白色#ffffff,在下图示意区进行涂抹。
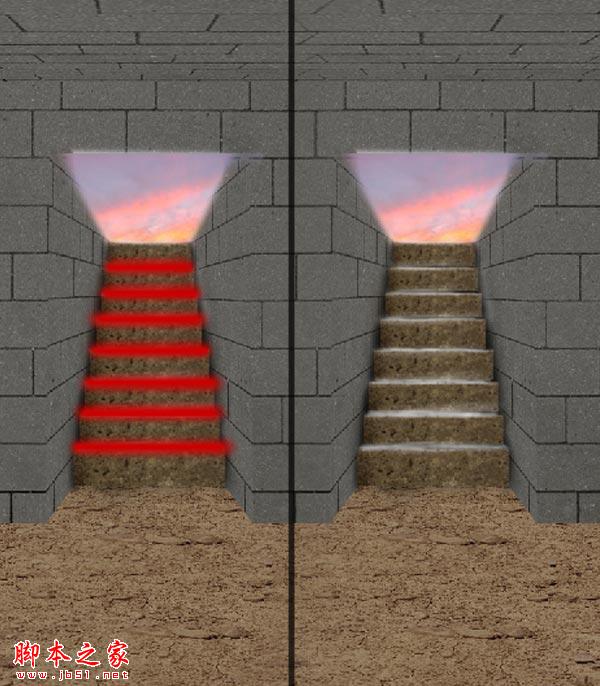
接下来使用125px左右的柔边画笔,不透明度设置为30%左右,按下面的示意图涂抹。不要涂抹整个示意区,只是一小块,一小块的涂,这样可以保证我们做的东西更逼真。
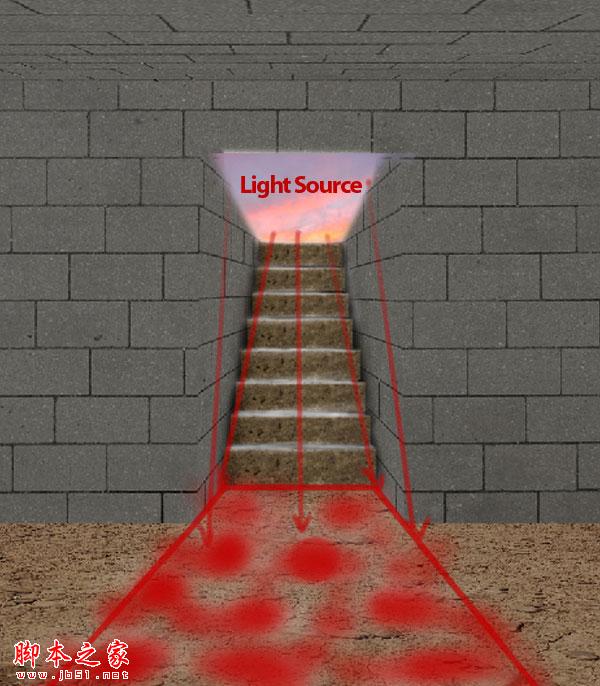
接下来,打开我们的雕像素材 ,使用钢笔工具抠出轮廓。复制扣好的雕像在墓地的入口两侧各放一个. 现在我们明显看到雕像和墓地里的环境不符。按Ctrl+ U,调整色相/饱和度 。
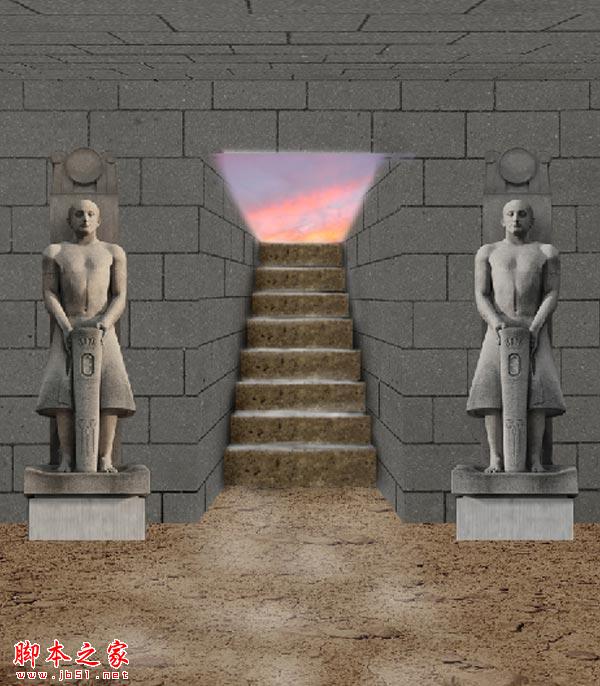
第14步:
接下来我使用前景色为黑色的柔边画笔为墙面和雕像的地步增加投影。
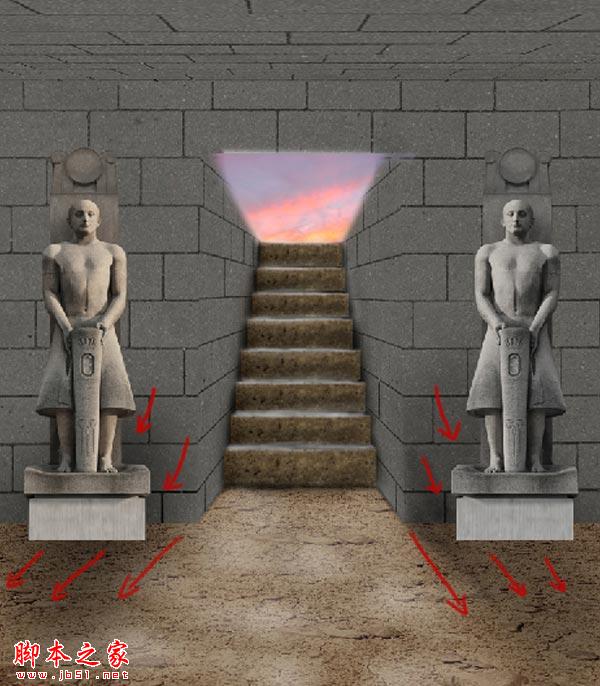
使用画笔 (B) 为墓地的墙面制造投射光源 。主要集中在墓地入口处,包括走廊边两边的墙面,一进入墓地后的地面。
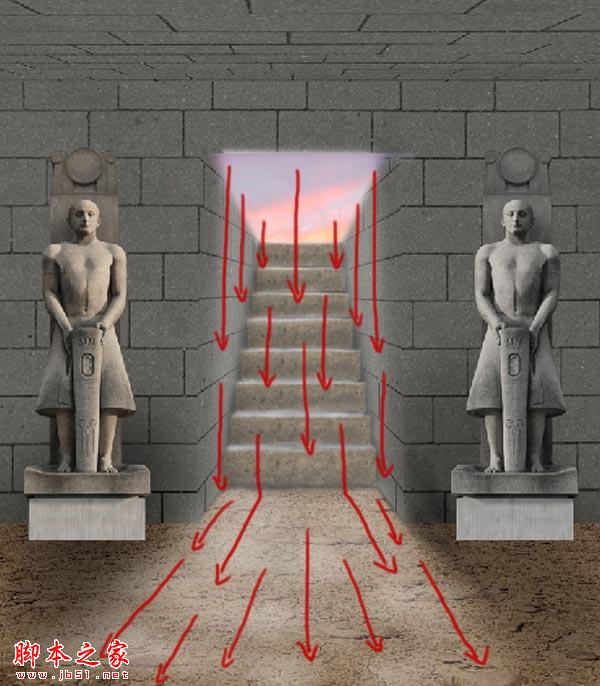
接下来,我们要制作入口处墙檐,使用墙壁素材,在上面截图一部分,然后基于画面的透视角度,调整它的大小。然后将它放到入口处上方,如下图所示。
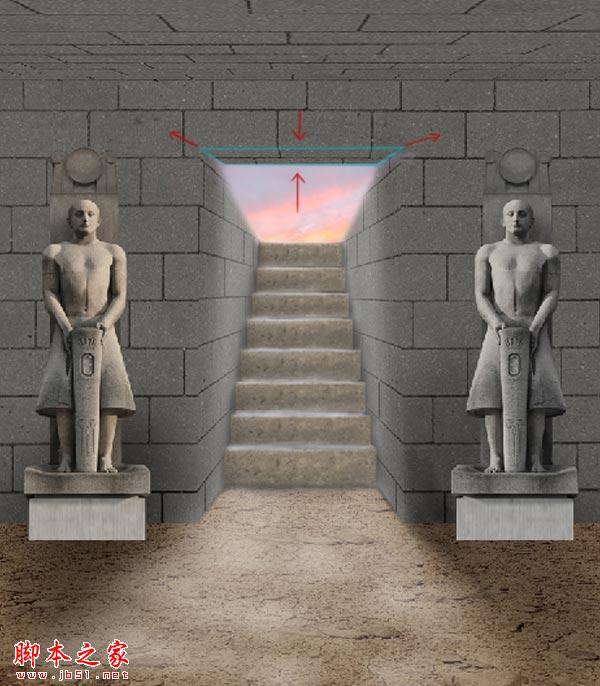
接下来我们为画面添加高光。使用不同参数的笔刷,按下面的示意图涂抹,注意光源,光线反射,以及表面光。像我下图演示的,雕塑会上会有地面的反射光,所以我在雕塑的部分区域涂抹了白色。
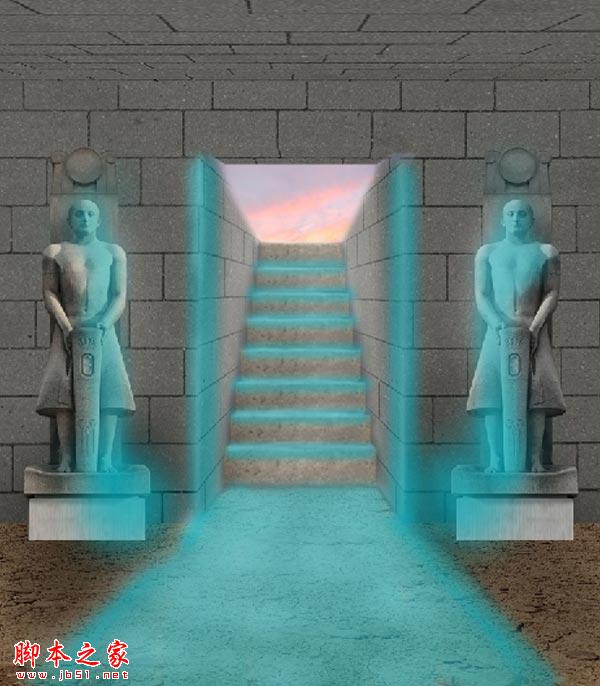
为画面添加高光 之后,我们要开始添加投影 。使用不同大小和硬度的画笔,将前景色设为黑色,然后按下图示意区涂抹投影。使用硬度较高,不透明度较高的画笔涂抹天花板的边缘,雕像产生的投影,以及地面的拐角处。
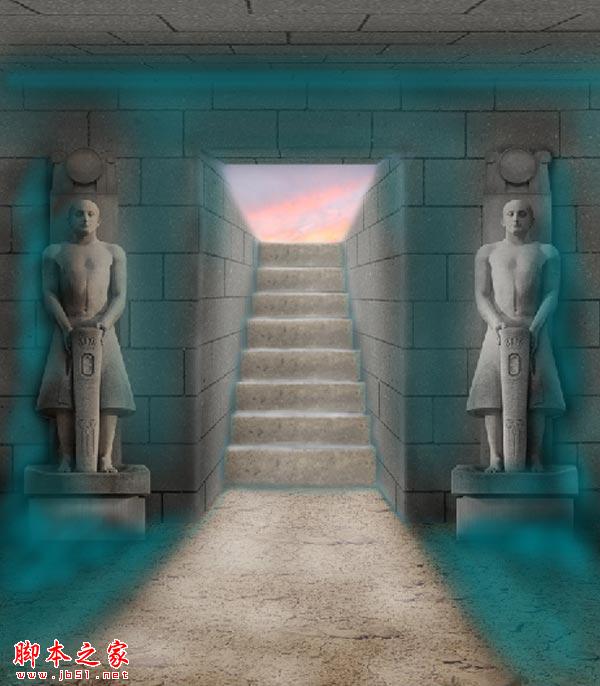
接下来,我添加第二层投影,这回使用硬度较小,半径中等的画笔,让我们的墓地里面显得更加昏暗。
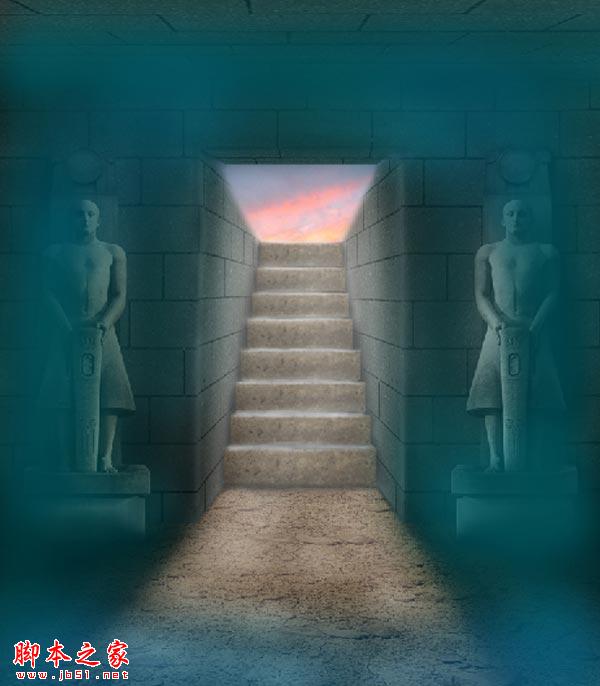
接下来,创建一个新图层,选择油漆桶工具 (G),将整个画面填充为 #8d4200.。然后,降低图层不透明度为36%,混合模式为叠加 ,这一步是为了帮助我们混合画面,渲染整体氛围。
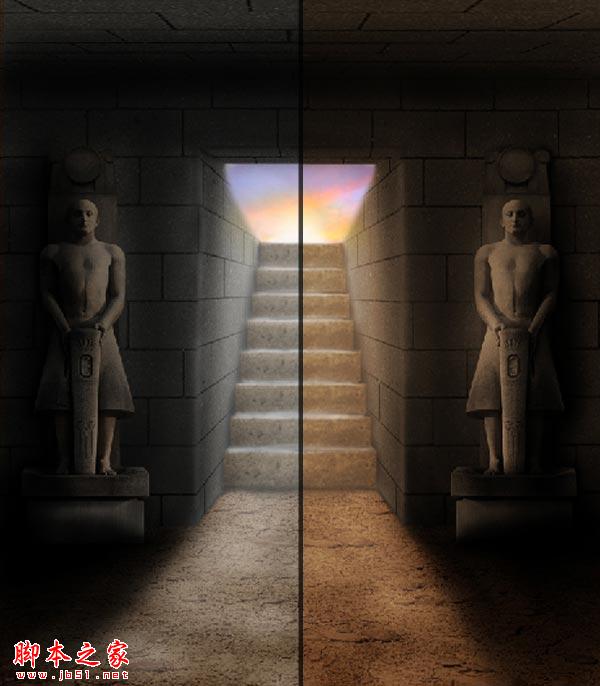
接下来,使用一个柔软的,不透明度为70%的,半径中等的画笔,参考下图给出的颜色,在这些区域分别上上这些颜色。接下来,像步骤19那样,调整图层的混合模式为叠加 , 降低图层不透明度为60%左右。这样做的目的是个画面添加一个暖色调。
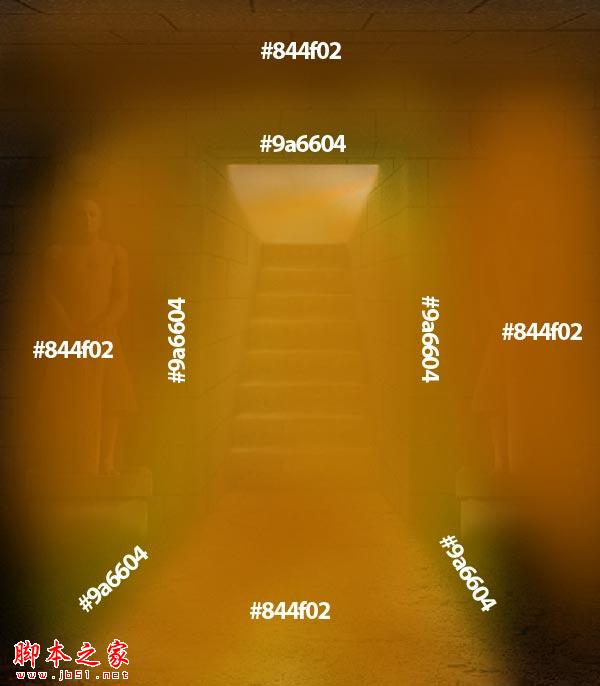
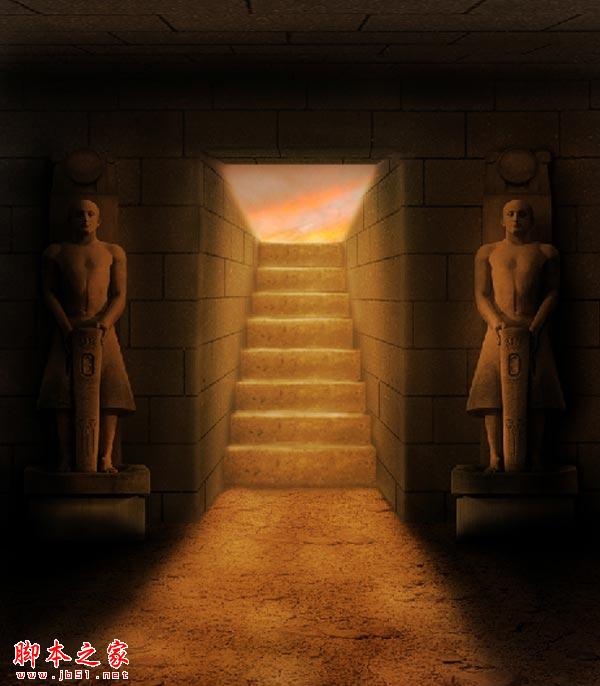
接下来,使用一个小的笔刷,硬度为70%,按下图涂抹入口处射进墓地的光源。然后在菜单找到,滤镜〉模糊〉高斯模糊 ,将模糊参数设为9.3像素。
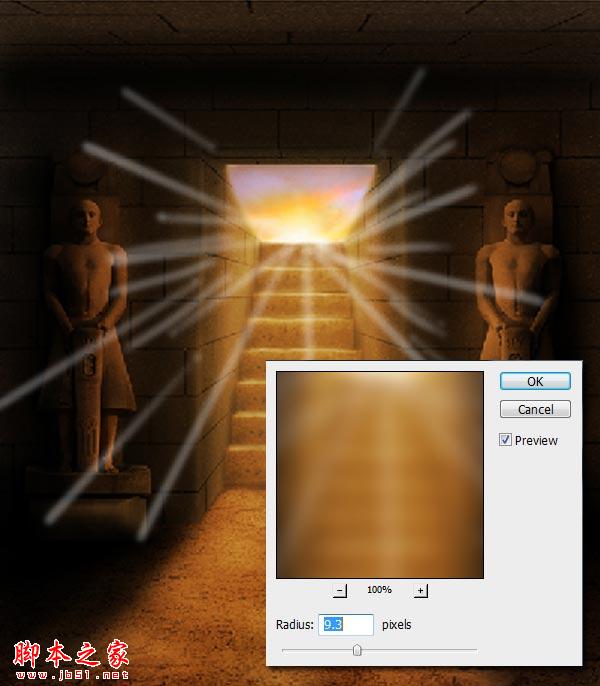
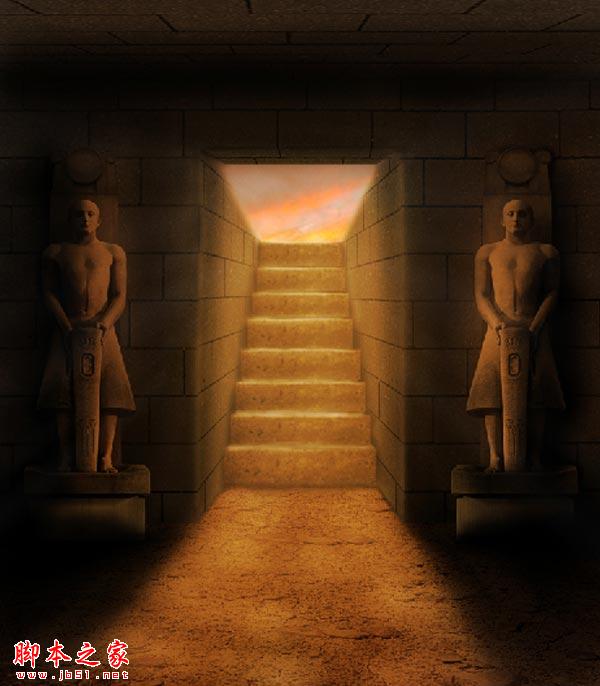
接下来,使用画笔工具 (B),为画面添加一个太阳。画太阳的时候,先用一个硬度为60%的画笔,随着你逐渐增加画笔半径,逐渐降低硬度。之后,建立一个新图层,在入口处即楼梯的上方,用一个温暖的黄色渲染色调,然后将它的混合模式设为 叠加 或者 柔光 。你可以适当降低不透明度让画面更自然。
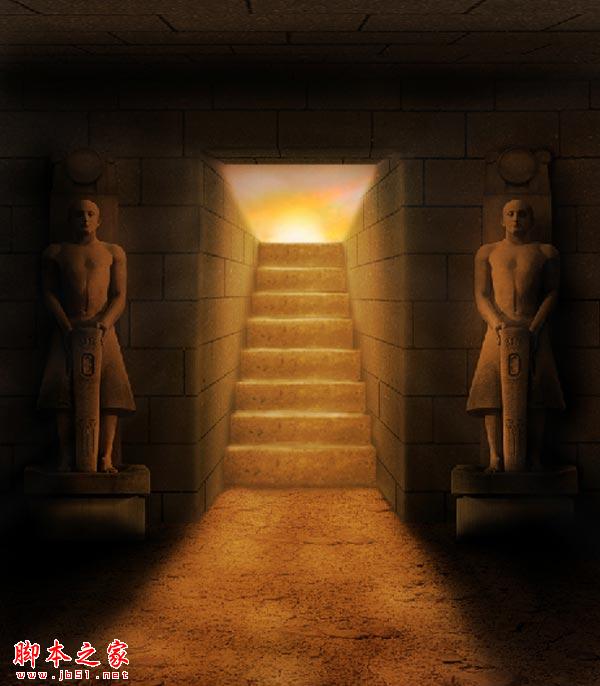
接着,我想为画面添加一些光圈的效果。做法是用一个硬度为100%的画笔,将颜色设为白色,在画面中单击绘制。然后将这个图层改变混合模式为 叠加 ,调整增加不透明度为15%。画完一个后,你可以再复制一个光圈,然后适当调整它的大小。
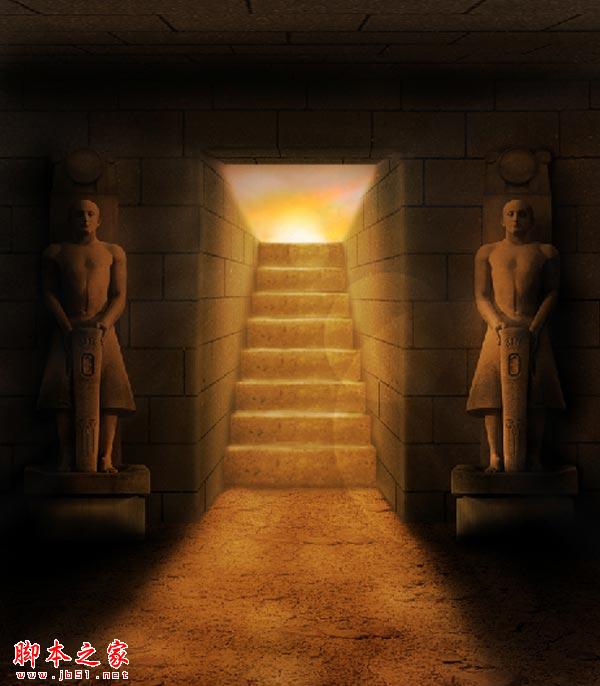
接着,添加一个新图层,使用油漆桶工具,填充黑色。然后在菜单找到 滤镜 > 渲染 > 云彩 ,效果如下图1。然后更改混合模式为 叠加 ,降低不透明度为70%,如图2。之后,按住Ctrl + T调出自由变换框,然后右键,在下拉菜单找到 变形,对云朵变形,参考下图3效果。最后,用蒙版擦除下图4所示区域。
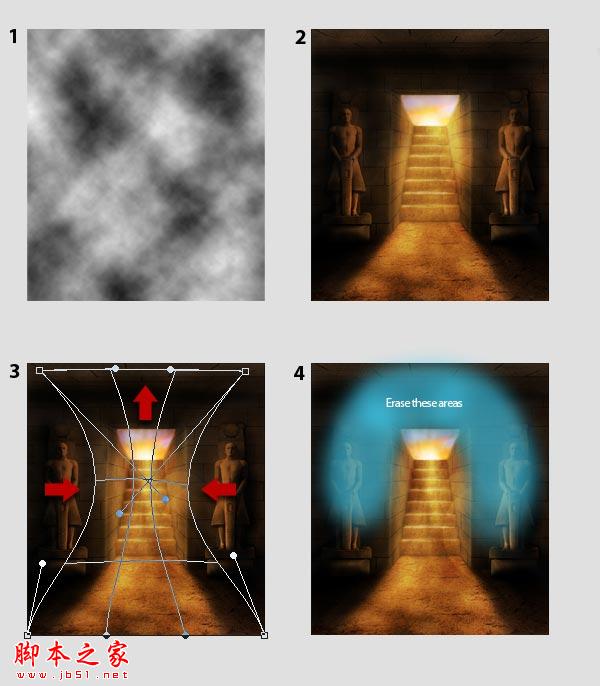
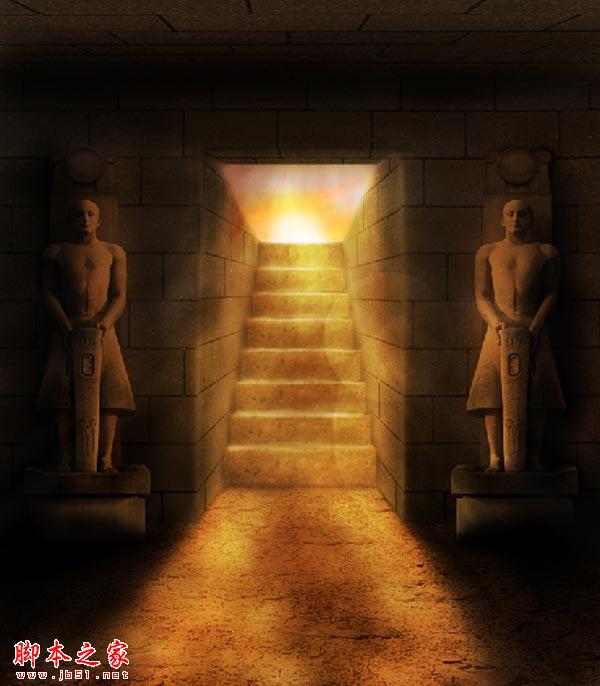
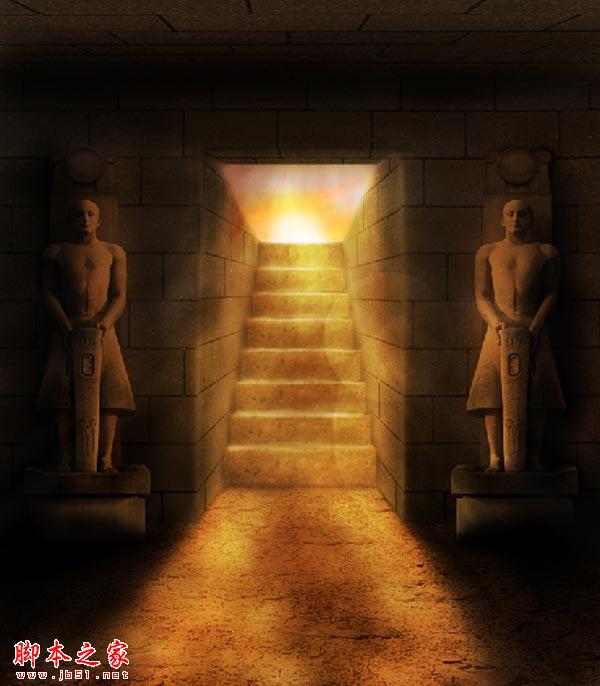
创建一个文件, 宽高 700×800,分辨率300像素/英寸。
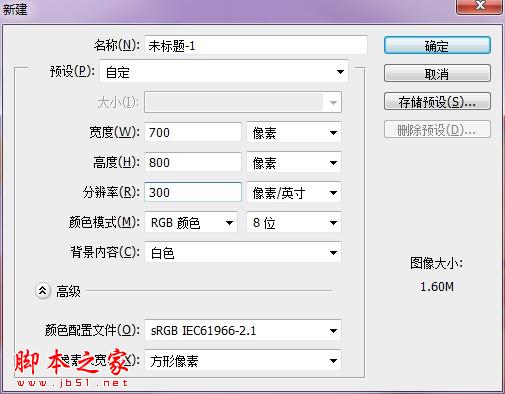
接下来打开墙壁素材 ,然后去除图片的颜色(图像 >调整 > 去色 ),效果如下图所示. 你还可以按住Ctrl + L,加强墙壁的对比度。

接下来我们要合成天花板,这里不用找新的素材,我们直接Ctrl + J复制墙壁素材 就可以了。复制完成后,我们要将这个墙壁调成空间里真实的透视效果,Ctrl + T,右键选择“透视”,然后按着下图示意的方向拉伸变形。
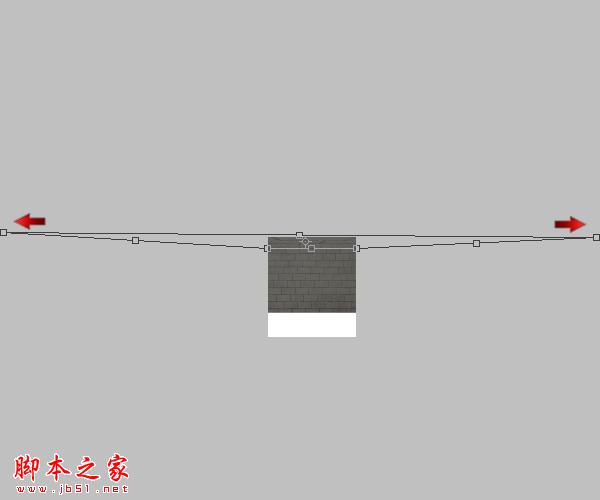
接着, 打开地面素材 ,像上一步一样,调整好透视角度。Ctrl + U 调整地面的色相/饱和度 ,降低了整体画面的亮度和饱和度。

接下来,选择矩形选框工具,删掉墙壁下方中心的部分。
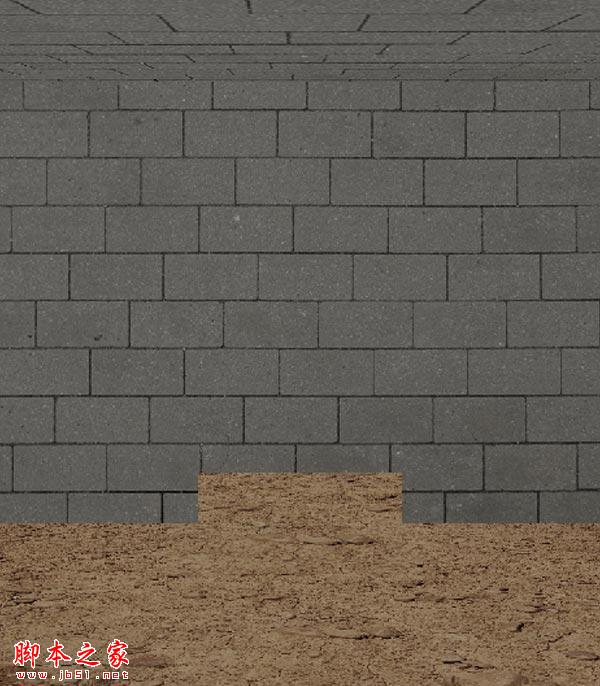
接下来我们做一个进入坟墓的走廊的透视角度,Ctrl+J复制一层墙壁素材,然后Ctrl + T,右键选择“透视”,按下图的方向调整墙壁。
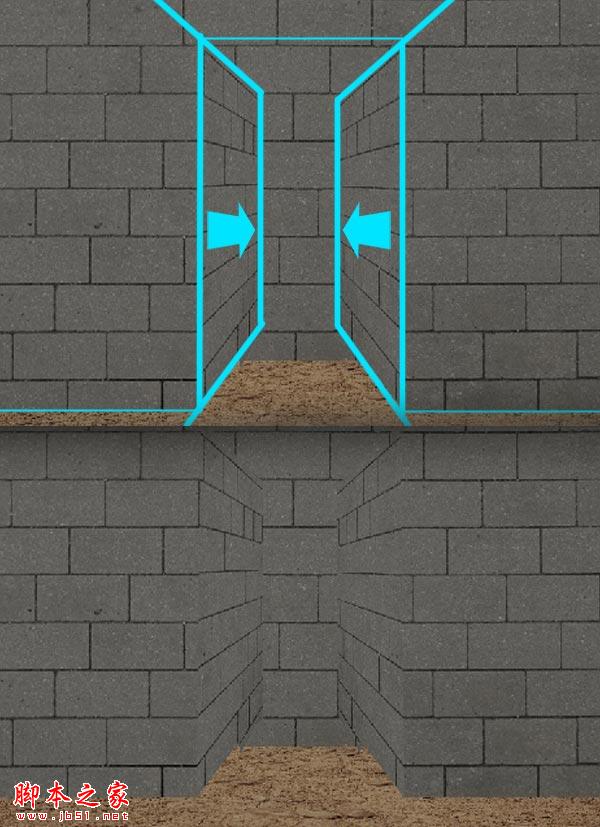
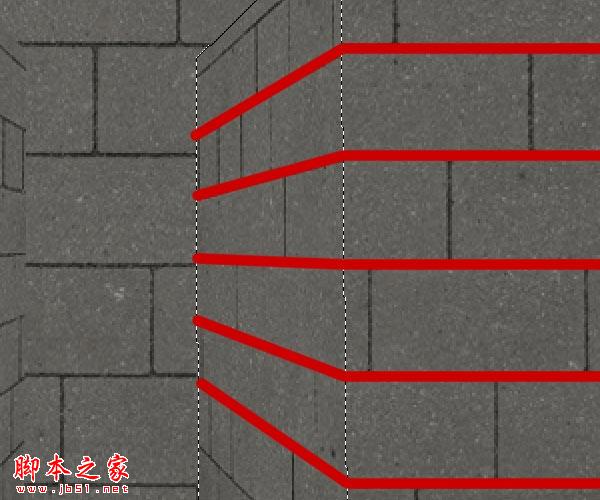
接下来我们为墓地添加一个天窗 ,透过天窗可以看到户外的黄昏景色。打开阳光素材 ,为其添加一个图层蒙版, 然后使用画笔工具(B) ,选择默认的PS画笔就可以,将前景色设成黑色 #000000, 硬度为 85%左右,然后遮挡掉我们需要的的部分。
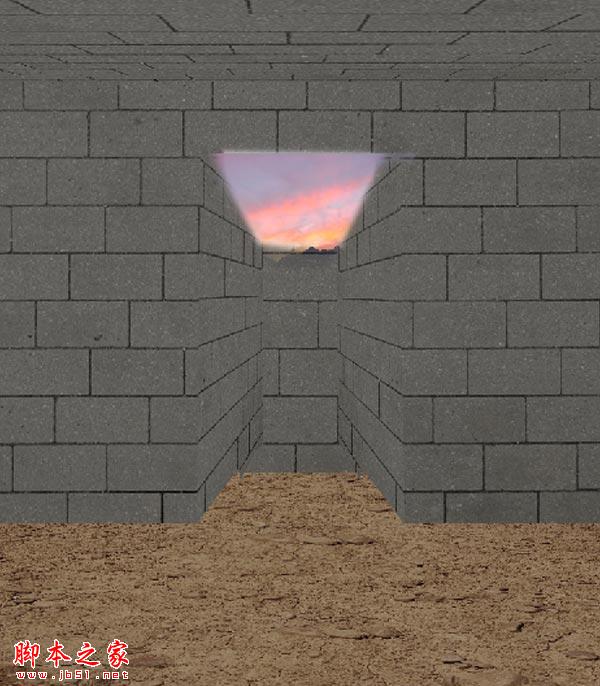
接下来我们为坟墓添加楼梯 。打开混凝土素材 ,然后切出一个矩形区域,如下图所示。然后自下而上的复制些这个图层,复制完成后,按住Ctrl + T,按逐渐减小的透视关系调整这些楼梯。
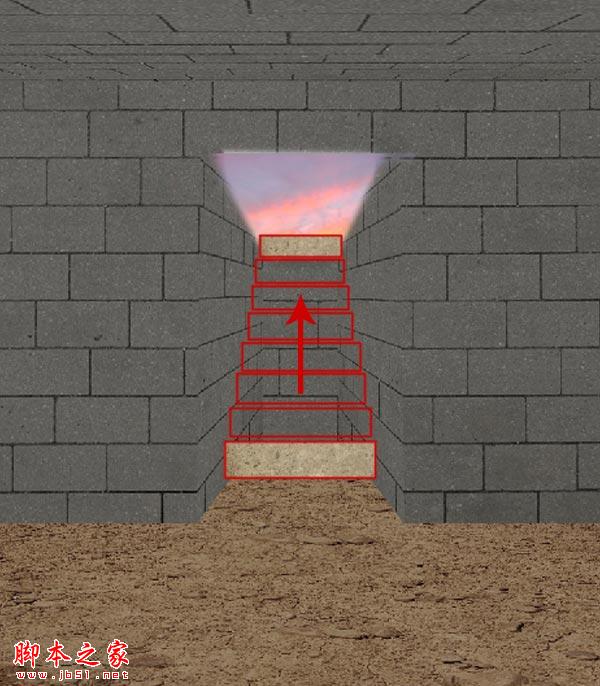
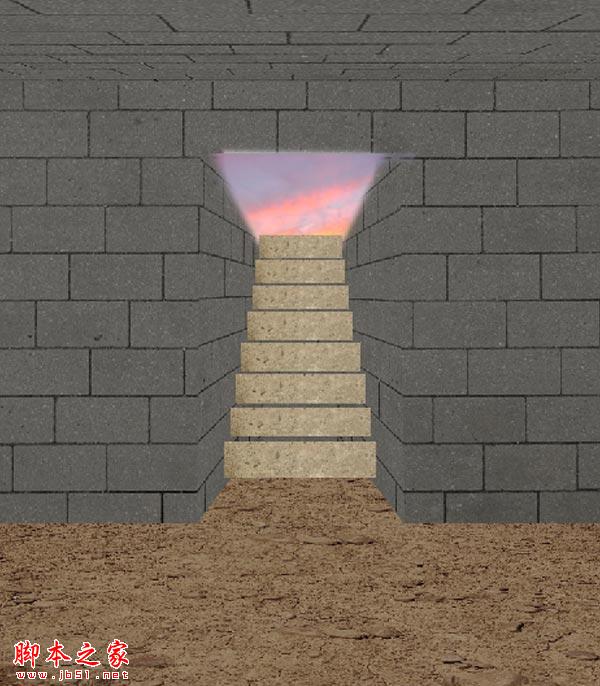
接下来我们来调整楼梯的色阶。在图层面板,按住shift 可以快速选择,然后ctrl+E合并图层。然后按Ctrl+ L 调整色阶。
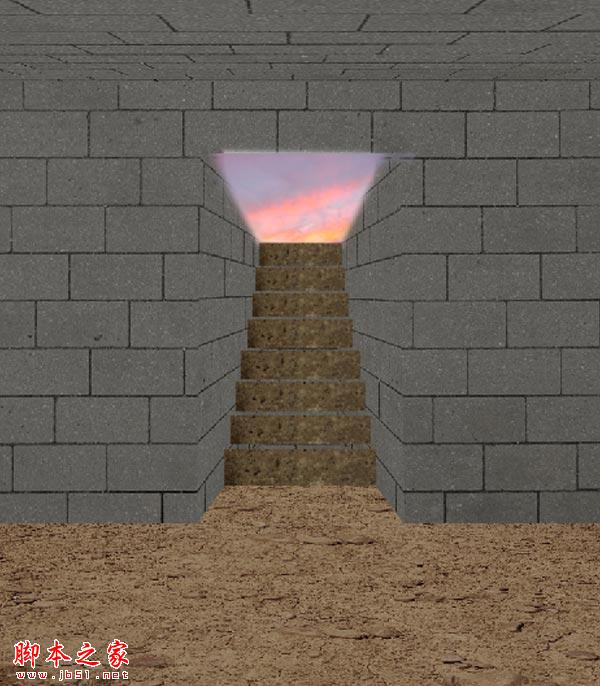
接下来,在刚才合并后的楼梯图层上面建一个新图层,然后使用半径较小的柔边画笔(B), 按照下图示意的区域涂抹,将前景色设为黑色 #000000 画笔不透明度为80%左右。
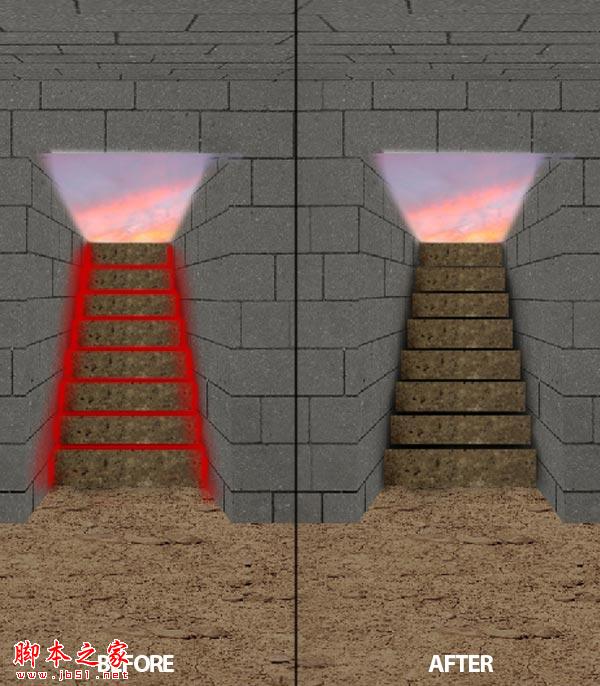
使用与步骤9相同设置的画笔,颜色采用白色#ffffff,在下图示意区进行涂抹。
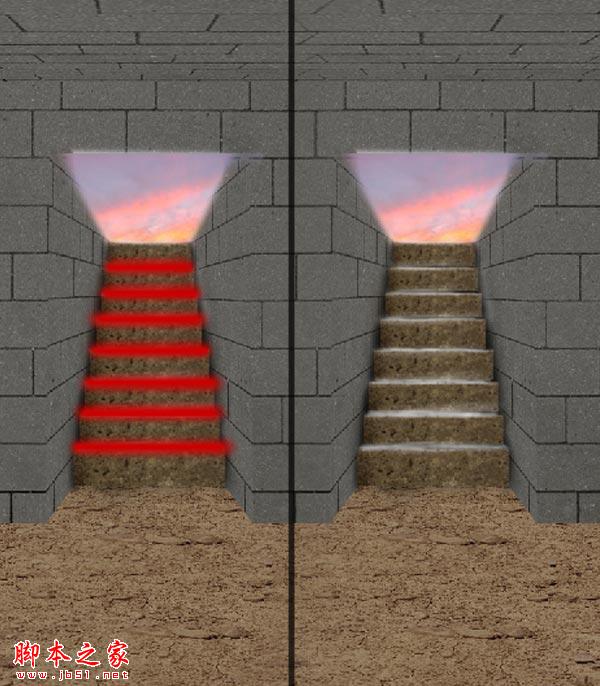
接下来使用125px左右的柔边画笔,不透明度设置为30%左右,按下面的示意图涂抹。不要涂抹整个示意区,只是一小块,一小块的涂,这样可以保证我们做的东西更逼真。
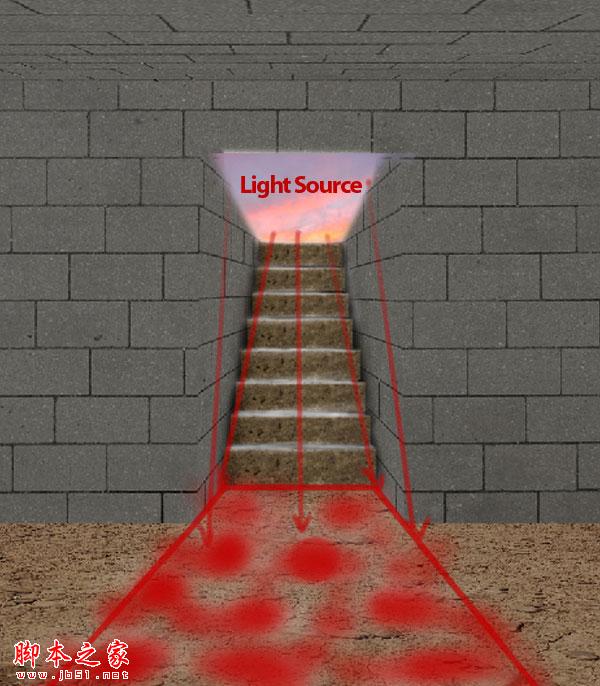
接下来,打开我们的雕像素材 ,使用钢笔工具抠出轮廓。复制扣好的雕像在墓地的入口两侧各放一个. 现在我们明显看到雕像和墓地里的环境不符。按Ctrl+ U,调整色相/饱和度 。
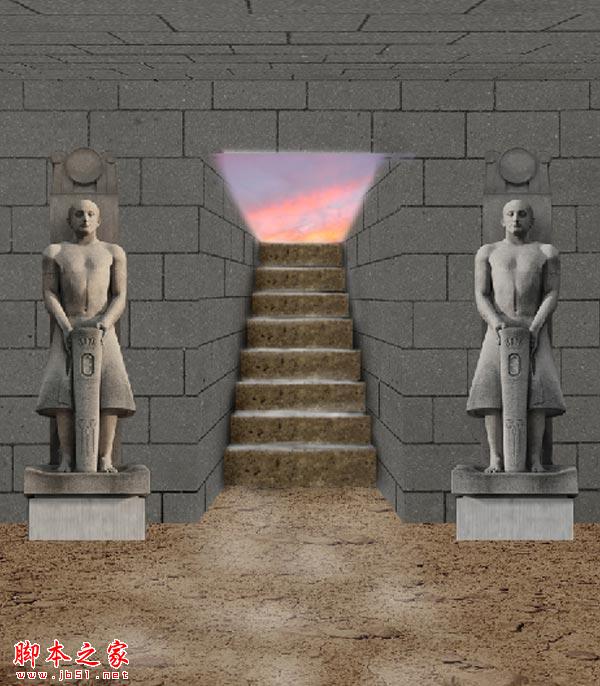
第14步:
接下来我使用前景色为黑色的柔边画笔为墙面和雕像的地步增加投影。
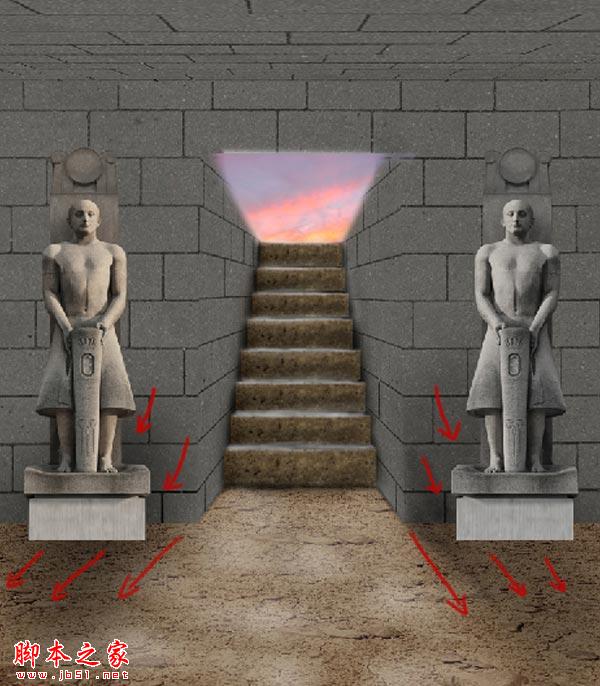
使用画笔 (B) 为墓地的墙面制造投射光源 。主要集中在墓地入口处,包括走廊边两边的墙面,一进入墓地后的地面。
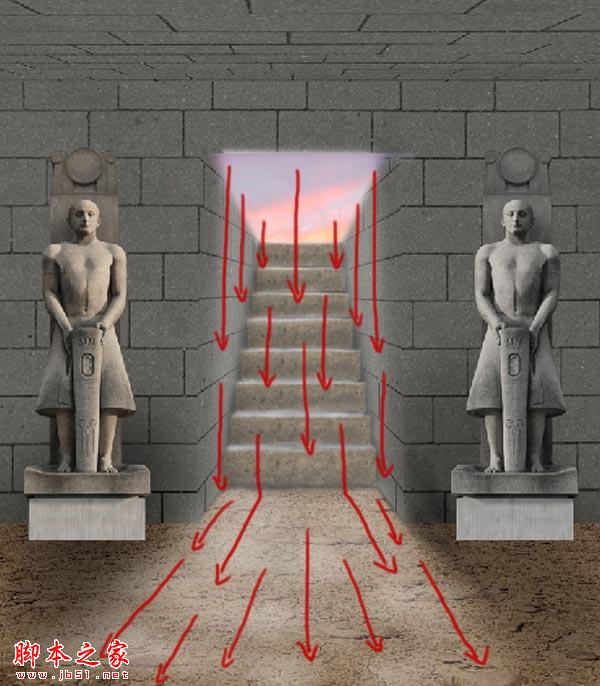
接下来,我们要制作入口处墙檐,使用墙壁素材,在上面截图一部分,然后基于画面的透视角度,调整它的大小。然后将它放到入口处上方,如下图所示。
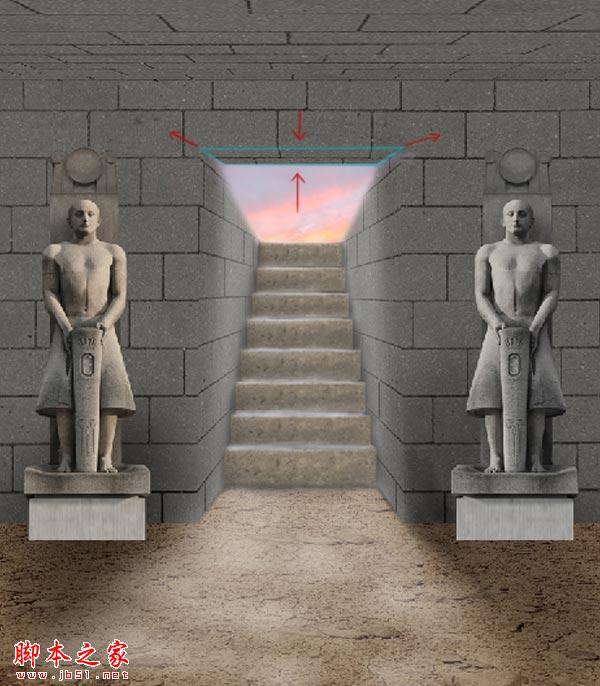
接下来我们为画面添加高光。使用不同参数的笔刷,按下面的示意图涂抹,注意光源,光线反射,以及表面光。像我下图演示的,雕塑会上会有地面的反射光,所以我在雕塑的部分区域涂抹了白色。
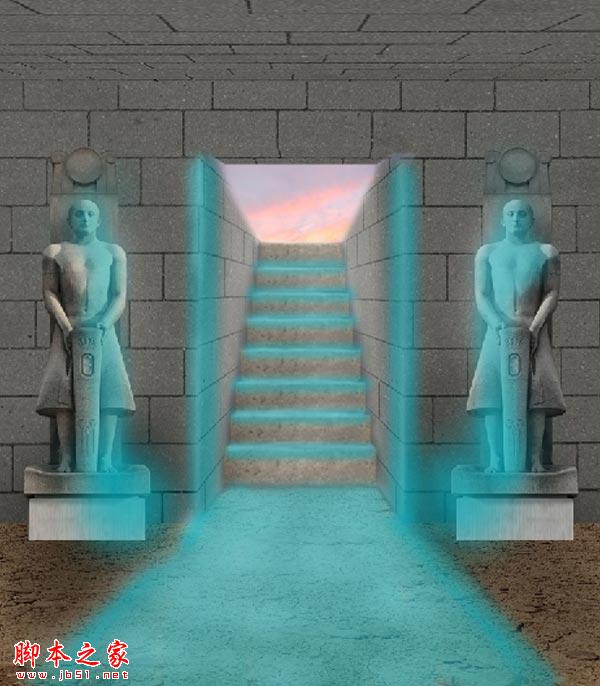
为画面添加高光 之后,我们要开始添加投影 。使用不同大小和硬度的画笔,将前景色设为黑色,然后按下图示意区涂抹投影。使用硬度较高,不透明度较高的画笔涂抹天花板的边缘,雕像产生的投影,以及地面的拐角处。
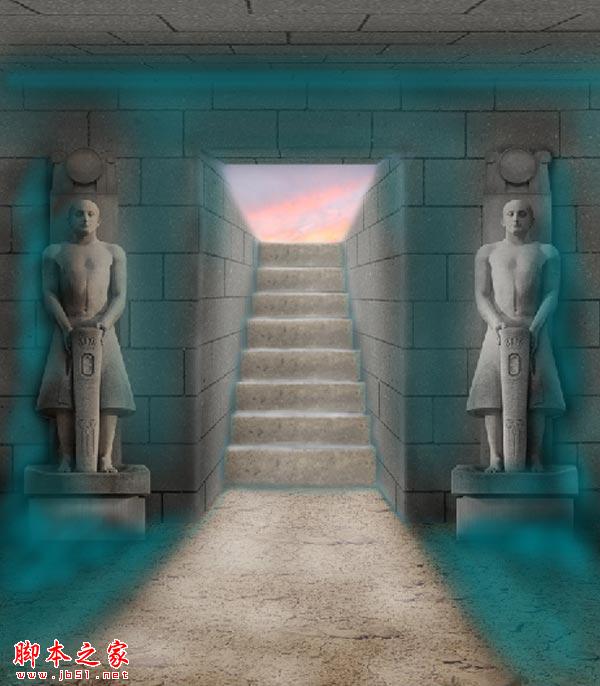
接下来,我添加第二层投影,这回使用硬度较小,半径中等的画笔,让我们的墓地里面显得更加昏暗。
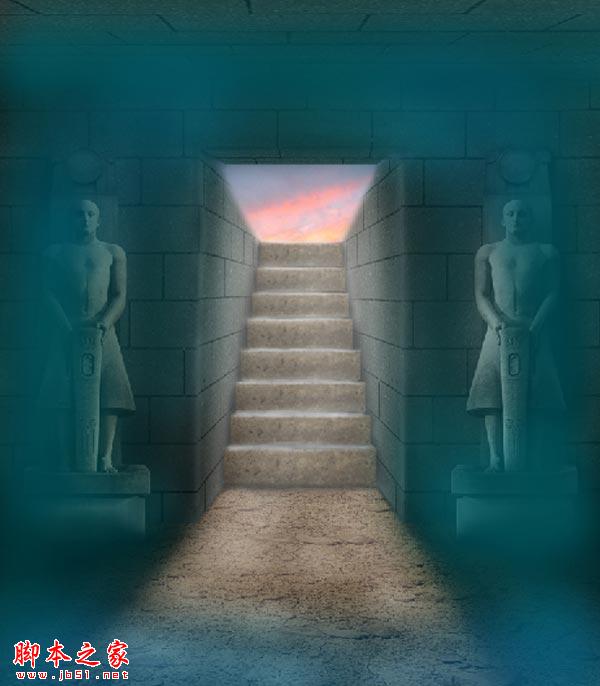
接下来,创建一个新图层,选择油漆桶工具 (G),将整个画面填充为 #8d4200.。然后,降低图层不透明度为36%,混合模式为叠加 ,这一步是为了帮助我们混合画面,渲染整体氛围。
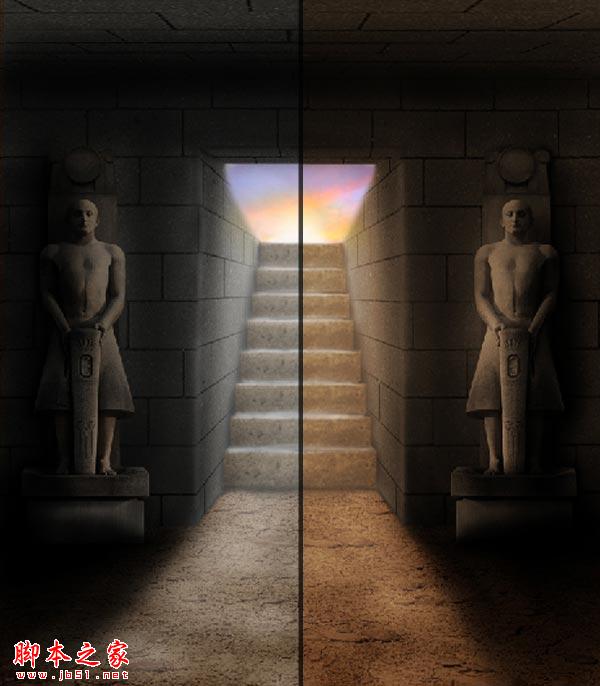
接下来,使用一个柔软的,不透明度为70%的,半径中等的画笔,参考下图给出的颜色,在这些区域分别上上这些颜色。接下来,像步骤19那样,调整图层的混合模式为叠加 , 降低图层不透明度为60%左右。这样做的目的是个画面添加一个暖色调。
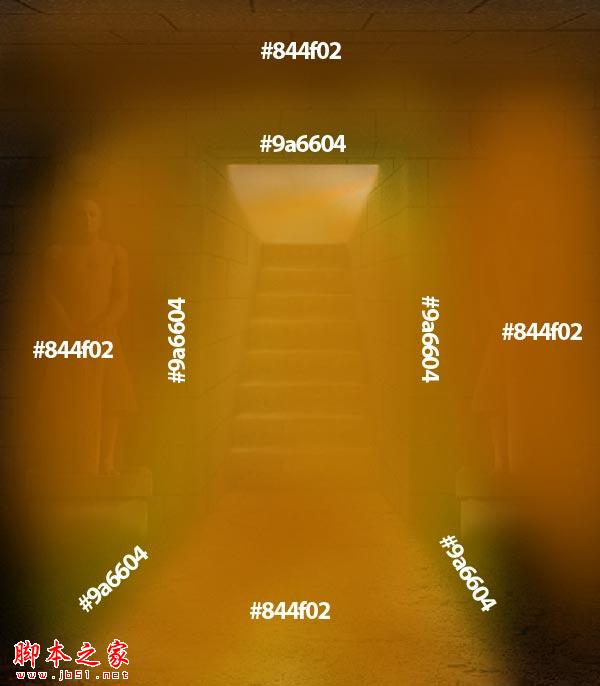
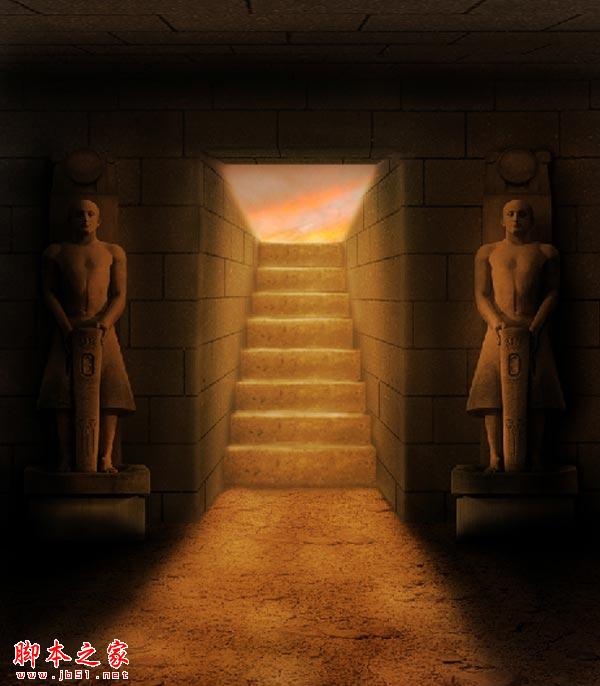
接下来,使用一个小的笔刷,硬度为70%,按下图涂抹入口处射进墓地的光源。然后在菜单找到,滤镜〉模糊〉高斯模糊 ,将模糊参数设为9.3像素。
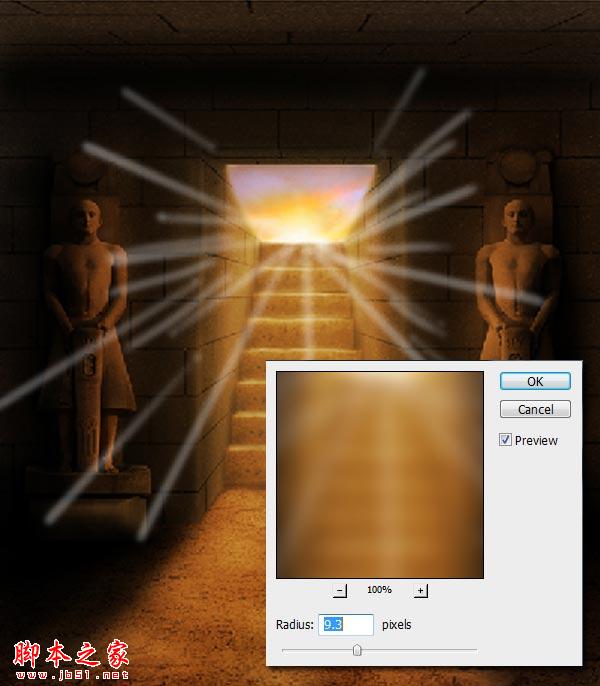
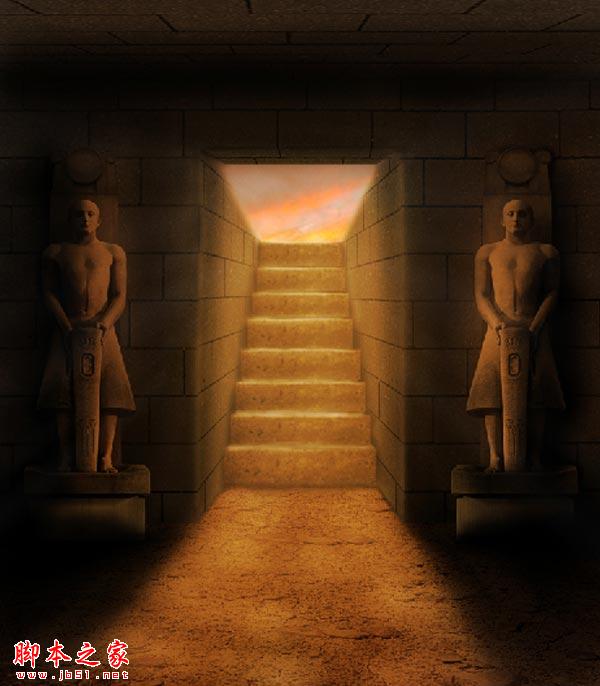
接下来,使用画笔工具 (B),为画面添加一个太阳。画太阳的时候,先用一个硬度为60%的画笔,随着你逐渐增加画笔半径,逐渐降低硬度。之后,建立一个新图层,在入口处即楼梯的上方,用一个温暖的黄色渲染色调,然后将它的混合模式设为 叠加 或者 柔光 。你可以适当降低不透明度让画面更自然。
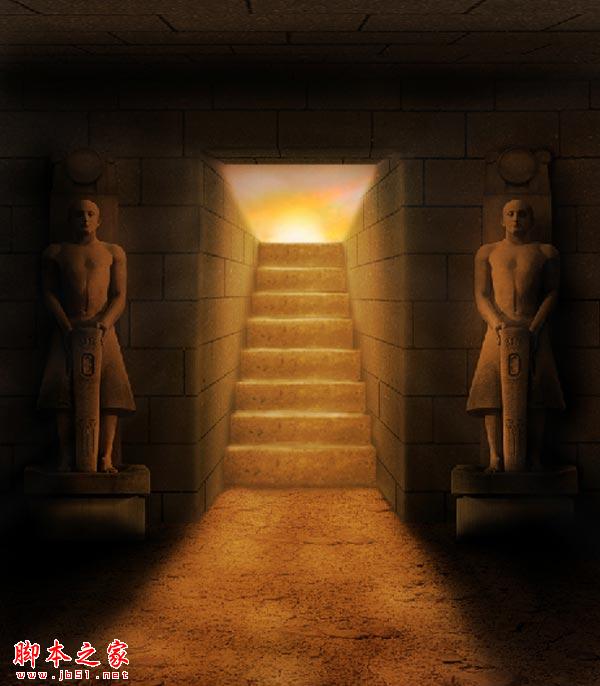
接着,我想为画面添加一些光圈的效果。做法是用一个硬度为100%的画笔,将颜色设为白色,在画面中单击绘制。然后将这个图层改变混合模式为 叠加 ,调整增加不透明度为15%。画完一个后,你可以再复制一个光圈,然后适当调整它的大小。
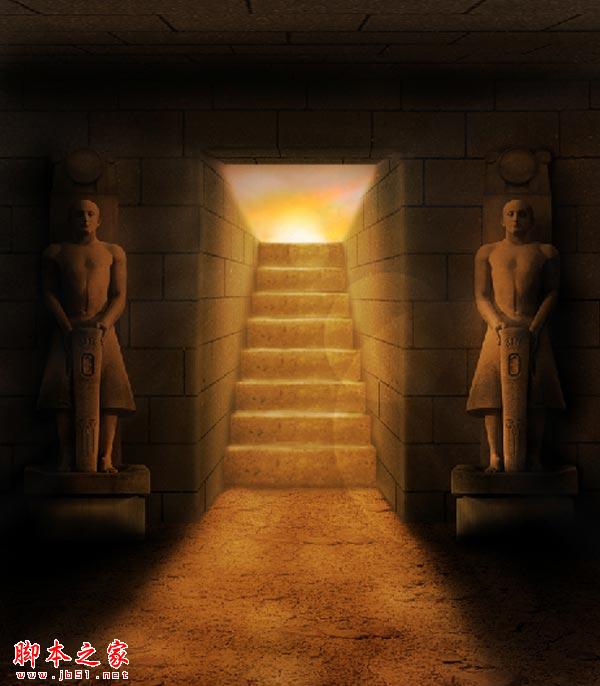
接着,添加一个新图层,使用油漆桶工具,填充黑色。然后在菜单找到 滤镜 > 渲染 > 云彩 ,效果如下图1。然后更改混合模式为 叠加 ,降低不透明度为70%,如图2。之后,按住Ctrl + T调出自由变换框,然后右键,在下拉菜单找到 变形,对云朵变形,参考下图3效果。最后,用蒙版擦除下图4所示区域。
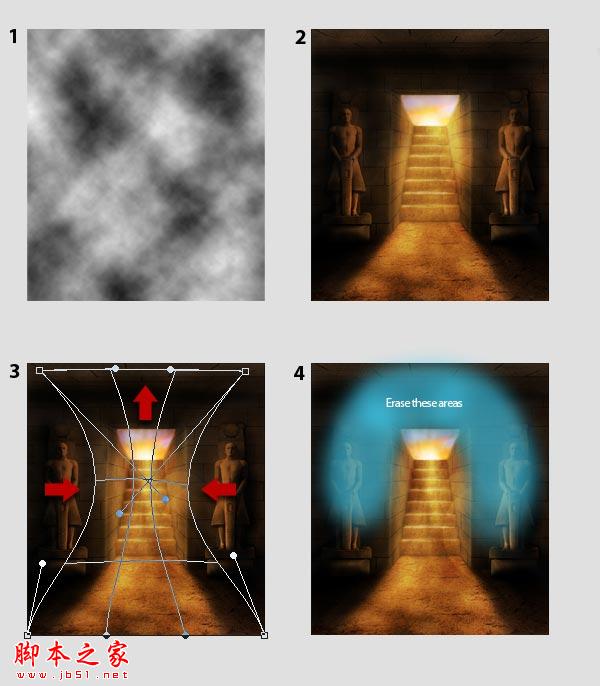
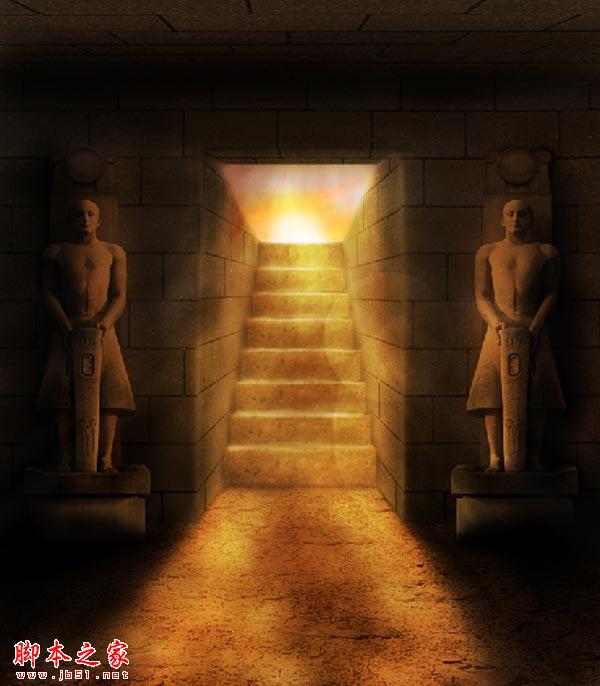
加载全部内容