Photoshop设计制作闪亮的星光笔刷
软件云 人气:0
最终效果


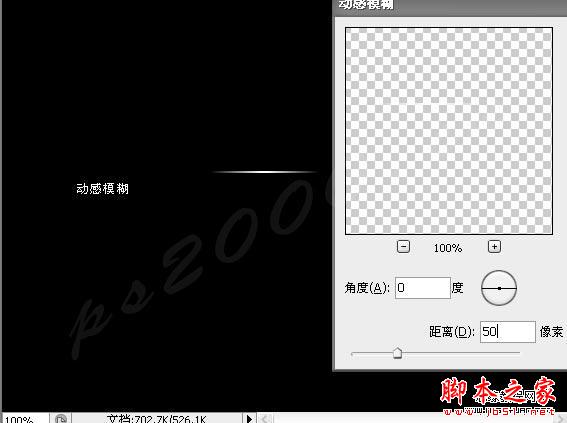

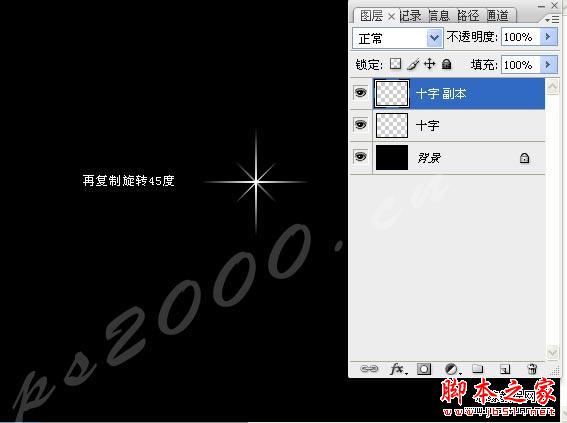

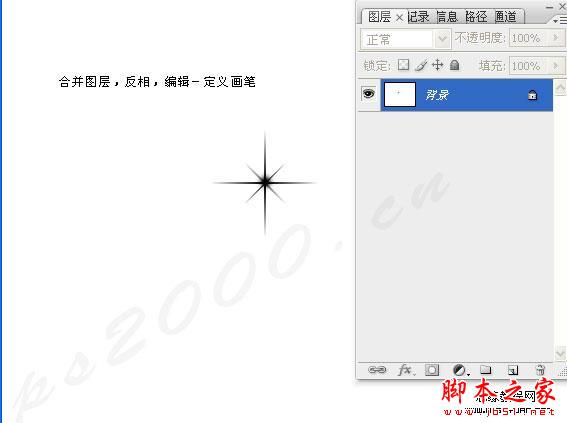
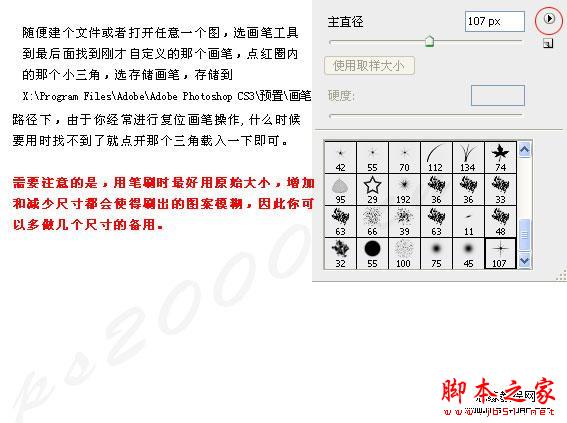



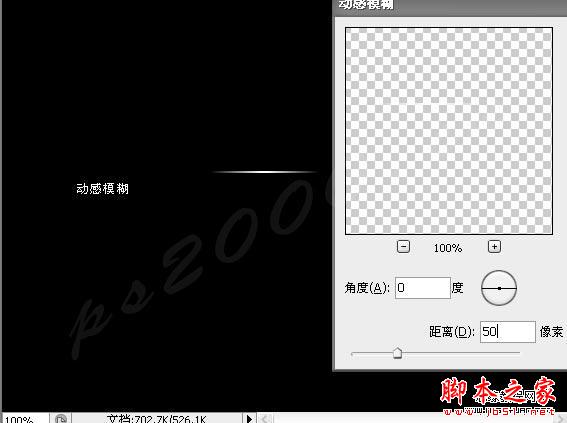

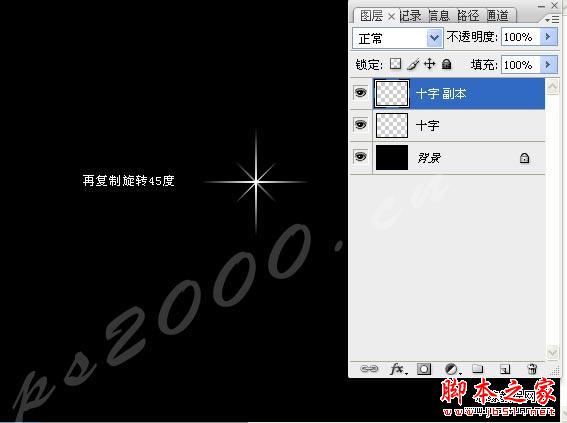

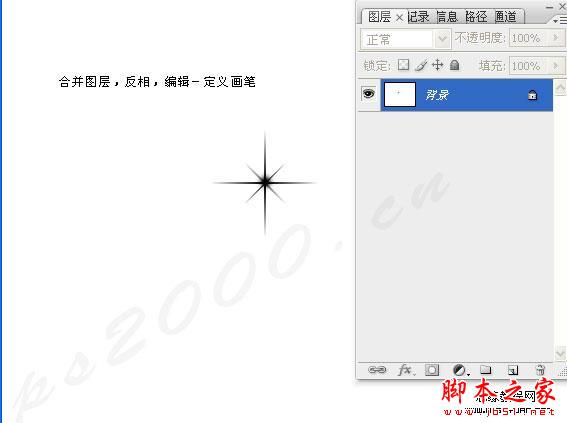
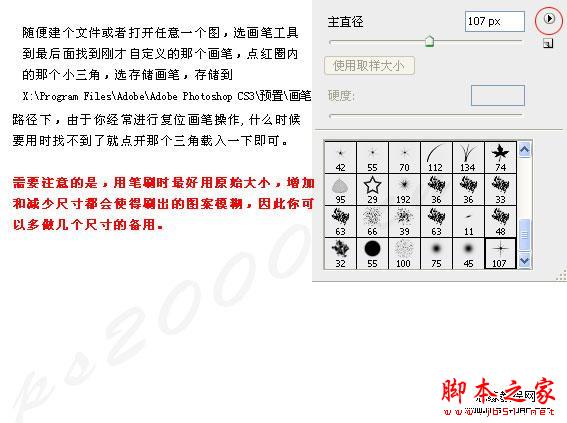

加载全部内容