Photoshop设计制作逼真恐怖皮影效果
矮矮 人气:0
这个效果来制作一个皮影**现的效果,制作一个恐怖的场景,不是很复杂很适合初学者,一起来制作吧。

1.创建一个2000*1300像素的白色文档,并新建一个图层。
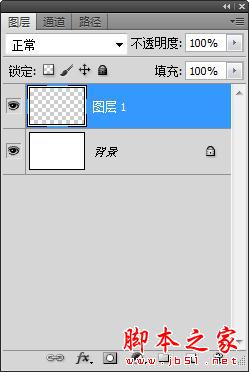
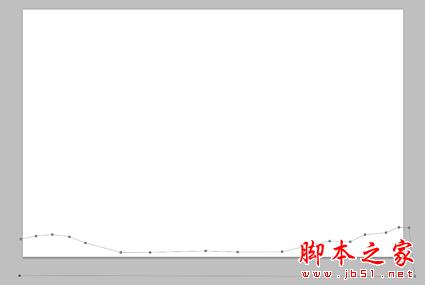
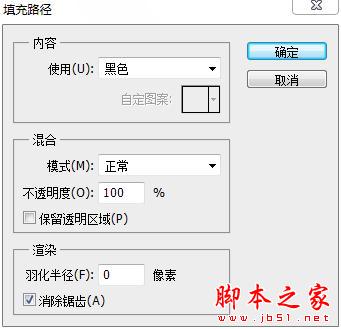
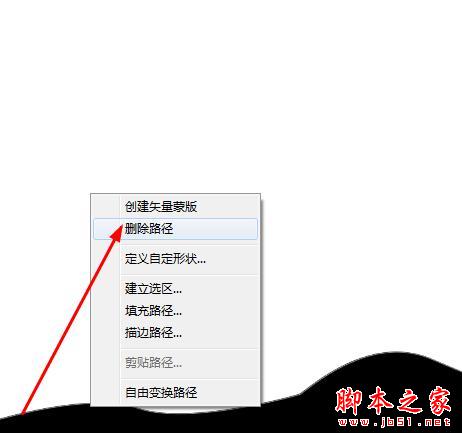

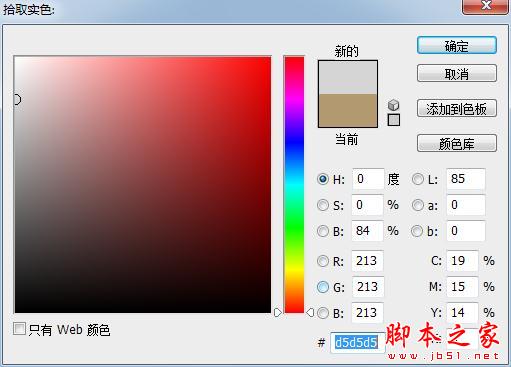





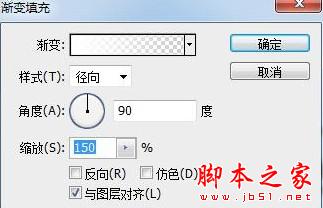



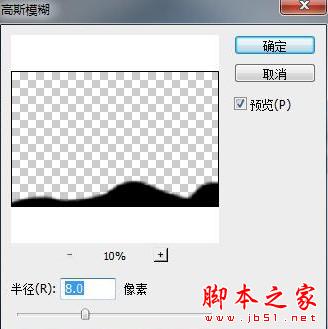


1.创建一个2000*1300像素的白色文档,并新建一个图层。
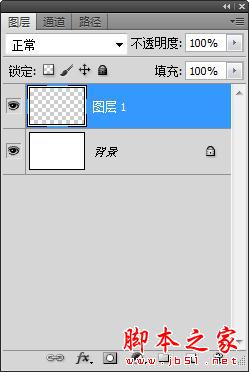
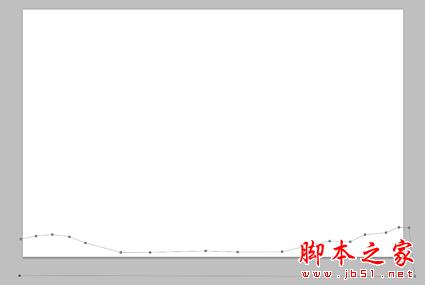
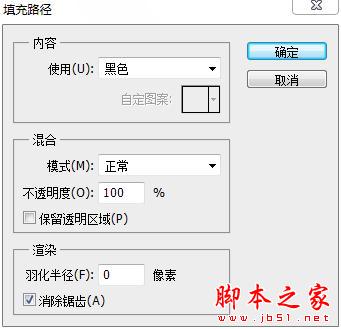
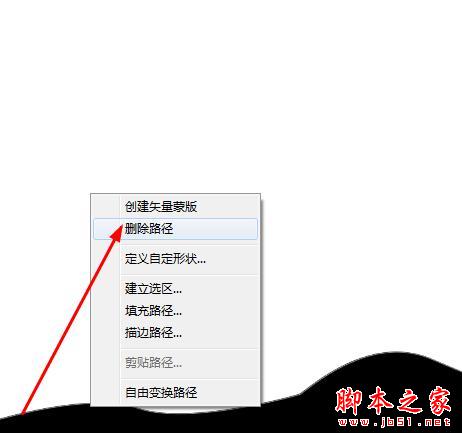

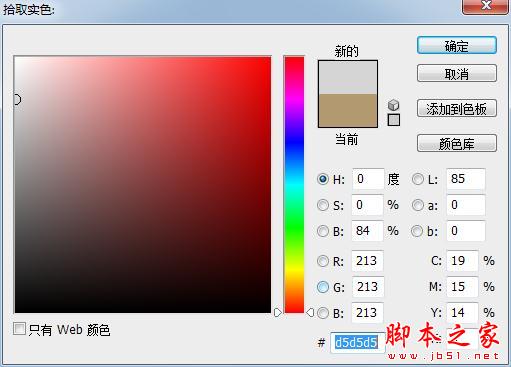





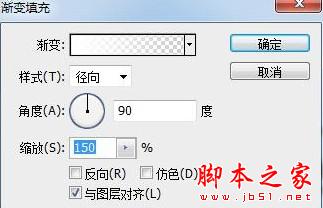



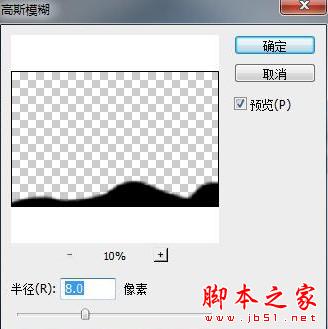

加载全部内容