Photoshop设计制作一个奇幻的太空漩涡
视觉魅惑 人气:0
先看效果图:

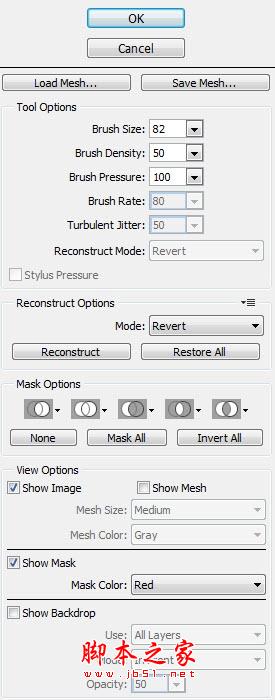




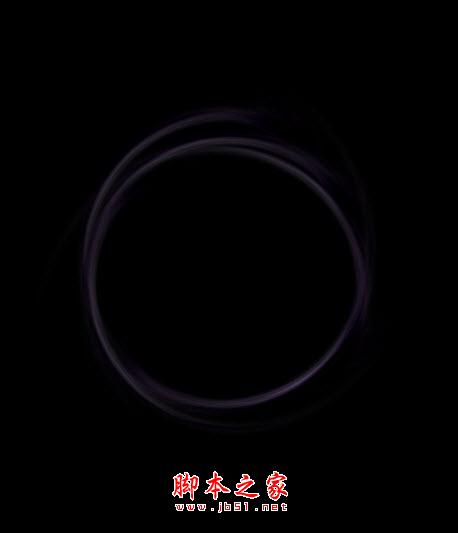


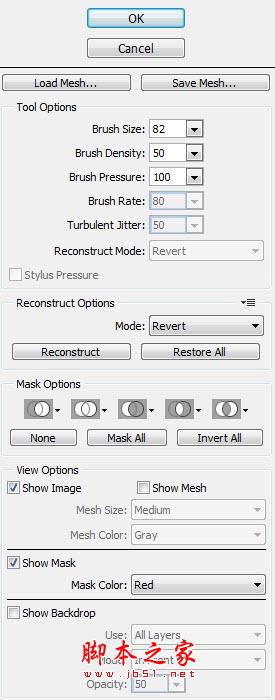







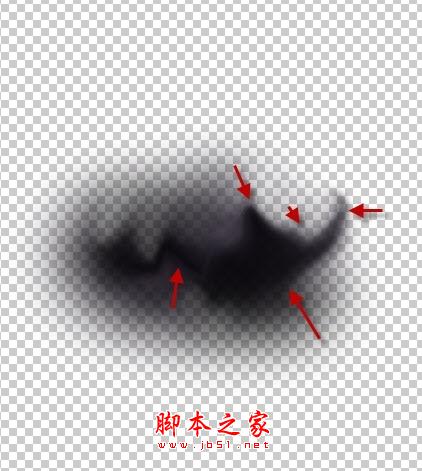





黑白
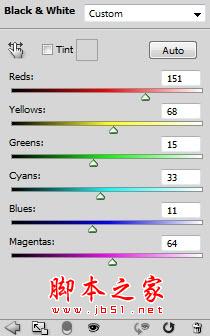
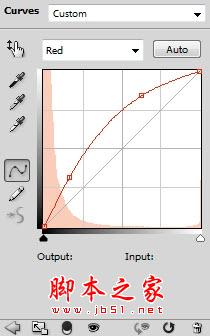

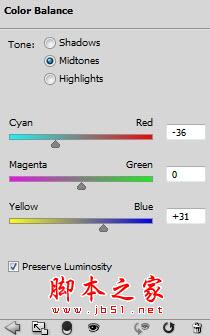

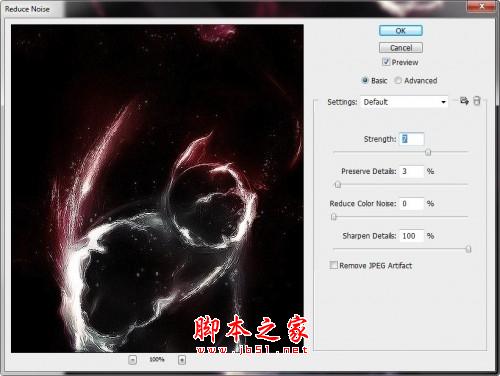



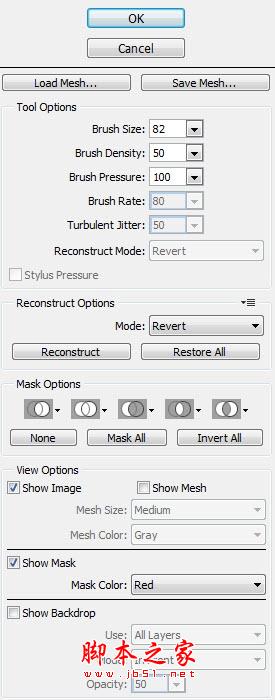




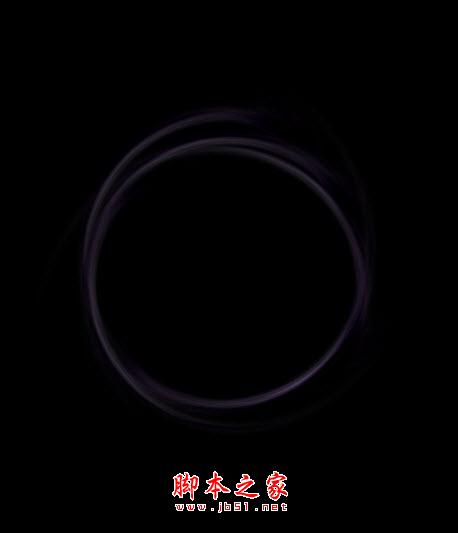


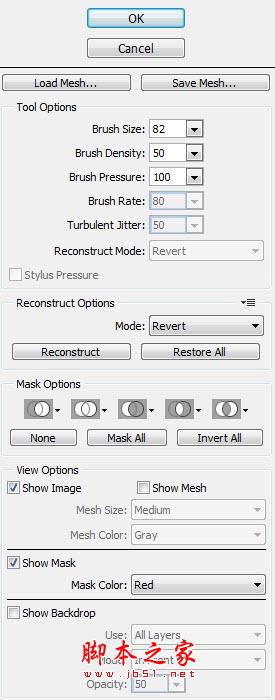







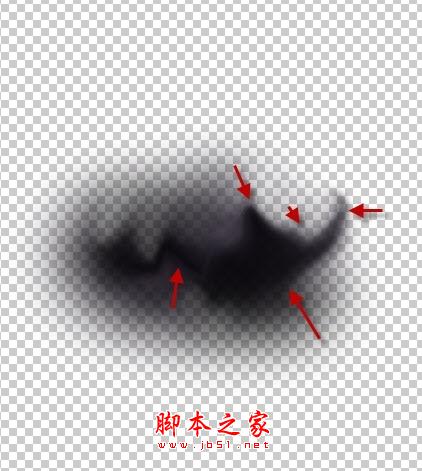





黑白
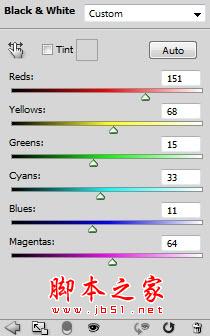
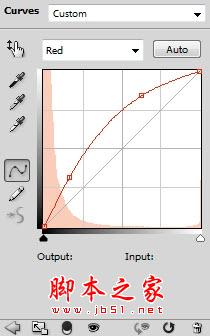

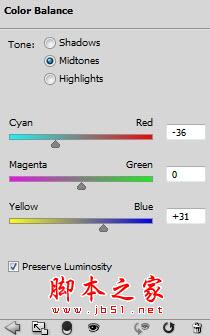

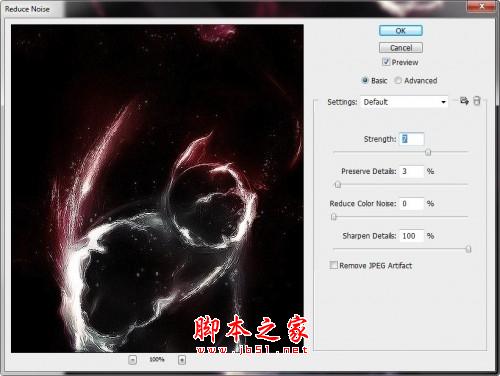


加载全部内容