photoshop合成炫酷漂亮的月食场景
软件云 人气:1
先看效果图

新建文档1900x1200像素,背景黑色,新建图层做如下矩形选区,填充#545454。
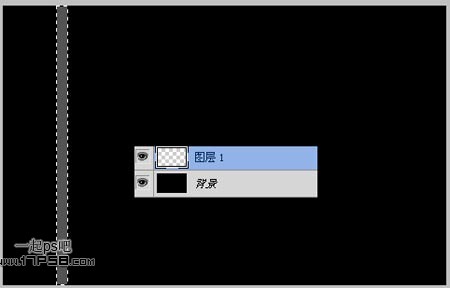
编辑>定义画笔预设。
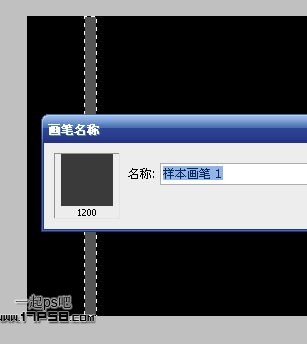
之后设置刚才定义的画笔。
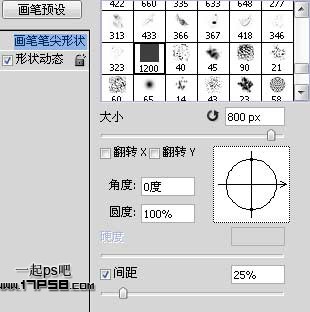
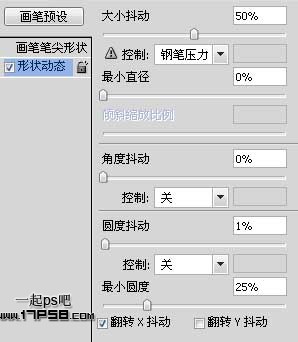
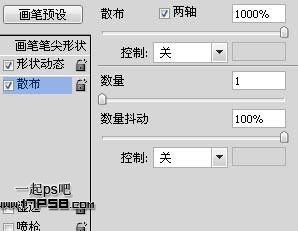

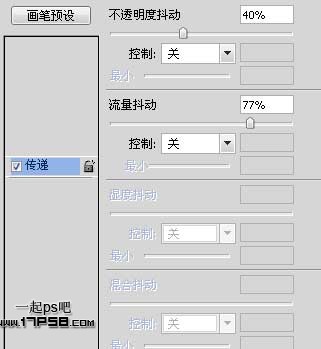
新建几个图层涂抹,类似下图效果。

添加投影样式。

之后把这几个图层转为智能对象,滤镜>模糊>动感模糊。

效果如下。

新建图层填充黑色,滤镜>渲染>镜头光晕,图层模式滤色,不透明度50%。
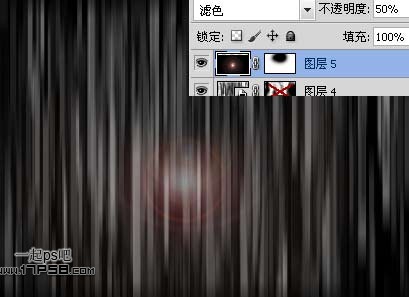
新建图层,画一个黑色椭圆。

添加图层样式。
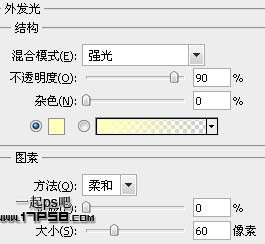
效果如下。

把这个图层群组,涂抹蒙版用笔刷涂抹掉2侧部分。

添加渐变调整层,图层模式叠加。

老外的素材没提供,我随便百度一个纹理,如下。

拖入文档中,去色然后ctrl+I反相,图层模式叠加,不透明度22%,之后添加曲线调整层加亮,得到类似下图效果。

新建图层6填充黑色,执行镜头光晕滤镜,图层模式滤色,然后添加色阶调整层。

效果如下。

画面竖条比较多,选择刚才那个智能对象图层,添加蒙版用笔刷涂抹掉多余部分,类似下图。

打开下图素材。

拖入文档中旋转一定角度,添加蒙版去除2侧部分。

新建图层填充黑色,滤镜>纹理>颗粒。
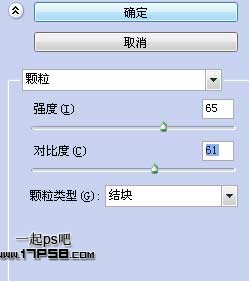
图层模式柔光,不透明度60%。

最后我画蛇添足地加了一些白点,最终效果如下,本ps教程结束。

加载全部内容