Photoshop变形工具打造漂亮的彩带花朵
软件云 人气:0
PS版本要求:CS3及以上版本。
最终效果1

最终效果2
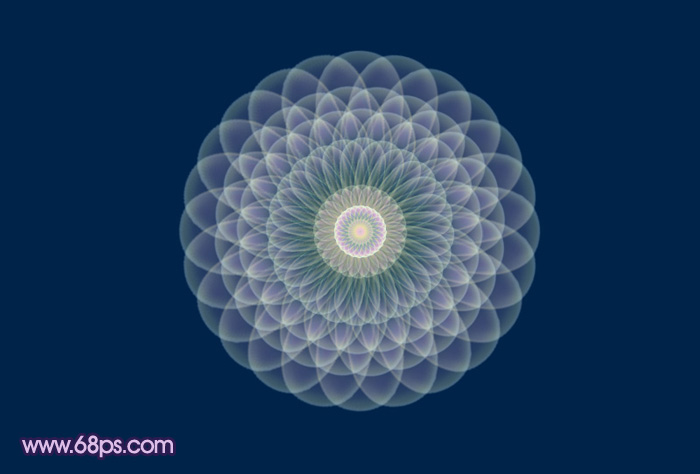
1、教程的效果都是由下面这个气泡变形出来的。制作之前先来制作气泡效果。

<图1>
2、新建一个600 * 600像素的画布,背景填充蓝色。新建一个组,用钢笔勾出下图所示的轮廓选区,然后给当前组添加图层蒙版,如下图。
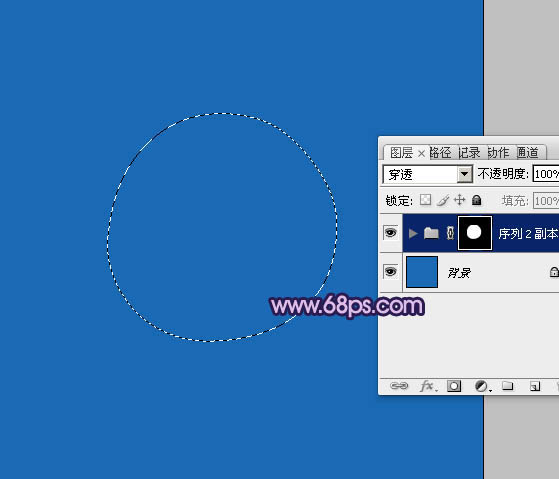
<图2>
3、在组里新建一个图层,用钢笔勾出下图所示的选区,按Ctrl + Alt + D 羽化10个像素后拉上图4所示的线性渐变色。

<图3>
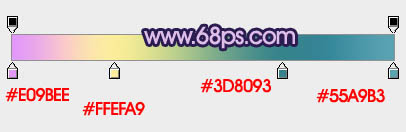
<图4>
4、把当前图层复制一层,混合模式改为“强光”,不透明度改为:60%,按住Alt键添加图层蒙版,用白色画布把需要加亮的部分擦出来,如下图。
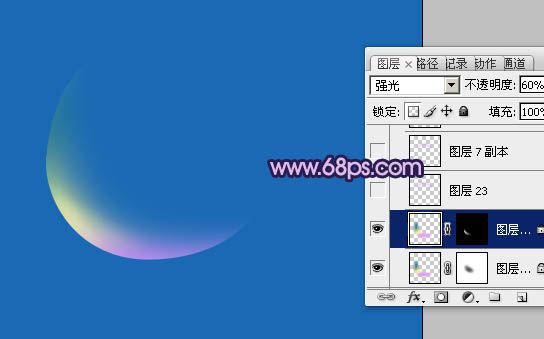
<图5>
5、同上的方法给气泡的顶部增加一些淡紫色,如下图。

<图6>
6、用钢笔勾出图7所示顶部的高光选区,羽化3个像素后填充淡黄色,边缘部分用减淡工具涂亮一点,局部再涂上一下淡绿色,效果如图8。

<图7>

<图8>
7、新建一个图层,用钢笔勾出底部高光选区,羽化1个像素后拉上之前设置的渐变色,效果如下图。

<图9>
8、同上的方法再制作左右两侧的高光,大致效果如下图。

<图10>
9、局部边缘再添加一些高光,气泡效果基本完成,大致效果如下图。

<图11>
10、影藏背景图层,在图层的最上面新建一个图层,按Ctrl + Alt + Shift + E 盖印图层。就可以得到一个完整的气泡。
新建一个800 * 600像素的画笔,背景填充深蓝色,把做好的气泡拖进来,效果如下图。

<图12>
11、把气泡图层复制一层,影藏圆图层,按Ctrl + T 变形稍微压扁一点如图13,然后右键选择变形,再自由变换,如图14,15。
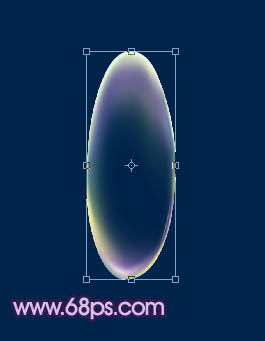
<图13>

<图14>
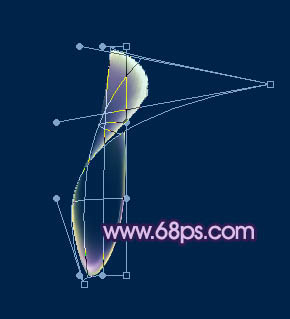
<图15>
12、同上的方法再多复制几个气泡变形处理,然后自由组合成下面所示的效果。

<图16>
13、复制做好的花瓣,适当旋转组成一个完整的花朵,如图17,18。

<图17>

<图18>
14、适当调整一下亮度,渲染一下中间的高光,效果1基本完成。

<图19>
15、再来制作效果2。新建一个图层填充深蓝色,同上的操作把气泡拖进来变形处理,再降低图层不透明度,效果如下图。

<图20>
16、按Ctrl + J 把花瓣图层复制一层,按Ctrl + T 线性,中性点移到花瓣的底部,然后旋转一定角度如下图。然后确认。

<图21>
17、按住Ctrl + Alt + Shift + T 复制,直到组成花朵效果。然后把这些图层合并。按Ctrl + J 把合并后的图层复制一层,按Ctrl + T 变形,稍微缩小一定,如下图。
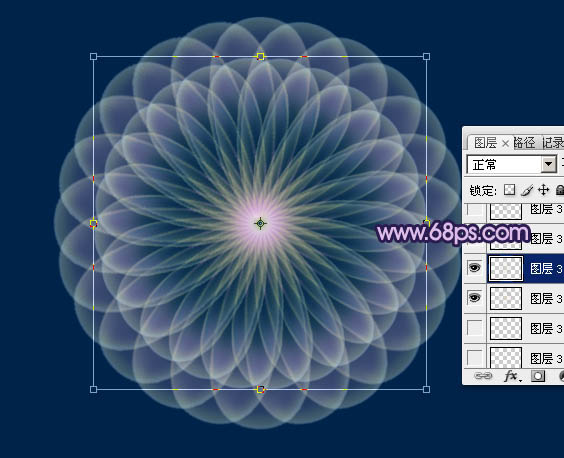
<图22>
18、再复制再缩小,直到做出自己满意的效果,过程如图23,24。

<图23>

<图24>
最后微调一下颜色,完成最终效果:
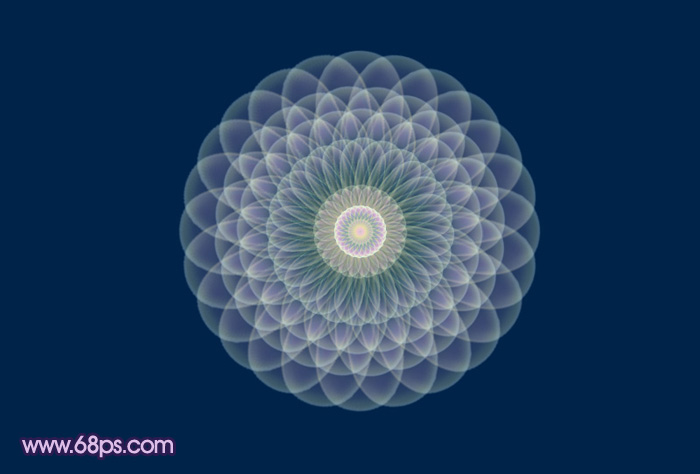
<图25>
最终效果1

最终效果2
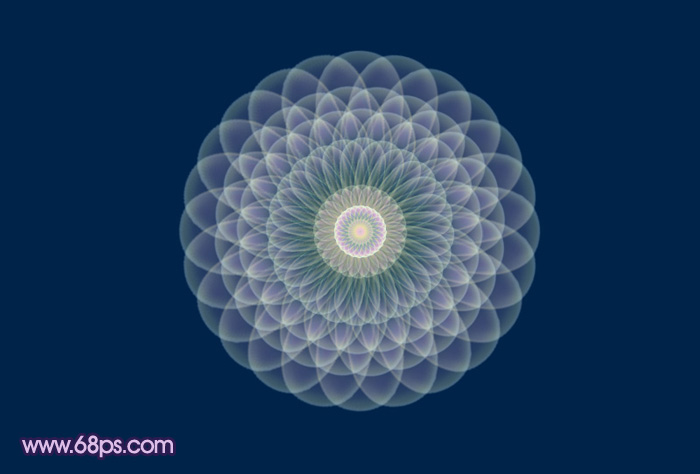
1、教程的效果都是由下面这个气泡变形出来的。制作之前先来制作气泡效果。

<图1>
2、新建一个600 * 600像素的画布,背景填充蓝色。新建一个组,用钢笔勾出下图所示的轮廓选区,然后给当前组添加图层蒙版,如下图。
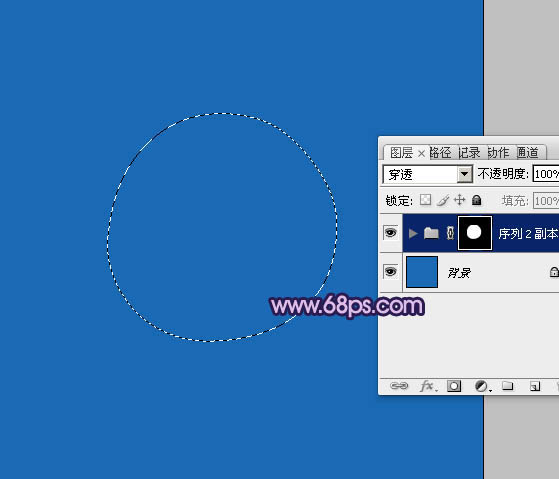
<图2>
3、在组里新建一个图层,用钢笔勾出下图所示的选区,按Ctrl + Alt + D 羽化10个像素后拉上图4所示的线性渐变色。

<图3>
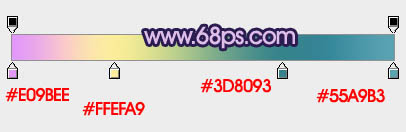
<图4>
4、把当前图层复制一层,混合模式改为“强光”,不透明度改为:60%,按住Alt键添加图层蒙版,用白色画布把需要加亮的部分擦出来,如下图。
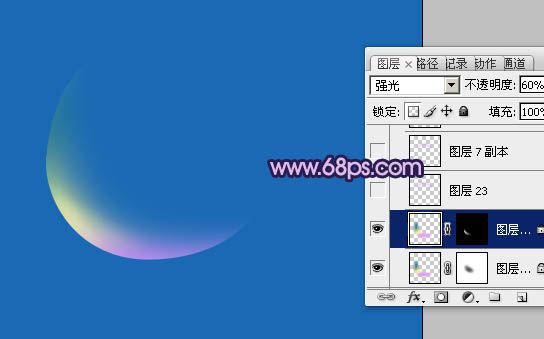
<图5>
5、同上的方法给气泡的顶部增加一些淡紫色,如下图。

<图6>
6、用钢笔勾出图7所示顶部的高光选区,羽化3个像素后填充淡黄色,边缘部分用减淡工具涂亮一点,局部再涂上一下淡绿色,效果如图8。

<图7>

<图8>
7、新建一个图层,用钢笔勾出底部高光选区,羽化1个像素后拉上之前设置的渐变色,效果如下图。

<图9>
8、同上的方法再制作左右两侧的高光,大致效果如下图。

<图10>
9、局部边缘再添加一些高光,气泡效果基本完成,大致效果如下图。

<图11>
10、影藏背景图层,在图层的最上面新建一个图层,按Ctrl + Alt + Shift + E 盖印图层。就可以得到一个完整的气泡。
新建一个800 * 600像素的画笔,背景填充深蓝色,把做好的气泡拖进来,效果如下图。

<图12>
11、把气泡图层复制一层,影藏圆图层,按Ctrl + T 变形稍微压扁一点如图13,然后右键选择变形,再自由变换,如图14,15。
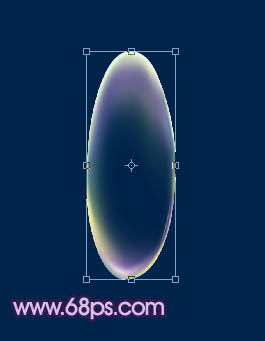
<图13>

<图14>
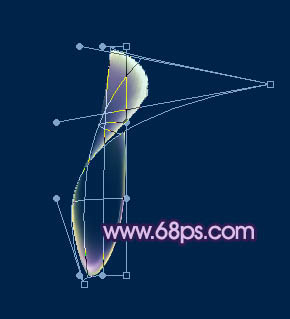
<图15>
12、同上的方法再多复制几个气泡变形处理,然后自由组合成下面所示的效果。

<图16>
13、复制做好的花瓣,适当旋转组成一个完整的花朵,如图17,18。

<图17>

<图18>
14、适当调整一下亮度,渲染一下中间的高光,效果1基本完成。

<图19>
15、再来制作效果2。新建一个图层填充深蓝色,同上的操作把气泡拖进来变形处理,再降低图层不透明度,效果如下图。

<图20>
16、按Ctrl + J 把花瓣图层复制一层,按Ctrl + T 线性,中性点移到花瓣的底部,然后旋转一定角度如下图。然后确认。

<图21>
17、按住Ctrl + Alt + Shift + T 复制,直到组成花朵效果。然后把这些图层合并。按Ctrl + J 把合并后的图层复制一层,按Ctrl + T 变形,稍微缩小一定,如下图。
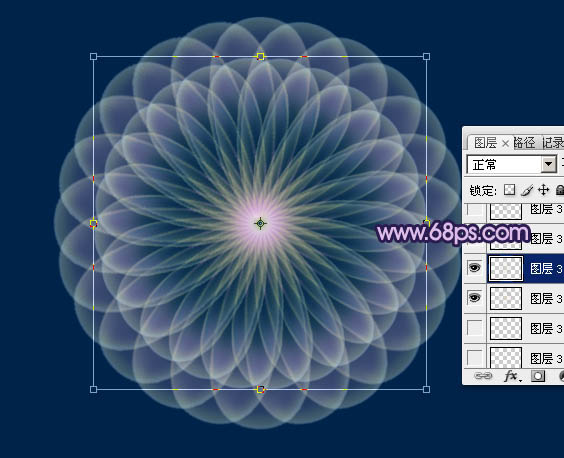
<图22>
18、再复制再缩小,直到做出自己满意的效果,过程如图23,24。

<图23>

<图24>
最后微调一下颜色,完成最终效果:
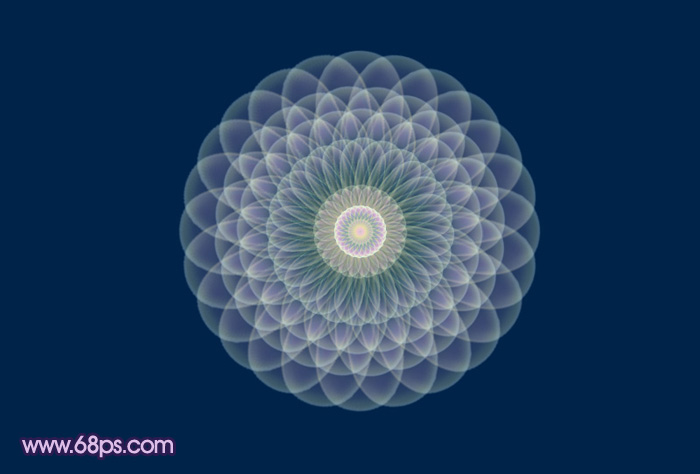
<图25>
加载全部内容