Photoshop打造出中国特色古色古香的中秋贺卡
Sener 人气:0
最终效果

1、新建一个850 * 625像素的画布。选择渐变工具,颜色设置如图1,有顶部中间向下拉出图2所示的径向渐变。
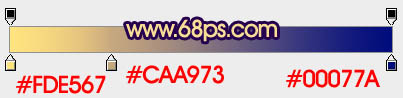
<图1>

<图2>
2、创建色彩平衡及亮度/对比度调整图层,微调一下背景颜色,数值自定。大致效果如下图。

<图3>
3、新建一个图层,用椭圆选框工具拉出图4所示的正圆选区,选择渐变工具,颜色设置如图5。由右上只左下拉出线性渐变。确定后把图层混合模式改为“叠加”,效果如图6。

<图4>

<图5>

<图6>
4、打开云彩素材1,拖进来,锁定图层不透明度后拉上图7所示的线性渐变。然后把图层混合模式改为“柔光”,效果如图8。
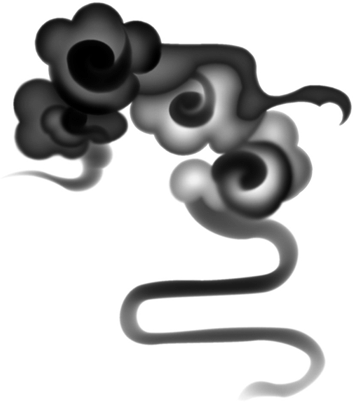
<云彩素材1>
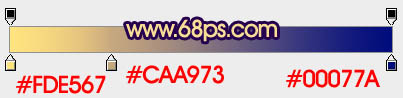
<图7>

<图8>
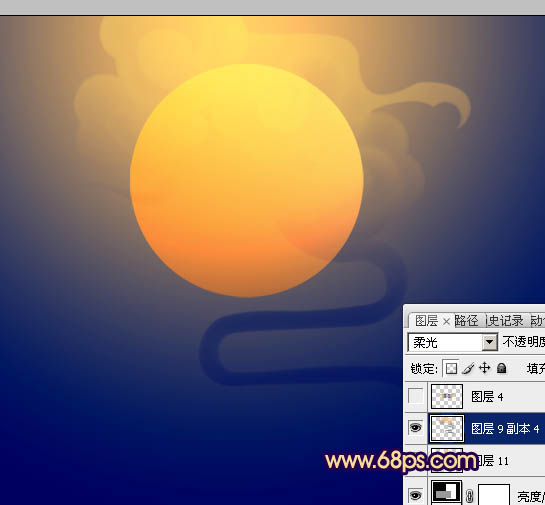
<图9>
5、打开云彩素材2,拖进来锁定图层不透明度,拉上同上的线性渐变。然后复制一层,水平翻转后与前一层对接起来,效果如图10。再把这两层合并。
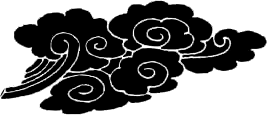
<云彩素材2>

<图10>
6、把合并的云彩复制两层,适当调整大小和位置,效果如下图。

<图11>
7、同上的方法加入云彩素材3,效果如下图。
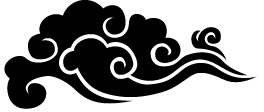
<云彩素材3>

<图12>
8、再加入红色飘带,对接后需要稍微调整一下局部的明暗。

<红色飘带>

<图13>
9、新建一个图层,用椭圆选框工具拉出下图所示的椭圆选区,按Ctrl + Alt + D 羽化120个像素后拉上同上的线性渐变。

<图14>
10、打开古松素材,拖进来放好位置。用加深工具把底部稍微加深,顶部用减淡工具涂亮,效果如图15。

<古松>

<图15>
11、加入仙鹤素材,拖进来,调整好位置和大小,效果如下图。

<仙鹤>

<仙鹤>

<图16>
12、加入荷花素材,调整好明暗,效果如图17,18。

<荷花>

<图17>

<图18>
13、加入红色灯笼调整好大小,效果如下图。

<灯笼>

<图19>
14、创建色彩平衡调整图层,调整高光颜色,参数设置如图20,效果如图21。
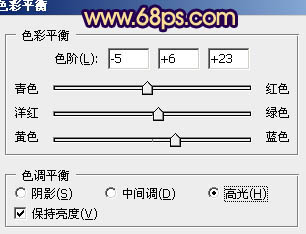
<图20>

<图21>
15、新建一个图层,按Ctrl + Alt + Shift + E 盖印图层,用水之语滤镜加深水纹倒影(这款滤镜需要去网上下载,这是必备的滤镜外挂,建议安装,本站也有下载:Flood 104水波倒影滤镜),效果如下图。

<图22>
16、创建亮度/对比度调整图层,参数设置如图23,效果如图24。

<图23>

<图24>
17、再微调一下整体颜色,效果如下图。

<图25>
18、加上文字和简单的花纹装饰,大致效果如下图。

<图26>
19、画面底部还有点空,需要再装饰一些素材。打开花瓣素材,随意加上一下花瓣,再调整好明暗,过程如图27,28。
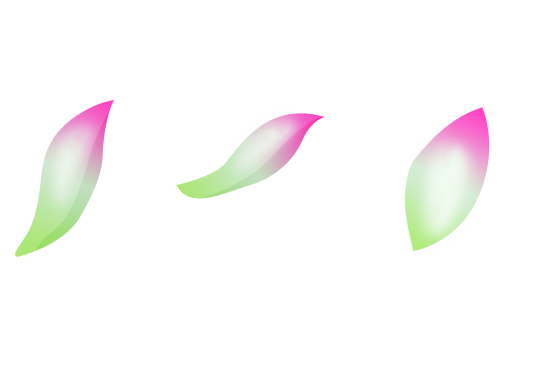
<花瓣>

<图27>

<图28>
最后调整一下细节,完成最终效果。


1、新建一个850 * 625像素的画布。选择渐变工具,颜色设置如图1,有顶部中间向下拉出图2所示的径向渐变。
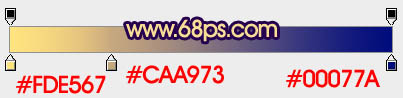
<图1>

<图2>
2、创建色彩平衡及亮度/对比度调整图层,微调一下背景颜色,数值自定。大致效果如下图。

<图3>
3、新建一个图层,用椭圆选框工具拉出图4所示的正圆选区,选择渐变工具,颜色设置如图5。由右上只左下拉出线性渐变。确定后把图层混合模式改为“叠加”,效果如图6。

<图4>

<图5>

<图6>
4、打开云彩素材1,拖进来,锁定图层不透明度后拉上图7所示的线性渐变。然后把图层混合模式改为“柔光”,效果如图8。
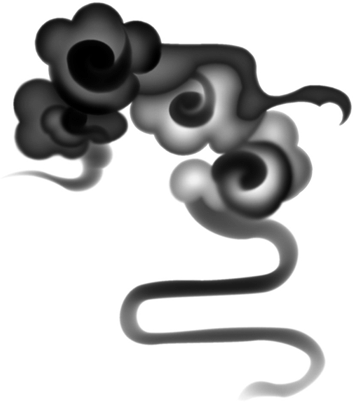
<云彩素材1>
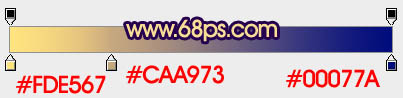
<图7>

<图8>
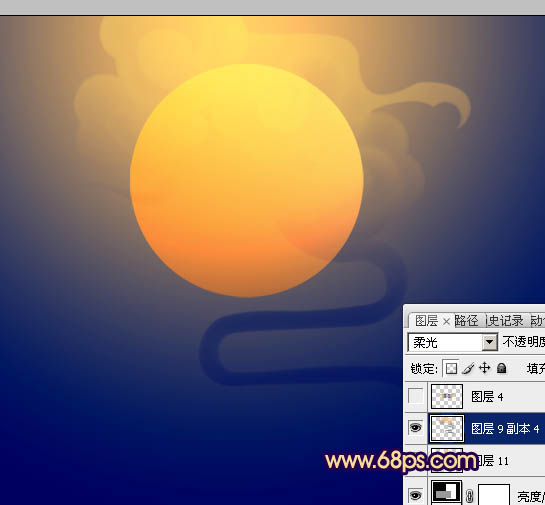
<图9>
5、打开云彩素材2,拖进来锁定图层不透明度,拉上同上的线性渐变。然后复制一层,水平翻转后与前一层对接起来,效果如图10。再把这两层合并。
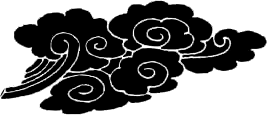
<云彩素材2>

<图10>
6、把合并的云彩复制两层,适当调整大小和位置,效果如下图。

<图11>
7、同上的方法加入云彩素材3,效果如下图。
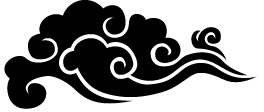
<云彩素材3>

<图12>
8、再加入红色飘带,对接后需要稍微调整一下局部的明暗。

<红色飘带>

<图13>
9、新建一个图层,用椭圆选框工具拉出下图所示的椭圆选区,按Ctrl + Alt + D 羽化120个像素后拉上同上的线性渐变。

<图14>
10、打开古松素材,拖进来放好位置。用加深工具把底部稍微加深,顶部用减淡工具涂亮,效果如图15。

<古松>

<图15>
11、加入仙鹤素材,拖进来,调整好位置和大小,效果如下图。

<仙鹤>

<仙鹤>

<图16>
12、加入荷花素材,调整好明暗,效果如图17,18。

<荷花>

<图17>

<图18>
13、加入红色灯笼调整好大小,效果如下图。

<灯笼>

<图19>
14、创建色彩平衡调整图层,调整高光颜色,参数设置如图20,效果如图21。
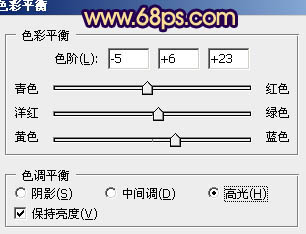
<图20>

<图21>
15、新建一个图层,按Ctrl + Alt + Shift + E 盖印图层,用水之语滤镜加深水纹倒影(这款滤镜需要去网上下载,这是必备的滤镜外挂,建议安装,本站也有下载:Flood 104水波倒影滤镜),效果如下图。

<图22>
16、创建亮度/对比度调整图层,参数设置如图23,效果如图24。

<图23>

<图24>
17、再微调一下整体颜色,效果如下图。

<图25>
18、加上文字和简单的花纹装饰,大致效果如下图。

<图26>
19、画面底部还有点空,需要再装饰一些素材。打开花瓣素材,随意加上一下花瓣,再调整好明暗,过程如图27,28。
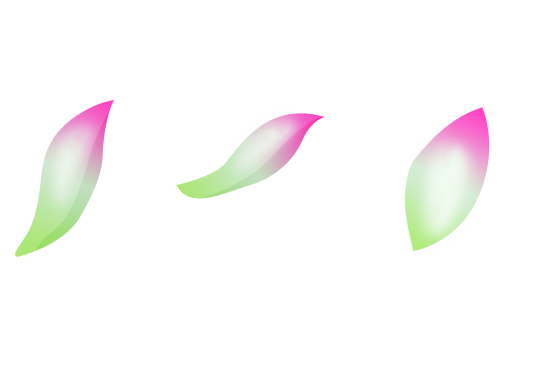
<花瓣>

<图27>

<图28>
最后调整一下细节,完成最终效果。

加载全部内容