Photoshop制作漂亮的妇女节祝福海报
纯牛奶娜 人气:0
最终效果

1、新建一个大小自定的文档,选择渐变工具有中心向边角拉出白色至粉色的径向渐变作为背景,效果如下图。
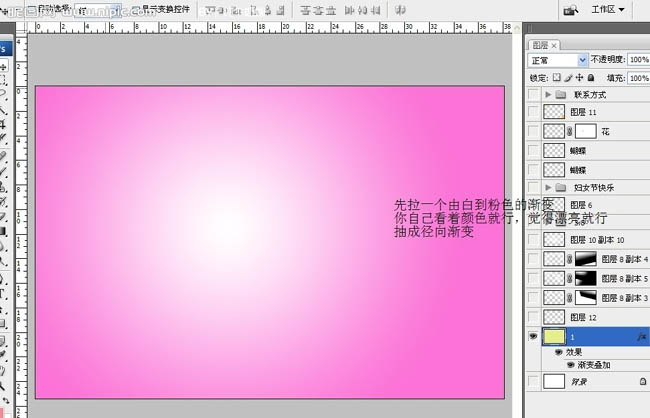
2、打上文字,颜色用红色,效果如下图。

3、给文字设置图层样式,选择渐变叠加,颜色设置如下图。
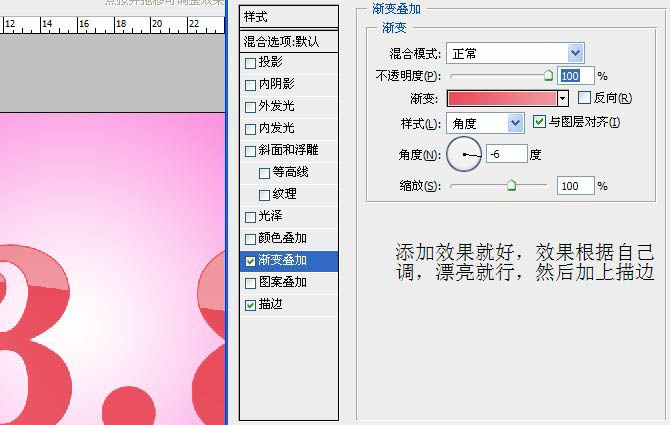
4、载入文字选区,在文字图层下面新建一个图层,选择渐变工具,拉上枣红色至红色线性渐变。

5、取消选区后稍微把文字移开一点位置,做出立体效果。然后再调出文字选区转为路径,删除不要的地方,适当用路径描边。

6、现在效果差不多就出来了。

7、在字体的下面画个椭圆的形状,然后填充颜色,执行:滤镜 > 模糊 > 高斯模糊,数值自定,效果如下图。

8、在背景图层上面新建一个图层,用椭圆选框工具拉一个椭圆选区并填充白色,然后选择菜单:选择 > 修改 > 收缩,数值自定,确定后按Ctrl + Alt + D 羽化10个像素后按Delete 删除。确定后复制一层,按Ctrl + T 稍微调整角度,然后再多复制几层组合成下面的效果。

9、拉入圆形选区,随意变化,添加图层蒙版,可以把不要的地方擦掉。然后多复制几个,再添加一些蝴蝶素材,效果如下图。

10、加入一些花的装饰,适当调整图层不透明度,效果如下图。

11、打开下图所示的人物素材,抠出来把衣服的颜色字体调一下,感觉跟整体搭配就行,效果如下图。


12、桃心的部分可以拉个渐变,如下图所示,然后添加个外发光,颜色设置为白色。
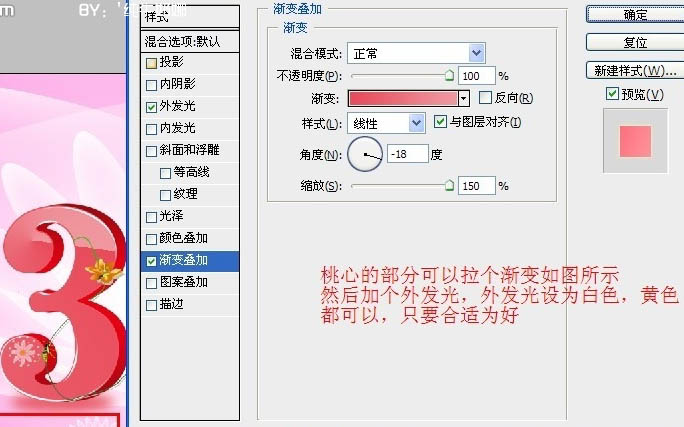
13、最后再添加一些其它装饰,完成最终效果。

最终效果:


1、新建一个大小自定的文档,选择渐变工具有中心向边角拉出白色至粉色的径向渐变作为背景,效果如下图。
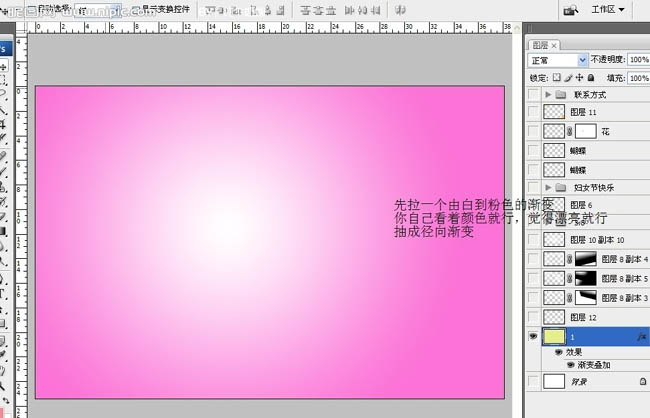
2、打上文字,颜色用红色,效果如下图。

3、给文字设置图层样式,选择渐变叠加,颜色设置如下图。
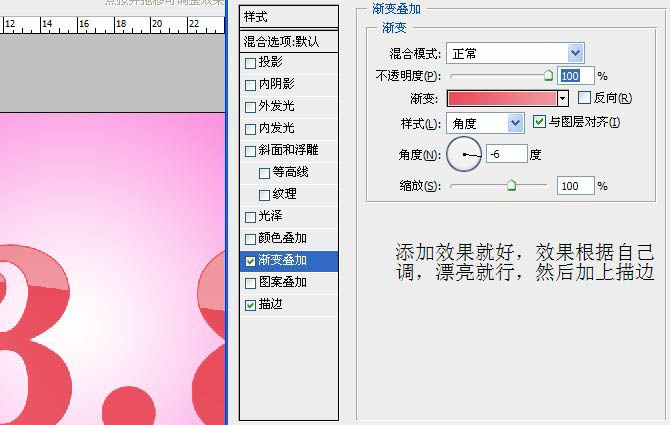
4、载入文字选区,在文字图层下面新建一个图层,选择渐变工具,拉上枣红色至红色线性渐变。

5、取消选区后稍微把文字移开一点位置,做出立体效果。然后再调出文字选区转为路径,删除不要的地方,适当用路径描边。

6、现在效果差不多就出来了。

7、在字体的下面画个椭圆的形状,然后填充颜色,执行:滤镜 > 模糊 > 高斯模糊,数值自定,效果如下图。

8、在背景图层上面新建一个图层,用椭圆选框工具拉一个椭圆选区并填充白色,然后选择菜单:选择 > 修改 > 收缩,数值自定,确定后按Ctrl + Alt + D 羽化10个像素后按Delete 删除。确定后复制一层,按Ctrl + T 稍微调整角度,然后再多复制几层组合成下面的效果。

9、拉入圆形选区,随意变化,添加图层蒙版,可以把不要的地方擦掉。然后多复制几个,再添加一些蝴蝶素材,效果如下图。

10、加入一些花的装饰,适当调整图层不透明度,效果如下图。

11、打开下图所示的人物素材,抠出来把衣服的颜色字体调一下,感觉跟整体搭配就行,效果如下图。


12、桃心的部分可以拉个渐变,如下图所示,然后添加个外发光,颜色设置为白色。
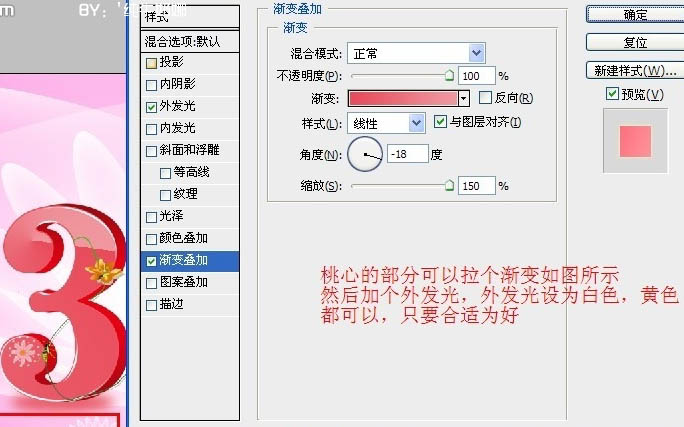
13、最后再添加一些其它装饰,完成最终效果。

最终效果:

加载全部内容