Photoshop打造流星划过夜空动画
逍遥的天鸟 人气:0
最终效果
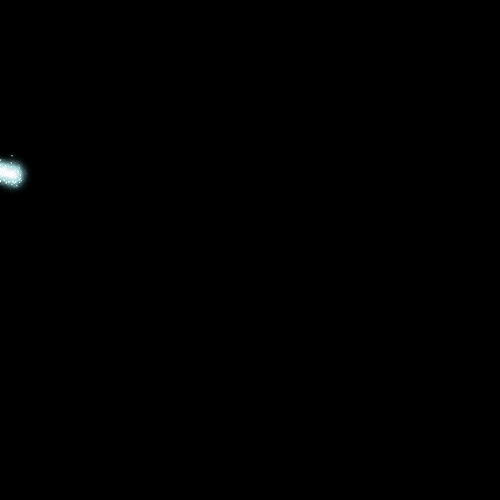
1、新建一个500 * 500像素的文档,具体设置如下图。
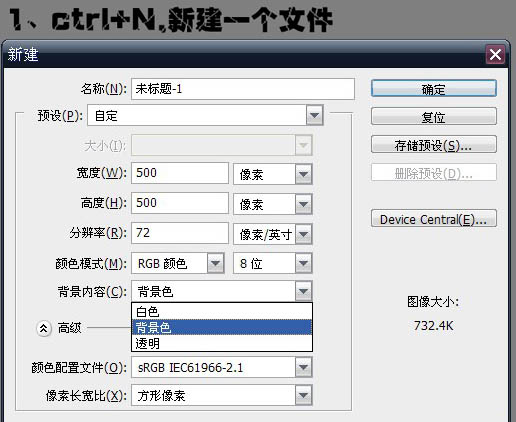
2,3、背景填充黑色。新建一个图层,用白色画笔点上一个小白点,如下图。

4、执行:滤镜 > 风格化 > 风,参数设置如下图。确定后按Ctrl + F 加强两次。
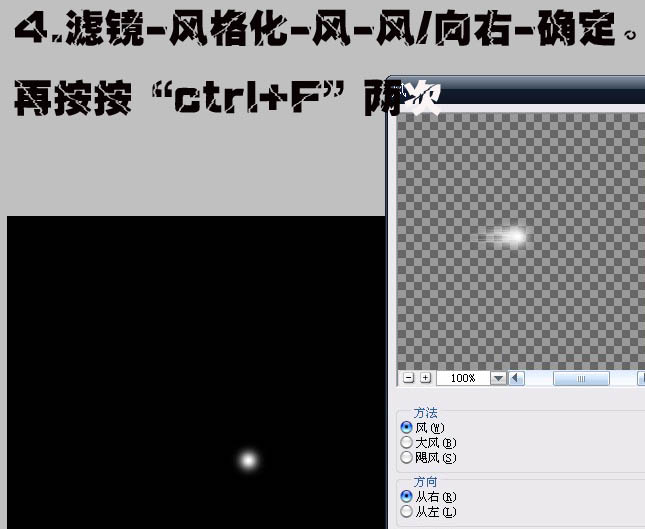
5、在图层1缩略图上右键,选择“混合选项”。
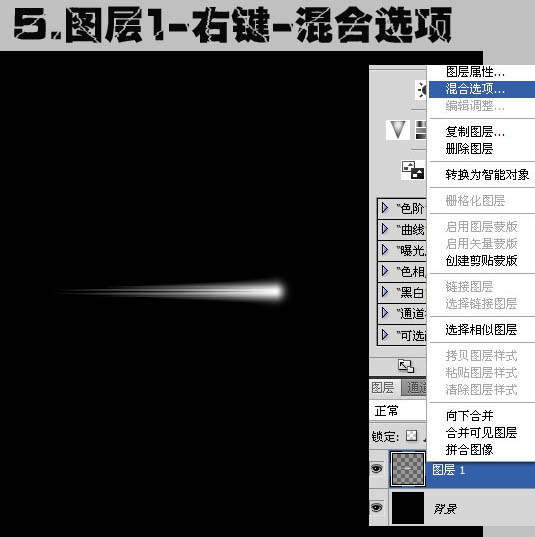
设置外发光,参数设置如下图。
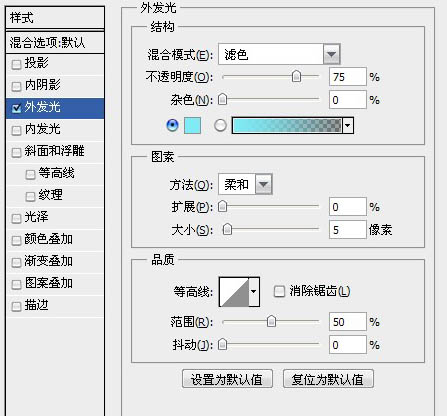
6、复制图层1,命名为“2”,混合模式改为“溶解”,不透明度改为:21%。
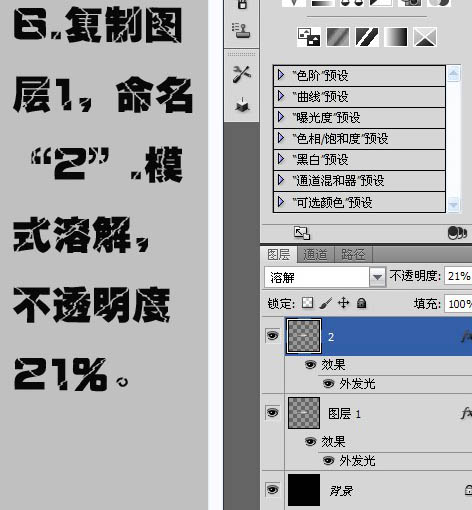
7、拼合“2”与“图层1”,按Ctrl + T ,稍微旋转一下。

8、为保证流星的跑到是一条直线,可以用钢笔拉一条路径。

9、用移动工具将流星拖到直线的上一端。

10、复制一帧动画。

11、点到第二帧,将流星拖到路径的下面一端。
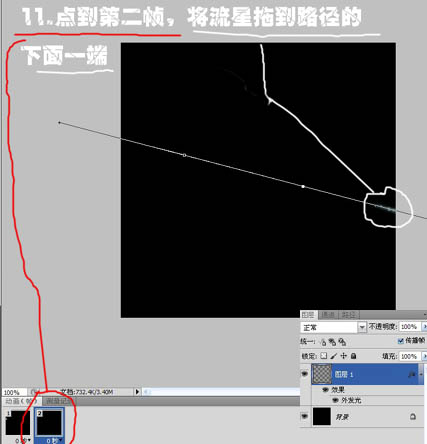
12、删除路径。
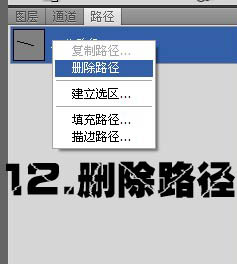
13、点到第二帧,设置过渡属性,具体参数设置如下图。
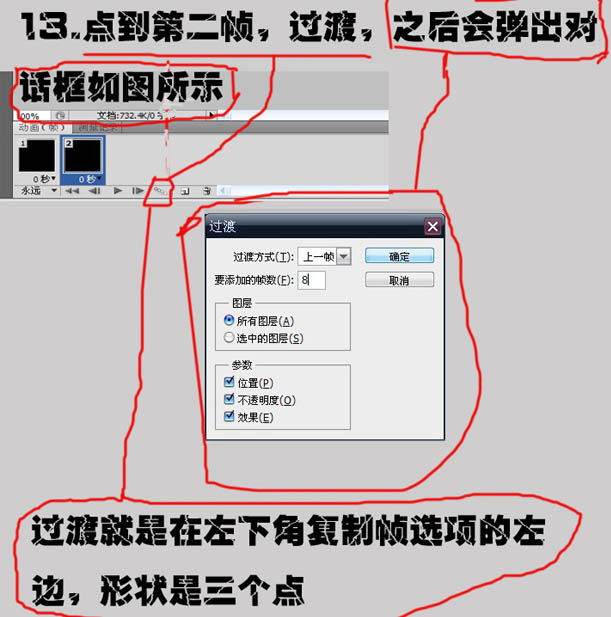
最后导出GIF动画即可,最终效果如下图:
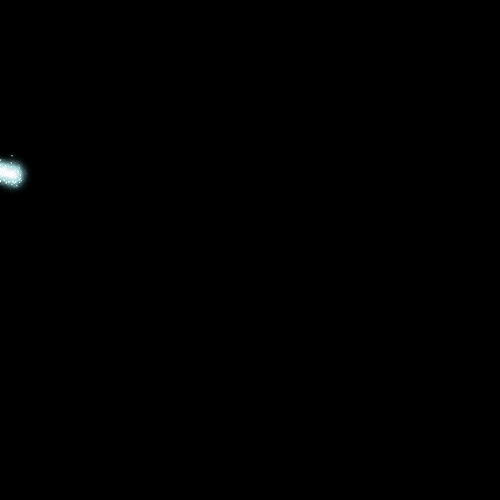
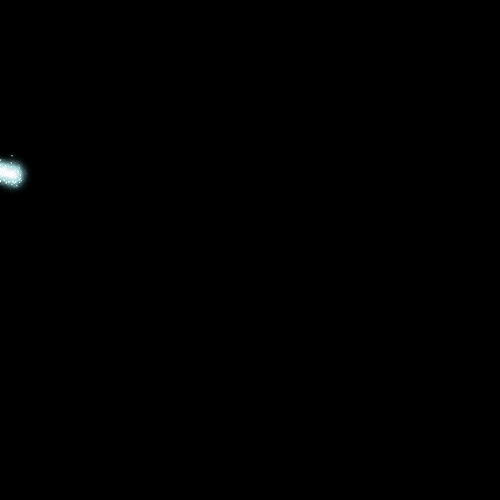
1、新建一个500 * 500像素的文档,具体设置如下图。
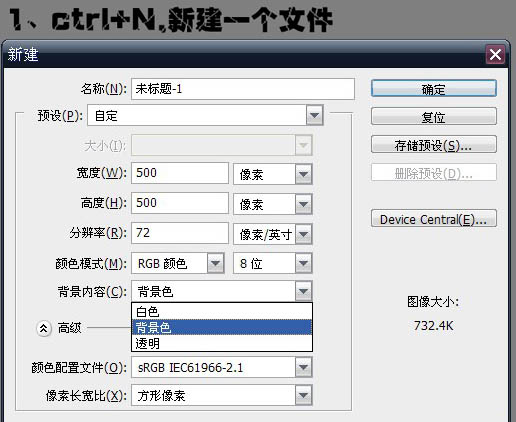
2,3、背景填充黑色。新建一个图层,用白色画笔点上一个小白点,如下图。

4、执行:滤镜 > 风格化 > 风,参数设置如下图。确定后按Ctrl + F 加强两次。
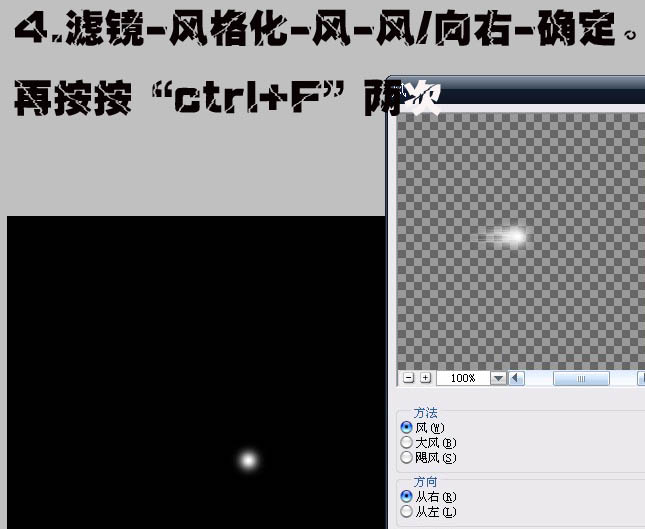
5、在图层1缩略图上右键,选择“混合选项”。
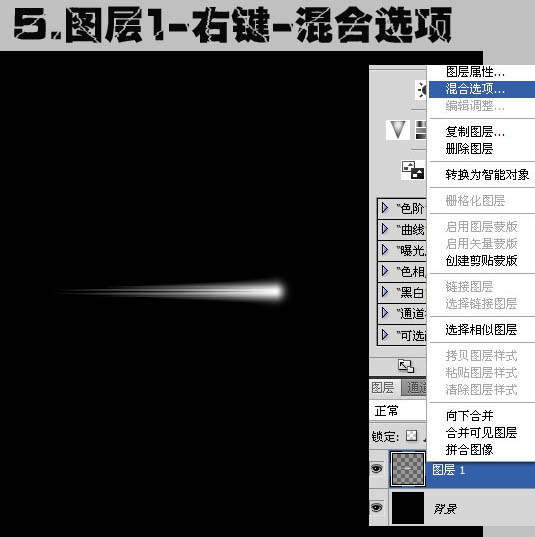
设置外发光,参数设置如下图。
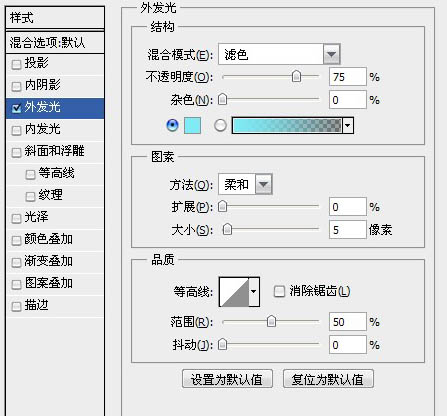
6、复制图层1,命名为“2”,混合模式改为“溶解”,不透明度改为:21%。
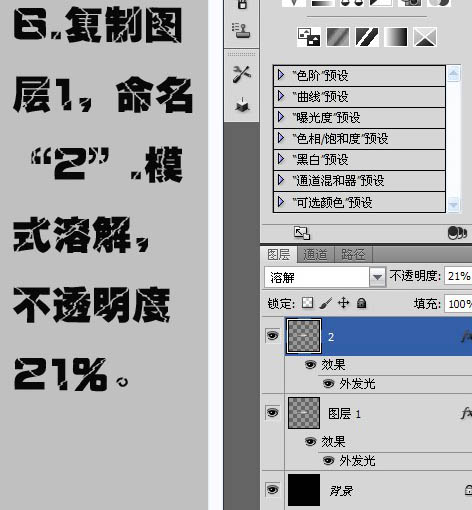
7、拼合“2”与“图层1”,按Ctrl + T ,稍微旋转一下。

8、为保证流星的跑到是一条直线,可以用钢笔拉一条路径。

9、用移动工具将流星拖到直线的上一端。

10、复制一帧动画。

11、点到第二帧,将流星拖到路径的下面一端。
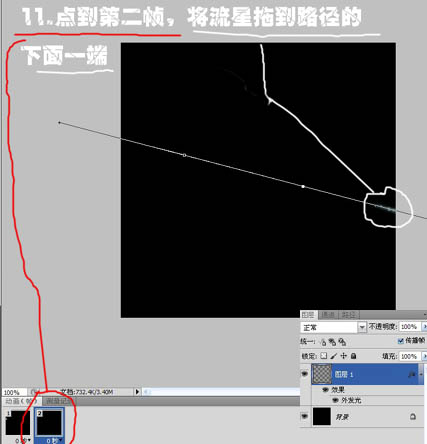
12、删除路径。
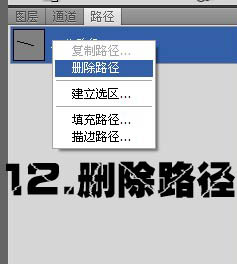
13、点到第二帧,设置过渡属性,具体参数设置如下图。
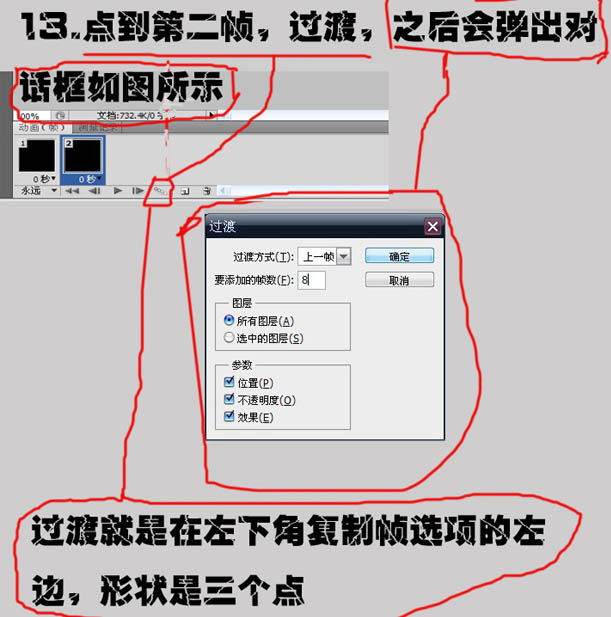
最后导出GIF动画即可,最终效果如下图:
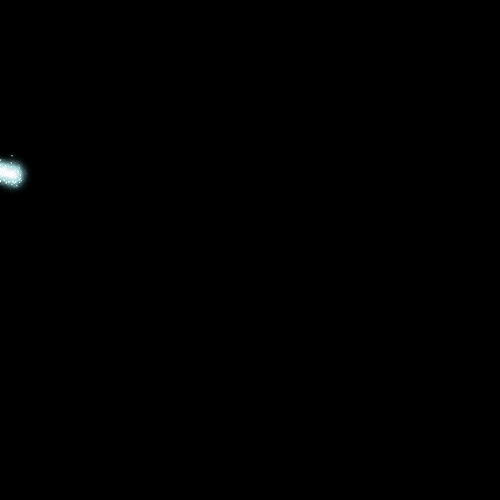
加载全部内容