Photoshop打造夜间无人驾驶的汽车效果
河马 人气:0
1、首先创建一个新文件,大小为2856*1888,分辨率为300,如图所示。
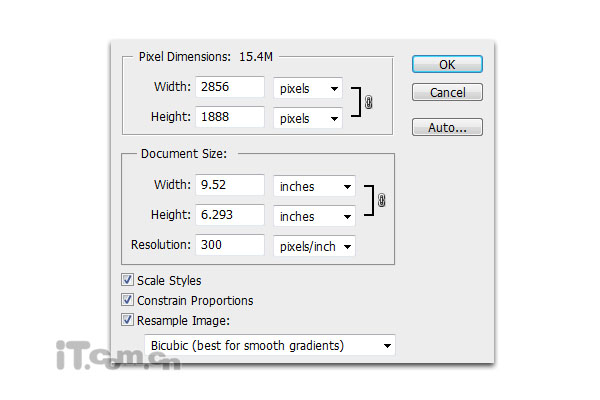
2、在photohsop中打开汽车素材,并粘贴到图片中,按Ctrl+T调整大小,如图所示。

3、在photoshop中打开公路素材,并粘贴到图片中,然后选择“编辑—变换—透视”调整公路的形状,用它作为汽车行使的道路,如图所示。
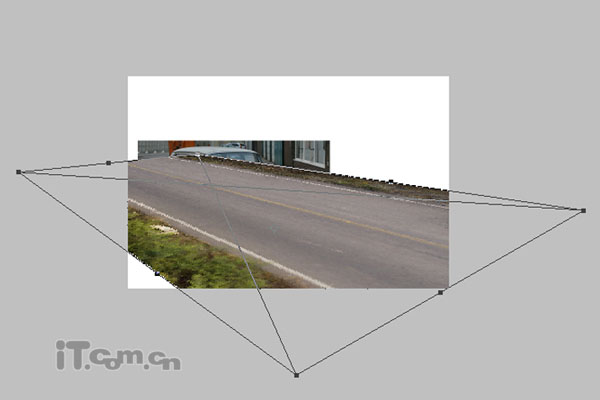
4、把公路图层移动到汽车图层的下面,并调整汽车的位置,如图所示。

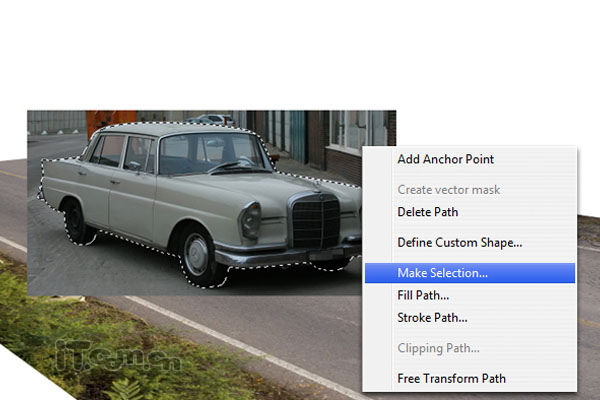
6、接下来创建一个汽车在路面上的影子。在公路图层和汽车图层之间创建一个新图层,然后使用多边形套索工具选区一个选择,然后填充黑色,如图所示。


7、选择“滤镜—模糊—高斯模糊”,设置半径为10px左右即可,如图所示。


9、再次打开高斯模糊滤镜,设置半径为25px,如图所示。
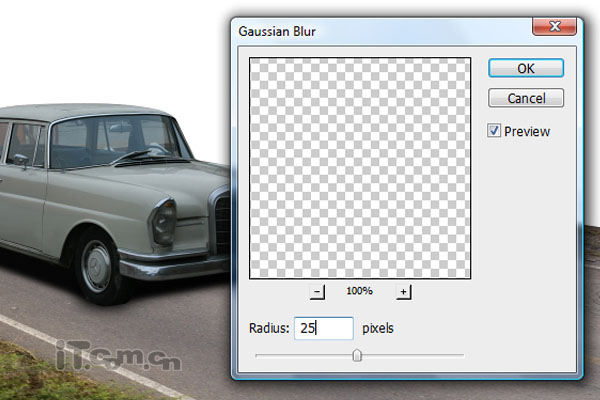
10、选择汽车图层,使用加深工具涂抹一下汽车左边的车身,增加一些阴影,如图所示。

11、下面让我们调整公路的色调以配合汽车的色调。选择公路图层,按下Ctrl+L打开色阶对话框,参考下图所示的设置。
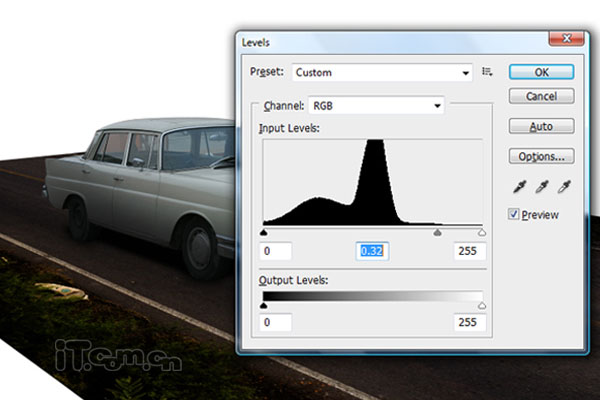
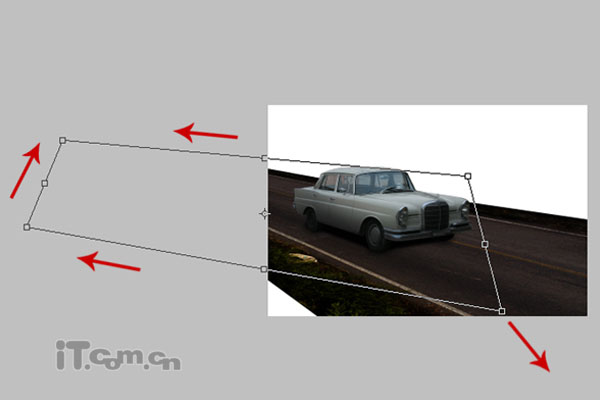

13、这一步添加沿路的风景。打开山素材并粘贴到图片中,移动到公路图层的下面,按下Ctrl+T调整它的大小,然后选择“图层—调整—去色”,如图所示。

14、使用魔棒工具和套索工具选择汽车的玻璃窗,然后删除,如图所示。

15、接下来选择仿制图章工具,以下图黄的范围为取样点,制作出近外的高山,如图所示(按着Alt键单击取样点,然后放开Alt键涂抹)
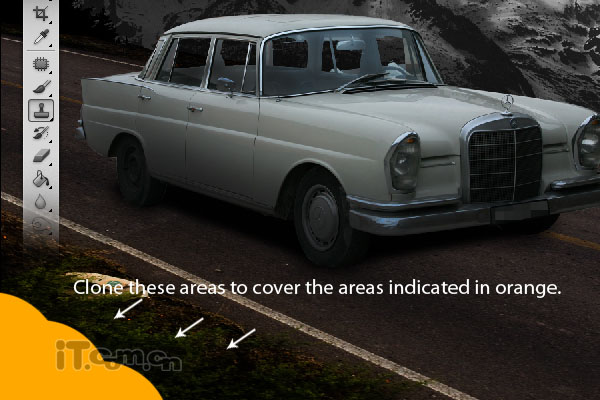

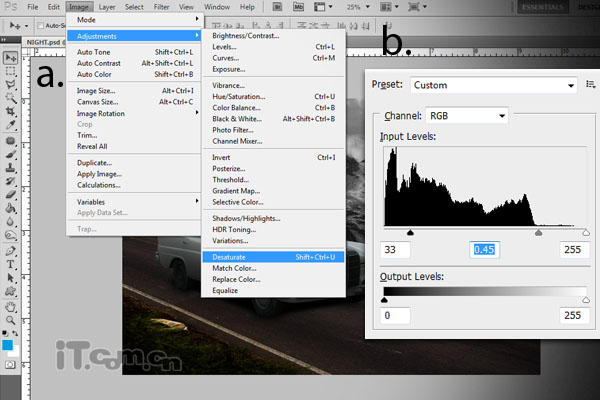

17、创建一个新图层命名为“黑色阴影”,选择画笔工具,设置硬度为0%,1400px大小使用颜色#000000涂抹下图红色区域,接着设置图层的不透明度为62%。

18、新建一个图层命名为“灯光”。使用硬度为0%的白色柔角画笔涂抹一下汽车的车头灯,然后设置高斯模糊,半径为60px,如图所示。

19、添加一个新图层命名为“灯光2”,使用大小为500px,硬度为0%的白色画笔再涂抹汽车的车灯,如图所示。
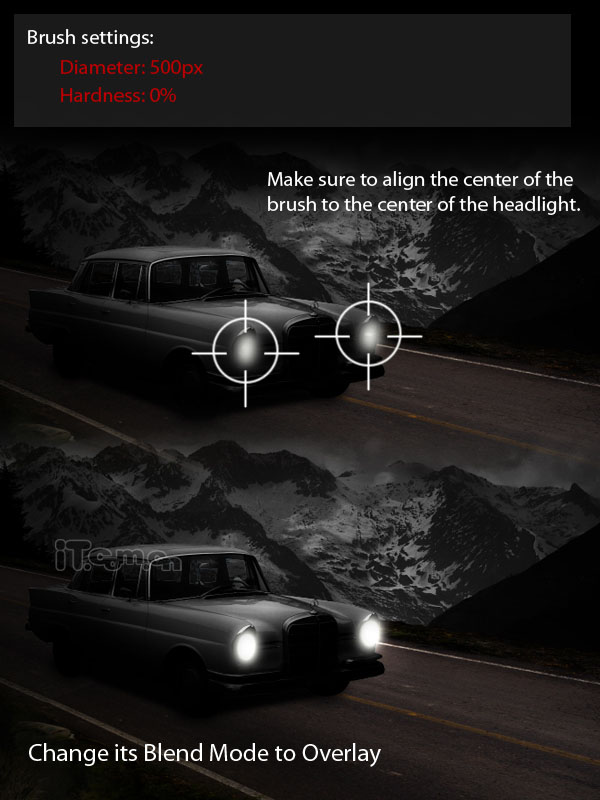
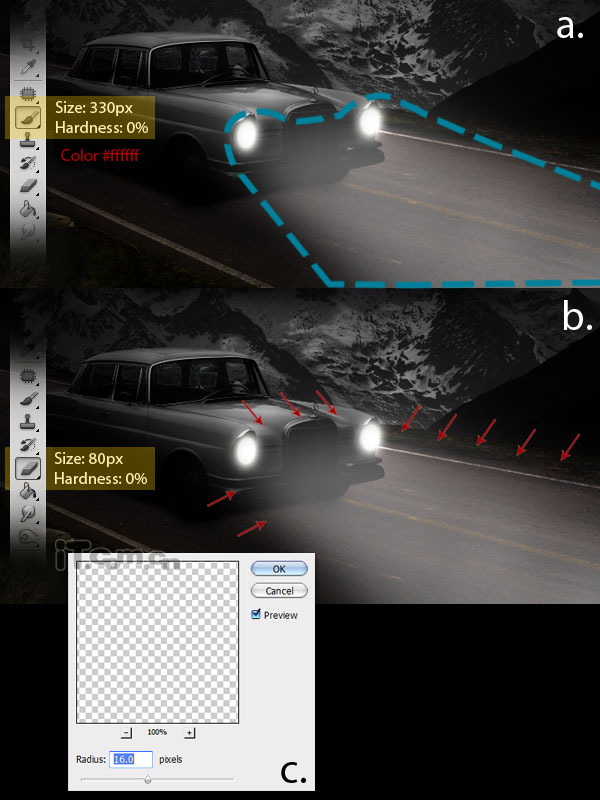
21、新建一个图层命名为“光线2”,使用钢笔工具以汽车的车灯为起点,向前绘制作一道直线的小径,接着单击右键选择“描边路径”选项,在弹出的窗口中选择画笔。然后再设置高斯模糊效果,并设置图层的不透明度为20%,如图所示。
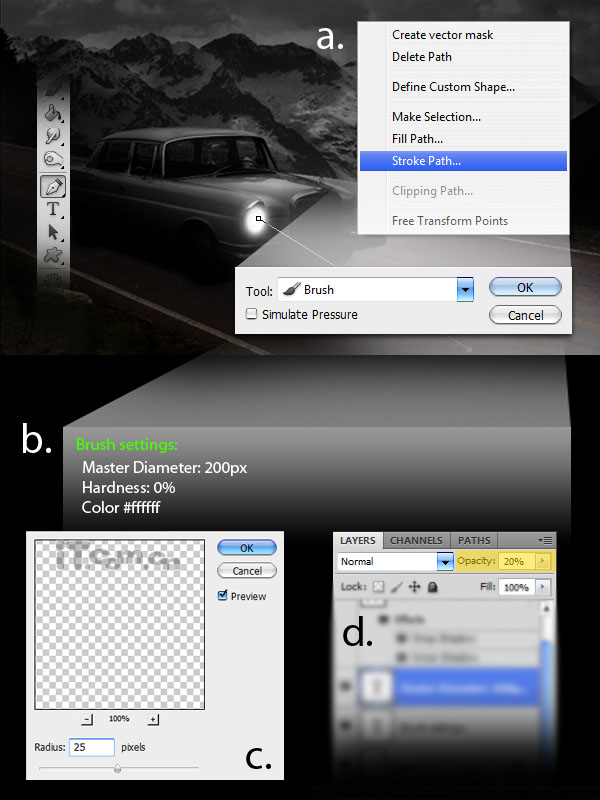
22、这一步我们将添加一个月亮。新建一个图层命名为“月亮”。使用200px大小的白色画笔工具在图片的右上角单击制作出一个圆形,并设置高斯模糊效果,半径为18px,如图所示。

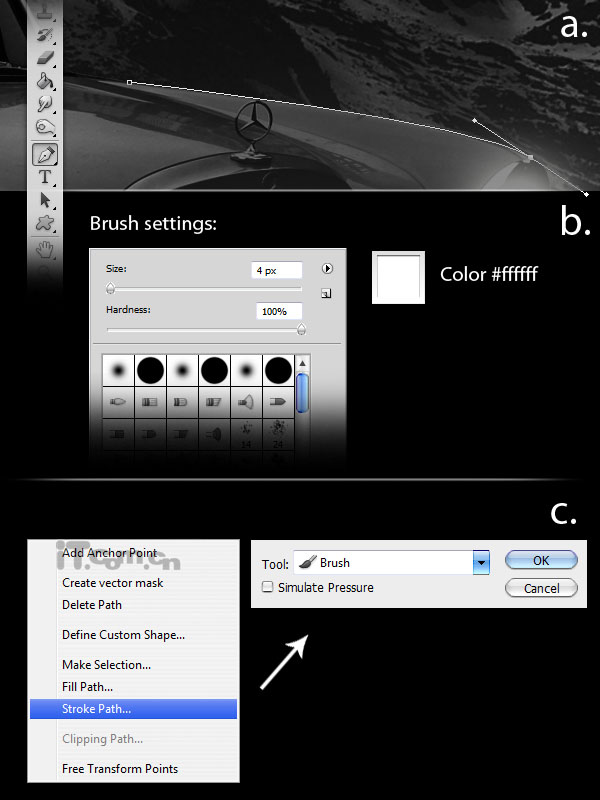
选择橡皮擦工具,在属性栏中降低不透明度和流量,然后涂抹车身头尾两端,制作出淡入淡出的效果。

使用相同的方法制作汽车其它部分的反光效果,最后设置图层的混合模式为叠加,如图所示。

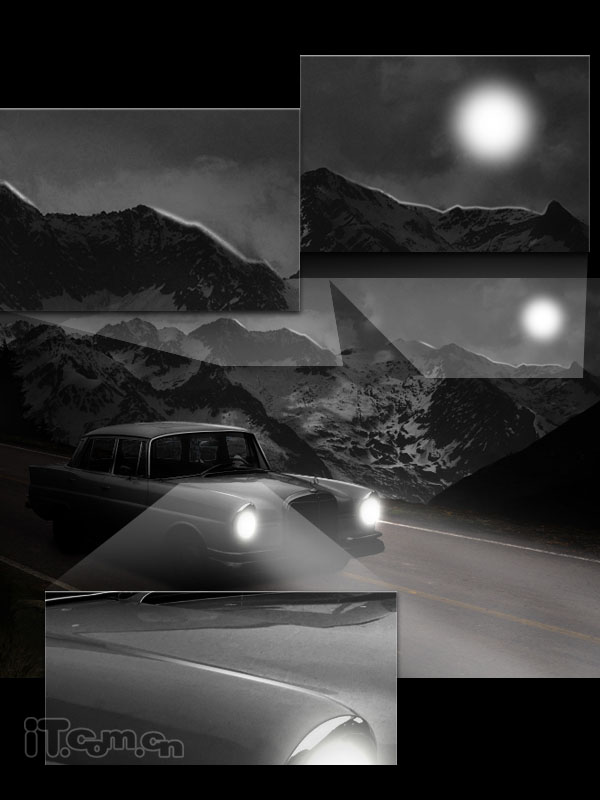
24、添加一个新图层填充蓝色,然后设置混合模式为叠加,不透明度为60%,如图所示。
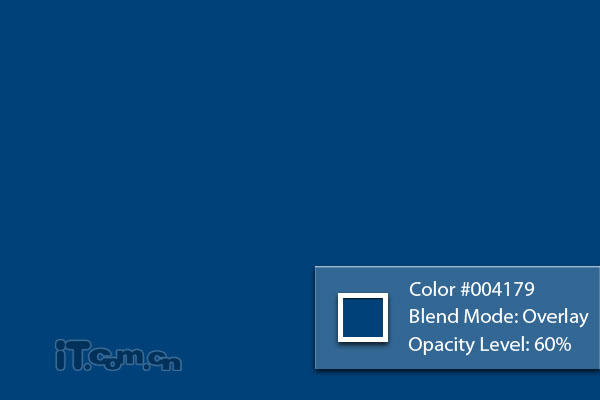
25、选择画笔工具,在属性栏中使用下图所示的设置,使用画笔的大小比月亮小一点。

26、选择“光线2”图层按下Ctrl+J复制一层,然后设置复制来的图层的不透明度为100%,混合模式设置为叠加,如图所示。

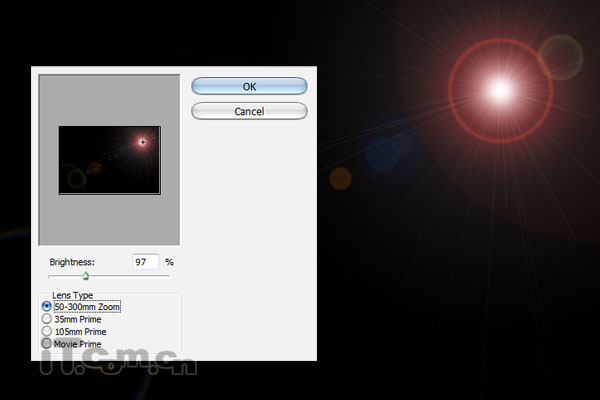
33、最后添加一个新图层填充颜色#573e13,然后设置混合模式为叠加,不透明度为55%,如图所示。
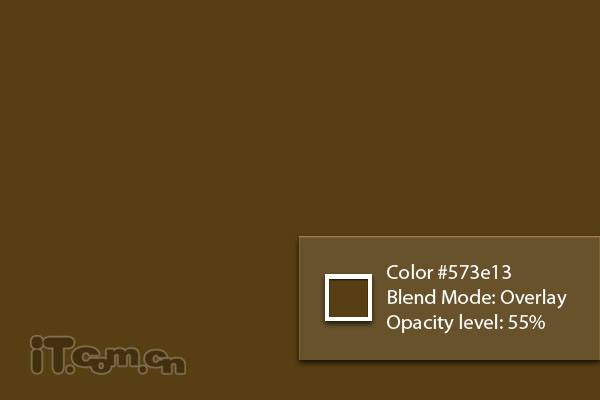
最终效果

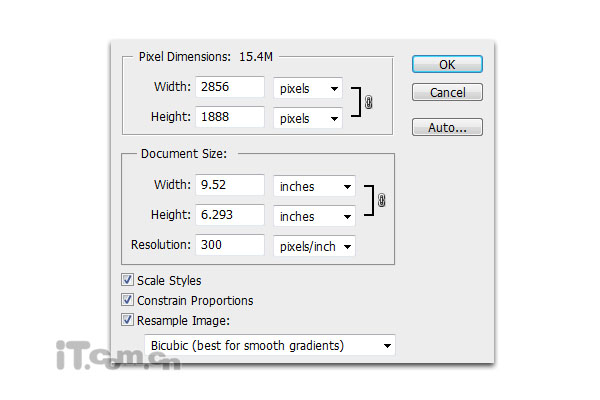
2、在photohsop中打开汽车素材,并粘贴到图片中,按Ctrl+T调整大小,如图所示。

3、在photoshop中打开公路素材,并粘贴到图片中,然后选择“编辑—变换—透视”调整公路的形状,用它作为汽车行使的道路,如图所示。
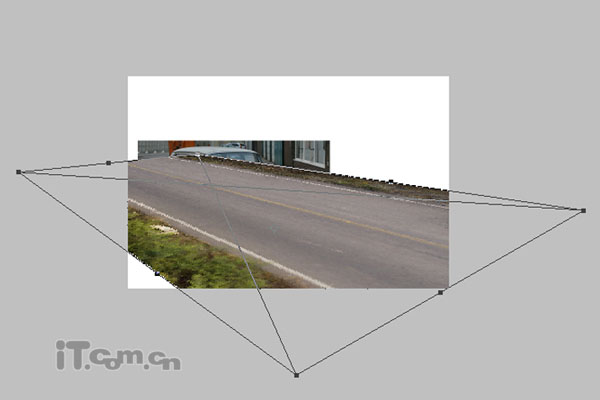
4、把公路图层移动到汽车图层的下面,并调整汽车的位置,如图所示。

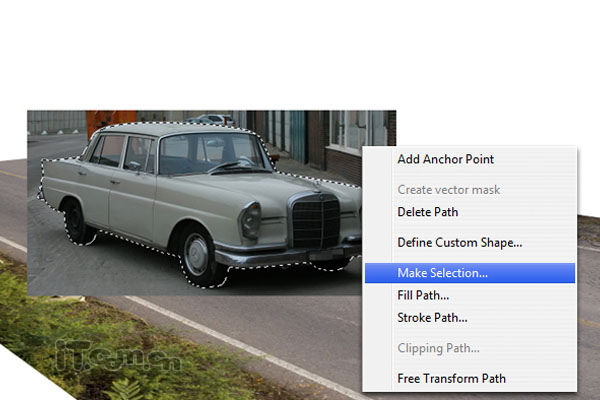
6、接下来创建一个汽车在路面上的影子。在公路图层和汽车图层之间创建一个新图层,然后使用多边形套索工具选区一个选择,然后填充黑色,如图所示。


7、选择“滤镜—模糊—高斯模糊”,设置半径为10px左右即可,如图所示。


9、再次打开高斯模糊滤镜,设置半径为25px,如图所示。
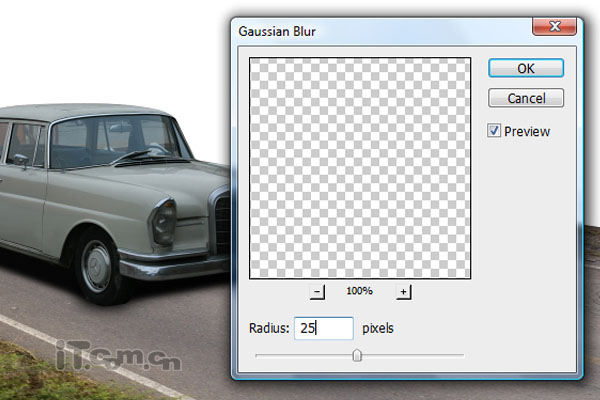
10、选择汽车图层,使用加深工具涂抹一下汽车左边的车身,增加一些阴影,如图所示。

11、下面让我们调整公路的色调以配合汽车的色调。选择公路图层,按下Ctrl+L打开色阶对话框,参考下图所示的设置。
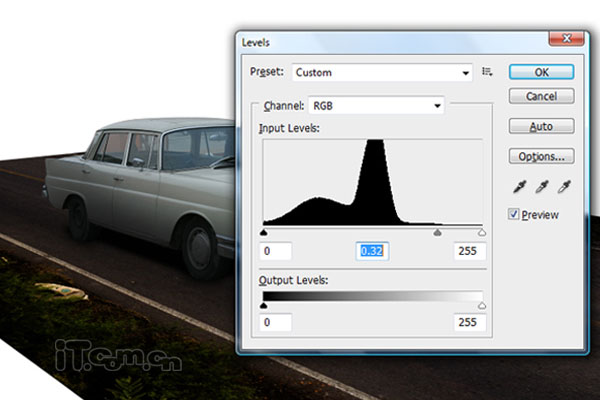
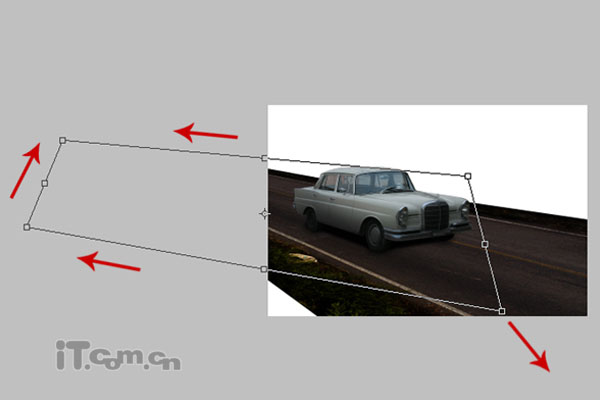

13、这一步添加沿路的风景。打开山素材并粘贴到图片中,移动到公路图层的下面,按下Ctrl+T调整它的大小,然后选择“图层—调整—去色”,如图所示。

14、使用魔棒工具和套索工具选择汽车的玻璃窗,然后删除,如图所示。

15、接下来选择仿制图章工具,以下图黄的范围为取样点,制作出近外的高山,如图所示(按着Alt键单击取样点,然后放开Alt键涂抹)
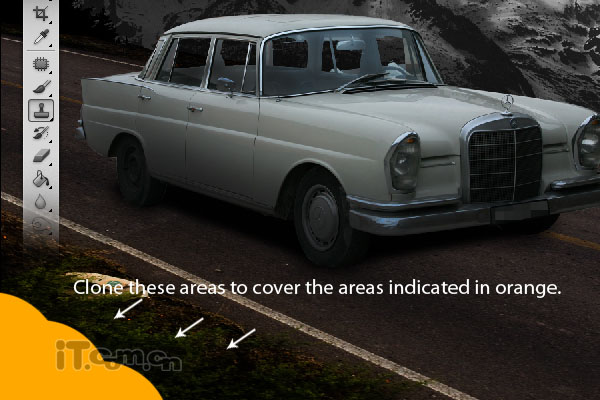

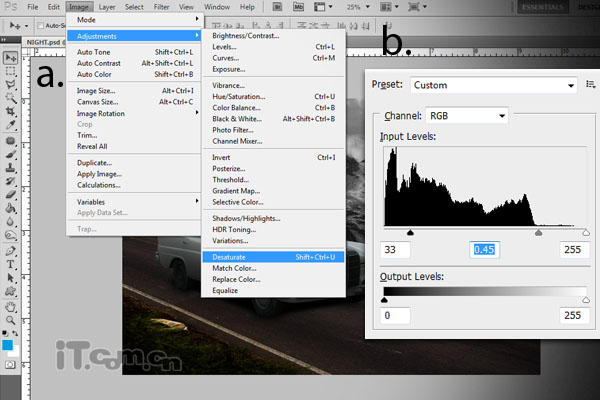

17、创建一个新图层命名为“黑色阴影”,选择画笔工具,设置硬度为0%,1400px大小使用颜色#000000涂抹下图红色区域,接着设置图层的不透明度为62%。

18、新建一个图层命名为“灯光”。使用硬度为0%的白色柔角画笔涂抹一下汽车的车头灯,然后设置高斯模糊,半径为60px,如图所示。

19、添加一个新图层命名为“灯光2”,使用大小为500px,硬度为0%的白色画笔再涂抹汽车的车灯,如图所示。
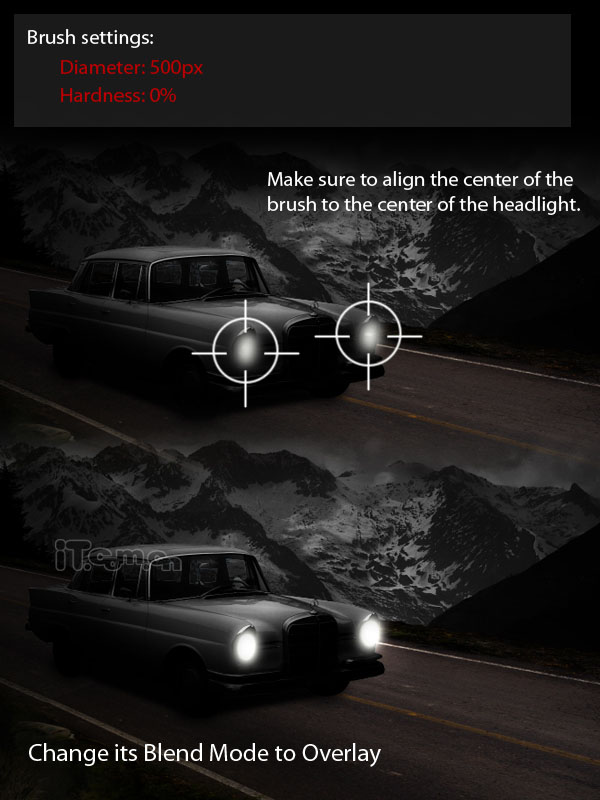
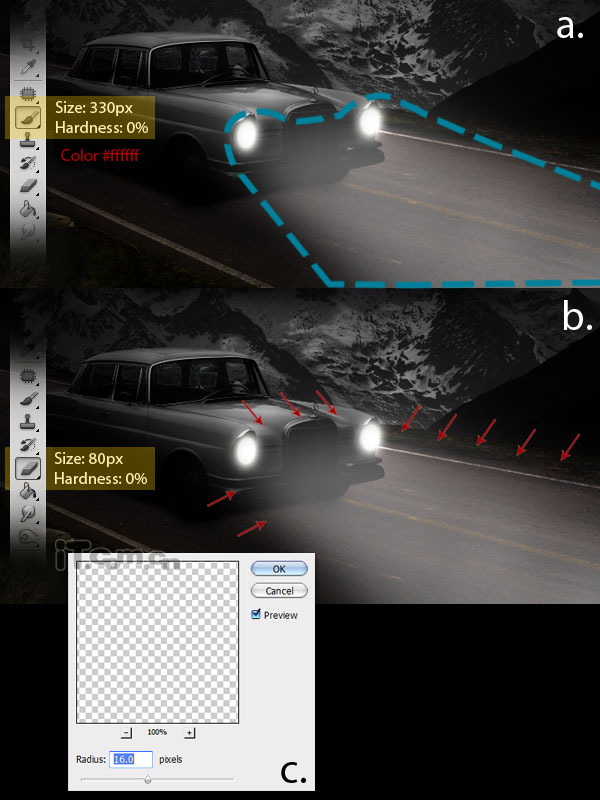
21、新建一个图层命名为“光线2”,使用钢笔工具以汽车的车灯为起点,向前绘制作一道直线的小径,接着单击右键选择“描边路径”选项,在弹出的窗口中选择画笔。然后再设置高斯模糊效果,并设置图层的不透明度为20%,如图所示。
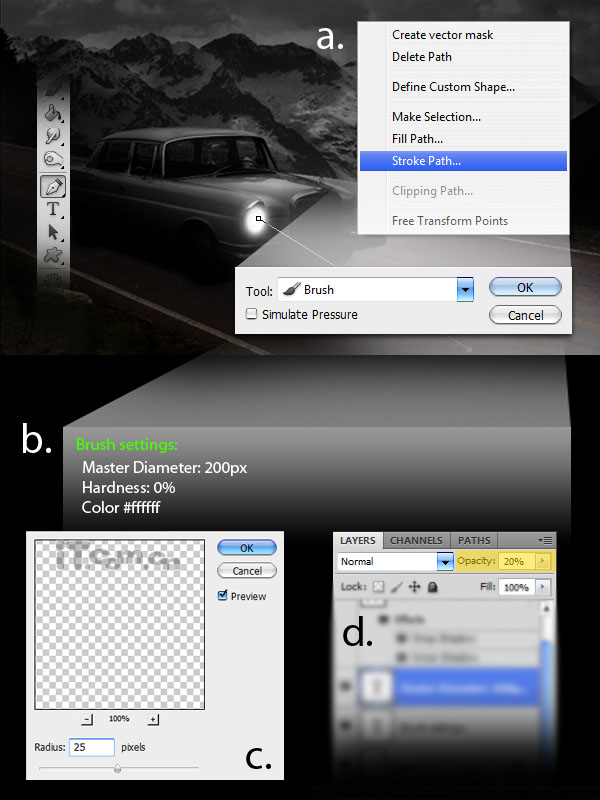
22、这一步我们将添加一个月亮。新建一个图层命名为“月亮”。使用200px大小的白色画笔工具在图片的右上角单击制作出一个圆形,并设置高斯模糊效果,半径为18px,如图所示。

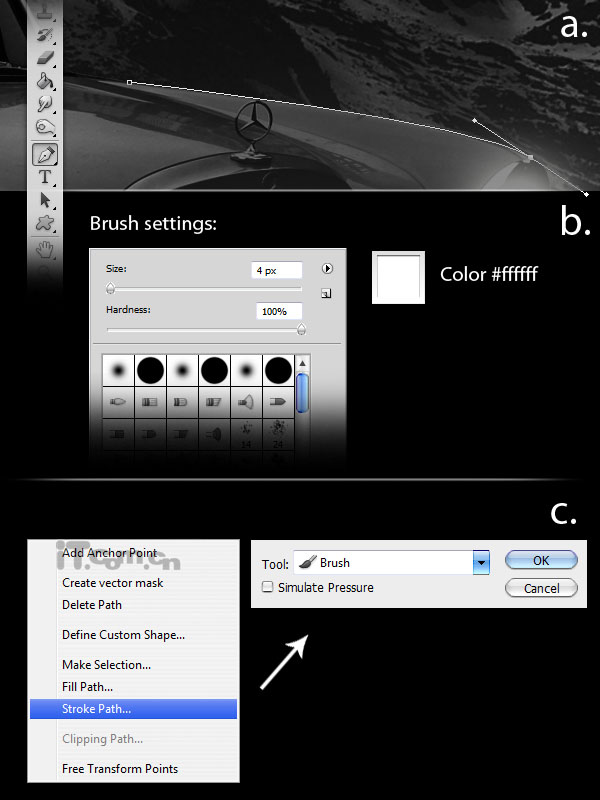
选择橡皮擦工具,在属性栏中降低不透明度和流量,然后涂抹车身头尾两端,制作出淡入淡出的效果。

使用相同的方法制作汽车其它部分的反光效果,最后设置图层的混合模式为叠加,如图所示。

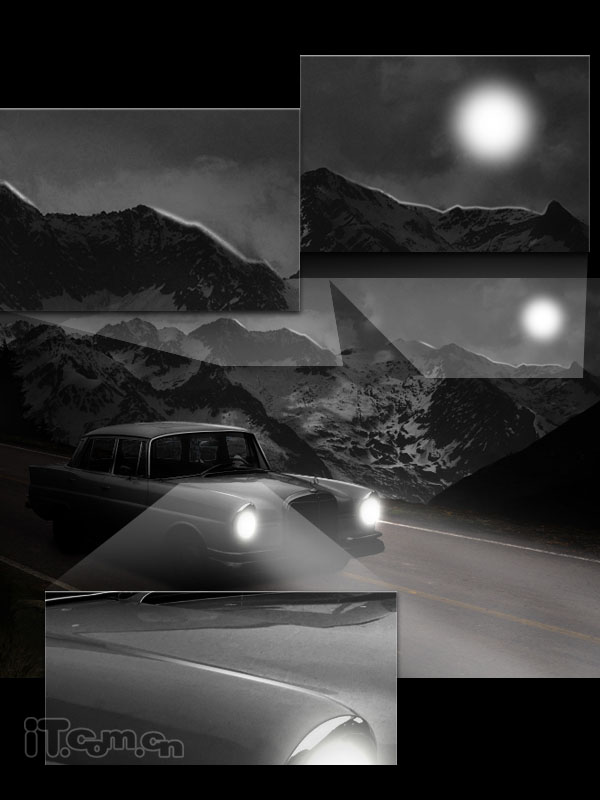
24、添加一个新图层填充蓝色,然后设置混合模式为叠加,不透明度为60%,如图所示。
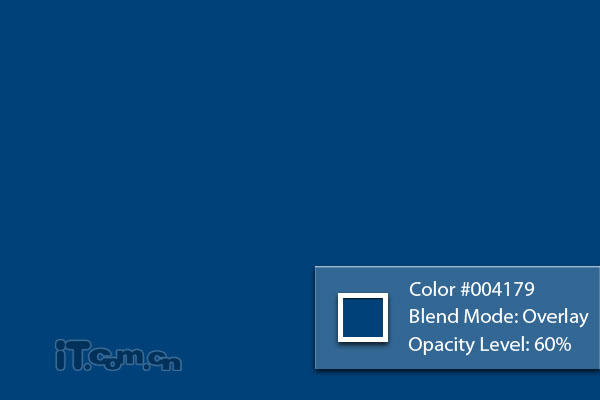
25、选择画笔工具,在属性栏中使用下图所示的设置,使用画笔的大小比月亮小一点。

26、选择“光线2”图层按下Ctrl+J复制一层,然后设置复制来的图层的不透明度为100%,混合模式设置为叠加,如图所示。

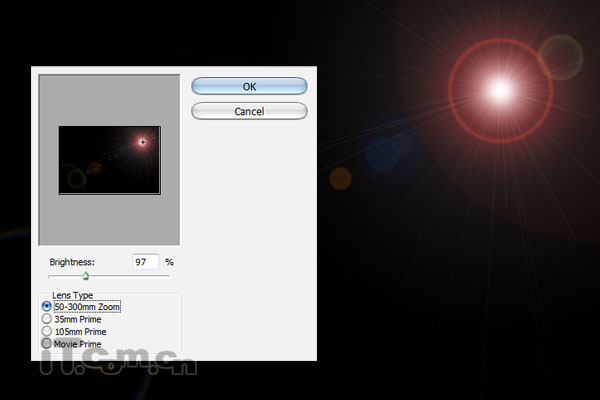
33、最后添加一个新图层填充颜色#573e13,然后设置混合模式为叠加,不透明度为55%,如图所示。
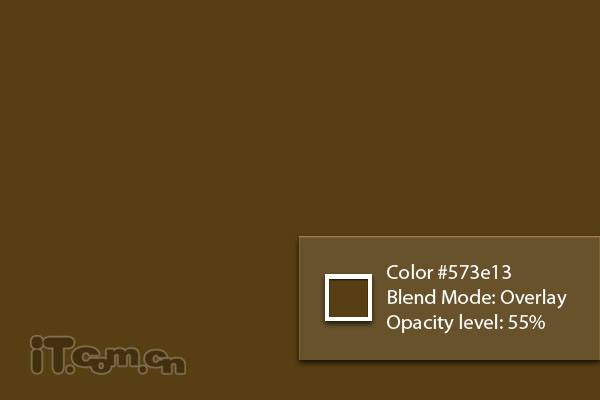
最终效果

加载全部内容