Photoshop下用涂抹工具打造燃烧效果的火焰
软件云 人气:0
效果图

第一步
创建文件,大小为600 × 450,然后在添加一个渐变,如下:
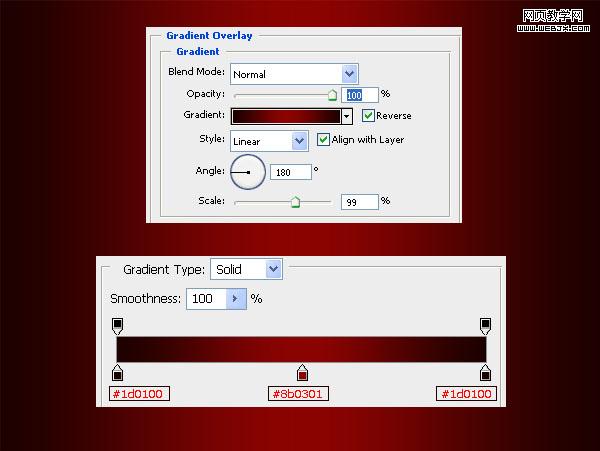
第二步
我们把素材下载下来。素材下载,然后命名为“花”。并拖到画布里面。

适用混合样式>颜色叠加,就会是下面的效果:

第三步
添加外发光和内发光。
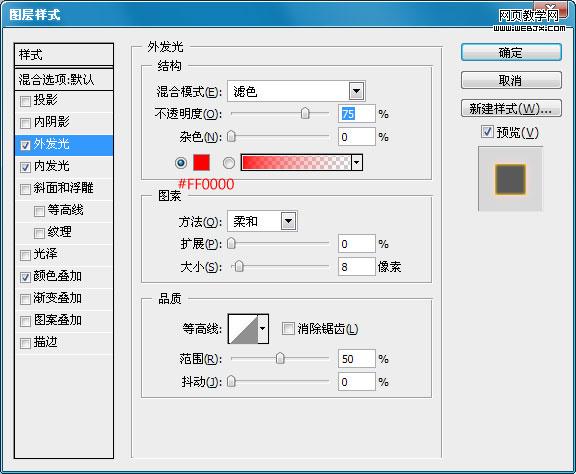
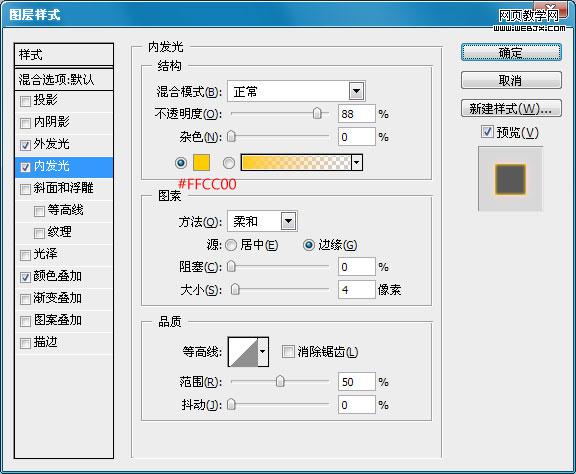
会得到下面的效果:

第四步
把“花”图层复制,然后选择滤镜>模糊>告诉模糊,设置如下:然后把原来的“花”图层设置透明度为:50%。
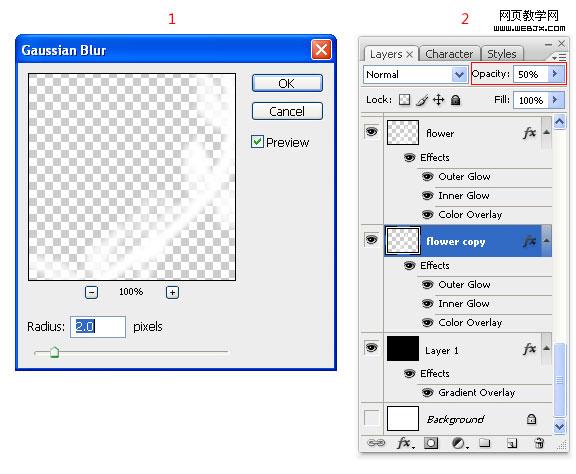
下面我们就用涂抹工具,在花的涂出火焰效果来,有点难度,但是很好玩。
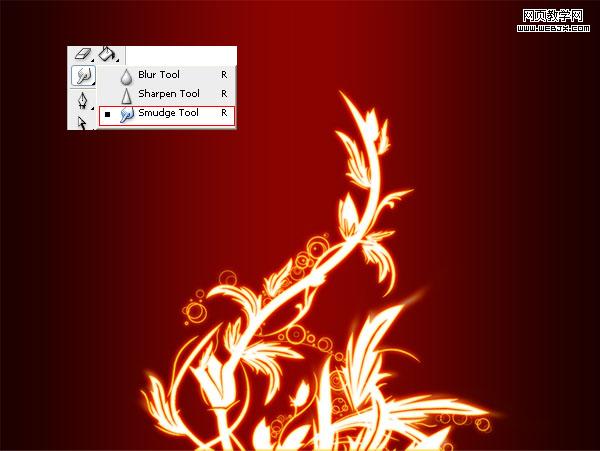
现在我们加强火焰效果。先把素材下载下来。火焰下载,命名为“火焰”,然后用涂抹工具涂抹他的边缘,方法和效果如下:


现在我们把“图层”放到花的下面,然后设置混合模式为颜色减淡。不透明为:20%。
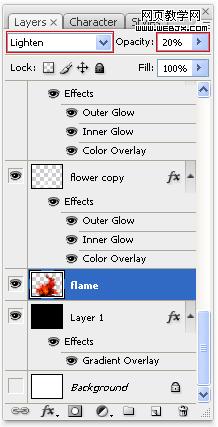
效果如下:

第五步
现在我们加强火焰,在画布上加入小火焰,放在花图层的下面,然后在适用涂抹工具,涂抹出它燃烧的效果,




最终效果图:


第一步
创建文件,大小为600 × 450,然后在添加一个渐变,如下:
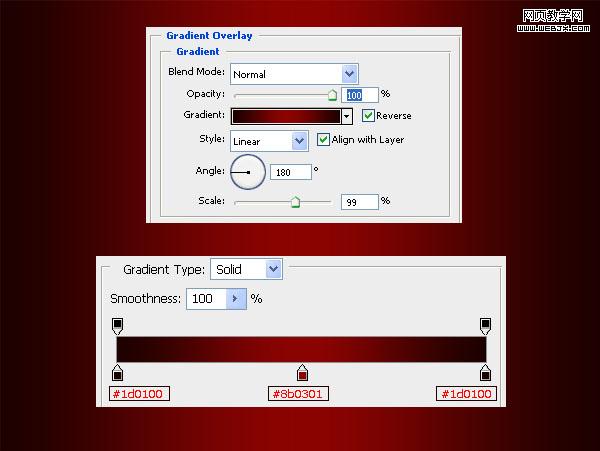
第二步
我们把素材下载下来。素材下载,然后命名为“花”。并拖到画布里面。

适用混合样式>颜色叠加,就会是下面的效果:

第三步
添加外发光和内发光。
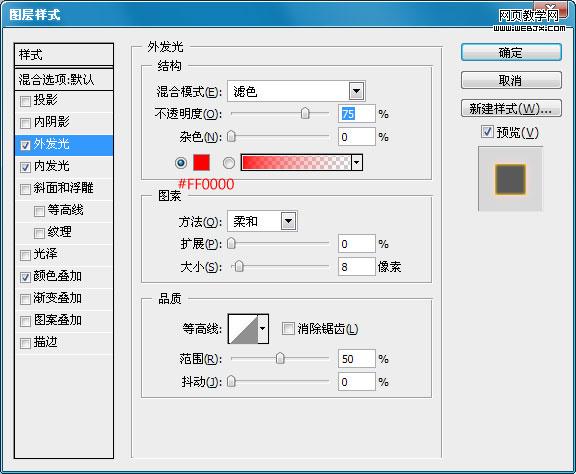
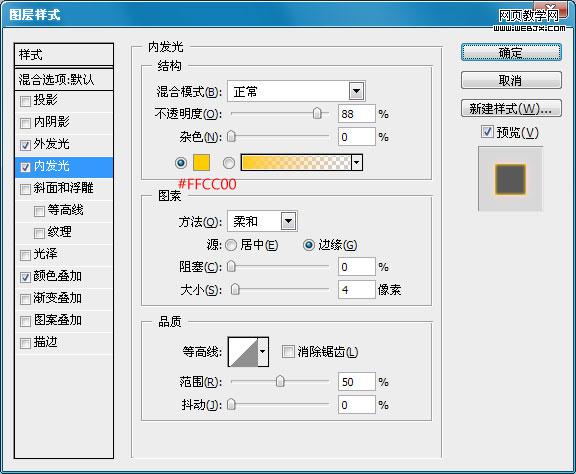
会得到下面的效果:

第四步
把“花”图层复制,然后选择滤镜>模糊>告诉模糊,设置如下:然后把原来的“花”图层设置透明度为:50%。
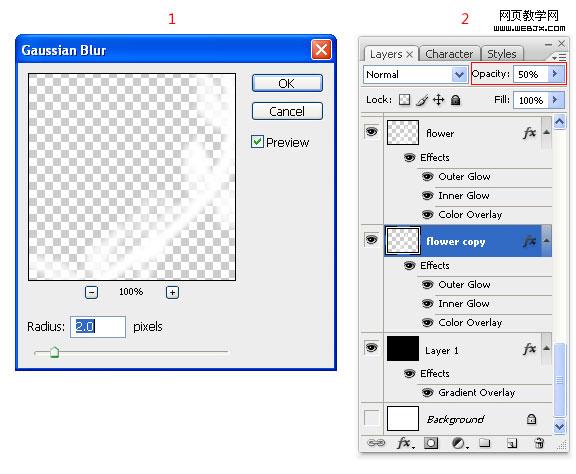
下面我们就用涂抹工具,在花的涂出火焰效果来,有点难度,但是很好玩。
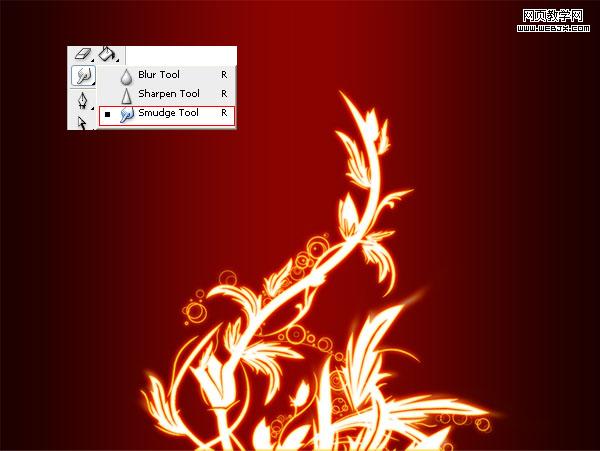
现在我们加强火焰效果。先把素材下载下来。火焰下载,命名为“火焰”,然后用涂抹工具涂抹他的边缘,方法和效果如下:


现在我们把“图层”放到花的下面,然后设置混合模式为颜色减淡。不透明为:20%。
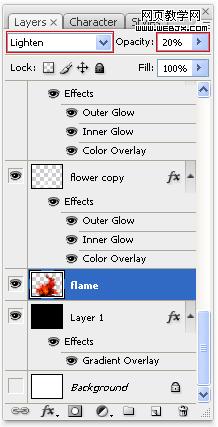
效果如下:

第五步
现在我们加强火焰,在画布上加入小火焰,放在花图层的下面,然后在适用涂抹工具,涂抹出它燃烧的效果,




最终效果图:

加载全部内容