Photoshop制作漂亮的金色立体花纹
Sener 人气:0
最终效果

1、新建一个800 * 600像素的文档,背景填充暗灰色:#3A1000,新建一个图层,用椭圆选框工具拉出图1所示的椭圆选区。选择渐变工具,颜色设置如图2,拉出图3所示的径向渐变。
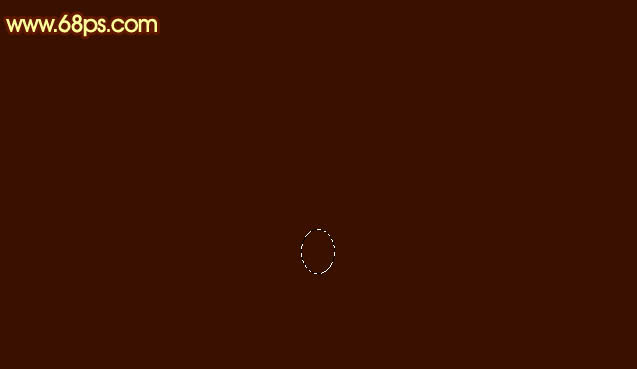
<图1>
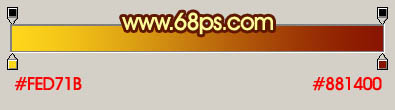
<图2>
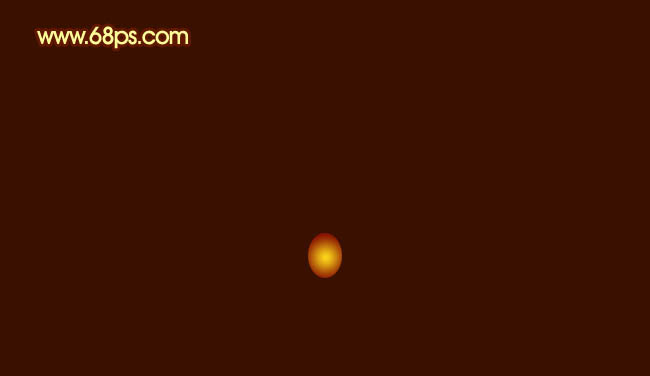
<图3>
2、新建一个图层,用椭圆选框工具拉出下图所示的选区,按Ctrl + Alt + D 羽化3个像素后填充颜色:#FFF822。

<图4>
3、新建一个图层,用椭圆选框工具拉出下图所示的正圆选区,填充黑色。

<图5>
4、新建一个图层,用椭圆选框工具拉出下图所示的椭圆选区,羽化2个像素后选择渐变工具,颜色设置如图7,拉出图8所示的径向渐变。

<图6>
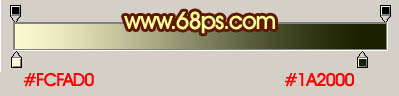
<图7>

<图8>
5、新建一个图层,用钢笔工具勾出图9所示的选区,选择渐变工具,颜色设置如图10,设置好渐变后,按新建按钮把渐变保存起来,后面会用到,拉出图11所示的线性渐变。
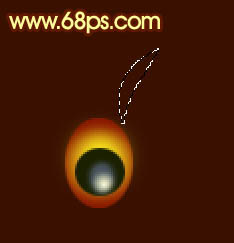
<图9>

<图10>

<图11>
6、同样的方法再制作另外两个图形,效果如下图。

<图12>
7、在背景图层上面新建一个图层,用钢笔工具勾出图13所示的选区,拉上前面设置好的渐变色,效果如图14。

<图13>

<图14>
8、新建一个图层,用硬度为100%的画笔,把前景颜色设置为:#922603,点出图15所示的曲线。锁定图层后,把前景颜色设置为:#FEFCA1,用画笔把各个小圆点的中心涂上高光,效果如图16。

<图15>

<图16>
9、同样的方法再制作另一条曲线,效果如下图。

<图17>
10、同上的方法再制作其它图形,过程如图18 - 21,部分图形可以复制之前做好的。

<图18>

<图19>

<图20>

<图21>
11、再加上其它装饰曲线,右边的部分就基本完成,效果如下图。

<图22>
12、把背景图层隐藏,在图层的最上面新建一个图层,按Ctrl + Alt + Shift + E 盖印图层。执行:编辑 > 变换 > 水平翻转,适当调整好位置,与右边的花朵对齐,效果如下图。

<图23>
最后调整一下细节,完成最终效果。


1、新建一个800 * 600像素的文档,背景填充暗灰色:#3A1000,新建一个图层,用椭圆选框工具拉出图1所示的椭圆选区。选择渐变工具,颜色设置如图2,拉出图3所示的径向渐变。
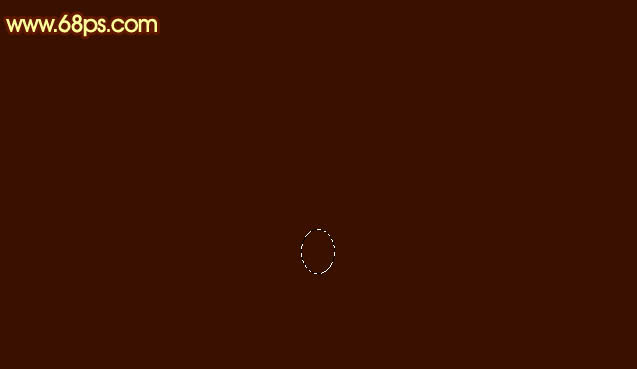
<图1>
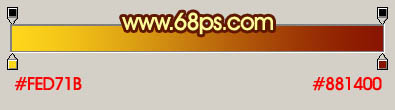
<图2>
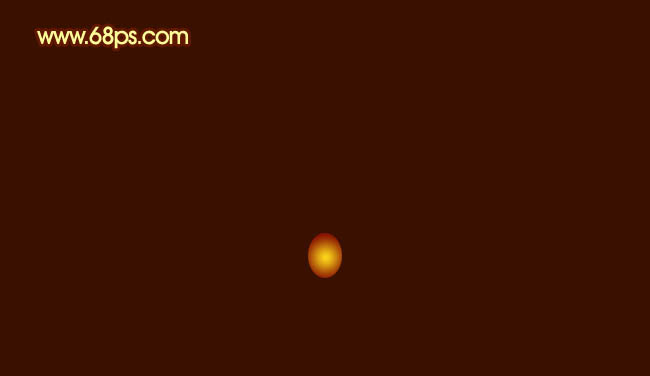
<图3>
2、新建一个图层,用椭圆选框工具拉出下图所示的选区,按Ctrl + Alt + D 羽化3个像素后填充颜色:#FFF822。

<图4>
3、新建一个图层,用椭圆选框工具拉出下图所示的正圆选区,填充黑色。

<图5>
4、新建一个图层,用椭圆选框工具拉出下图所示的椭圆选区,羽化2个像素后选择渐变工具,颜色设置如图7,拉出图8所示的径向渐变。

<图6>
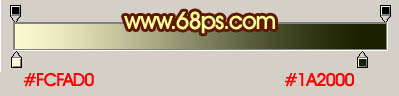
<图7>

<图8>
5、新建一个图层,用钢笔工具勾出图9所示的选区,选择渐变工具,颜色设置如图10,设置好渐变后,按新建按钮把渐变保存起来,后面会用到,拉出图11所示的线性渐变。
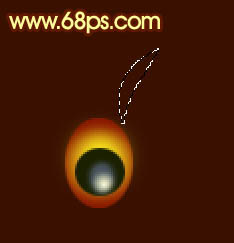
<图9>

<图10>

<图11>
6、同样的方法再制作另外两个图形,效果如下图。

<图12>
7、在背景图层上面新建一个图层,用钢笔工具勾出图13所示的选区,拉上前面设置好的渐变色,效果如图14。

<图13>

<图14>
8、新建一个图层,用硬度为100%的画笔,把前景颜色设置为:#922603,点出图15所示的曲线。锁定图层后,把前景颜色设置为:#FEFCA1,用画笔把各个小圆点的中心涂上高光,效果如图16。

<图15>

<图16>
9、同样的方法再制作另一条曲线,效果如下图。

<图17>
10、同上的方法再制作其它图形,过程如图18 - 21,部分图形可以复制之前做好的。

<图18>

<图19>

<图20>

<图21>
11、再加上其它装饰曲线,右边的部分就基本完成,效果如下图。

<图22>
12、把背景图层隐藏,在图层的最上面新建一个图层,按Ctrl + Alt + Shift + E 盖印图层。执行:编辑 > 变换 > 水平翻转,适当调整好位置,与右边的花朵对齐,效果如下图。

<图23>
最后调整一下细节,完成最终效果。

加载全部内容