Photoshop打造一把精致的印花的檀木古扇
6029482 人气:0
最终效果

1、新建一个800 * 800像素的文档,背景选择白色。确定后执行:滤镜 > 杂色 > 添加杂色,参数及效果如下图。
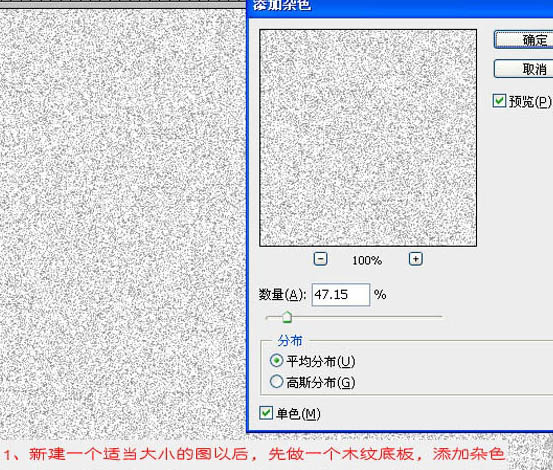
2、执行:滤镜 > 模糊 > 动感模糊,角度为:0度,距离为最大,参数及效果如下图。
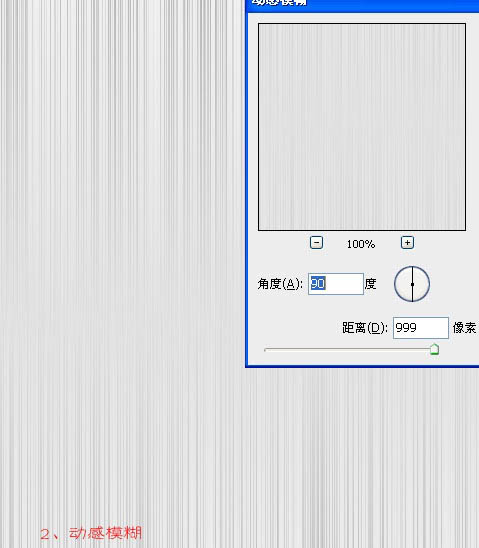
3、按Ctrl + F 加强几次,做出木纹效果,如下图。
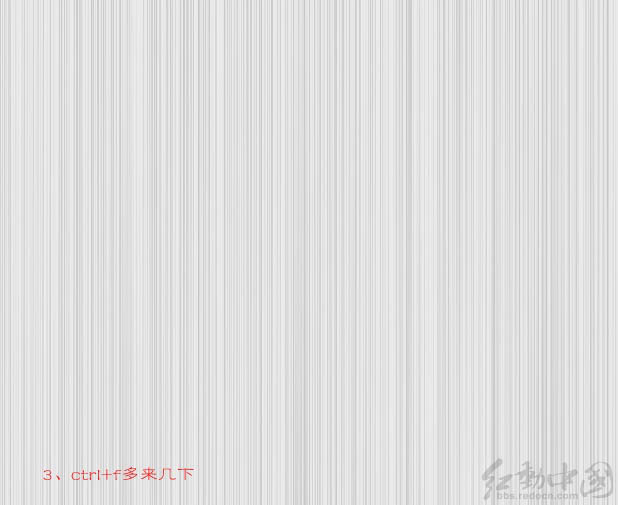
4、执行菜单:图像 > 调整 > 变换,调成淡黄色,还可以调一下亮度对比度增加条纹的深度。
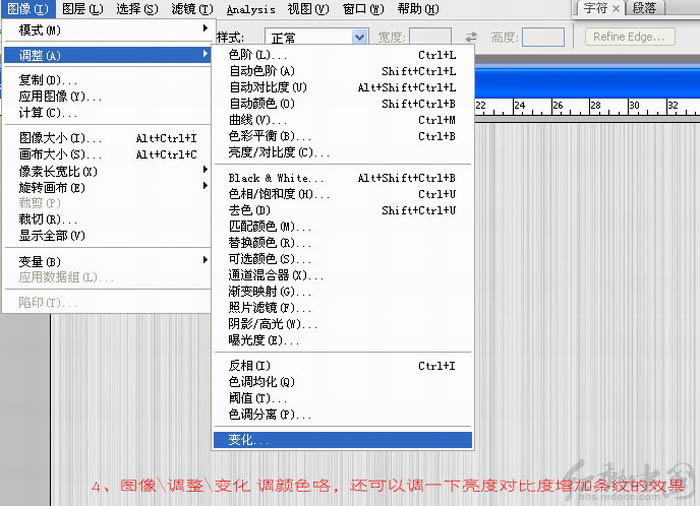
5、变化的具体设置,主要加黄色和深红色。
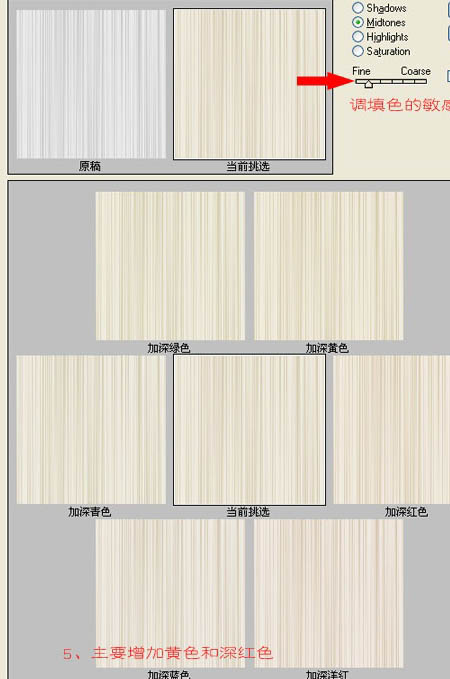
6、最后的木纹效果如下图,其实不是很想木纹,但扇子摇光滑的,只有这样有点像竹子。
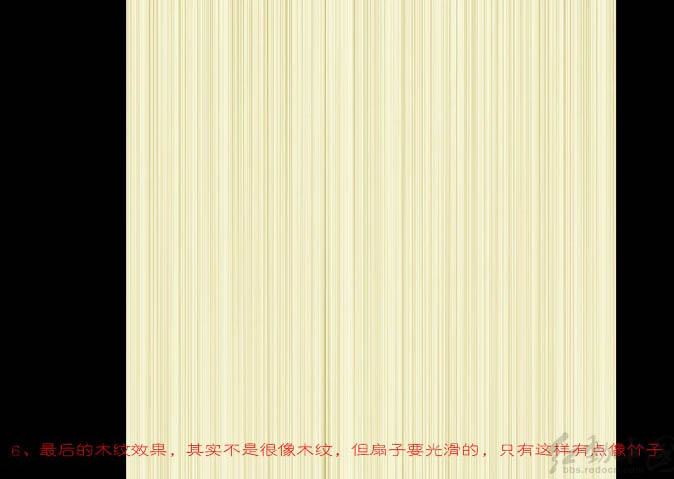
7、选一块好的下手,先用矩形选框工具拉一个矩形选区后变换选区,保存选好后,到通道里用橡皮工具把边缘的角度擦圆滑。
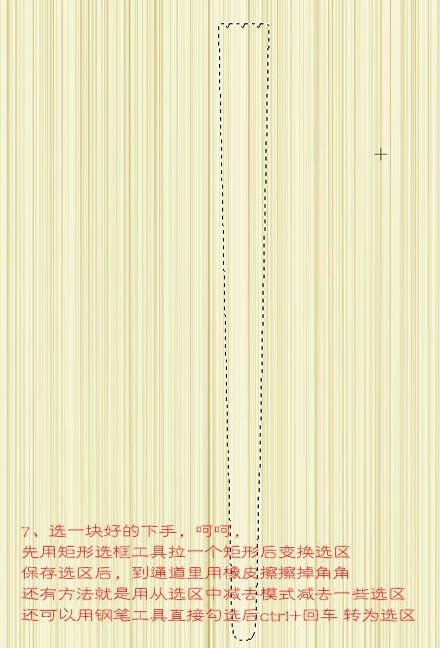
8、把选区的木纹复制粘贴到新的图层。再在当前图层下面新建一个图层,填充黑色。扇叶的雏形就有了,如下图。
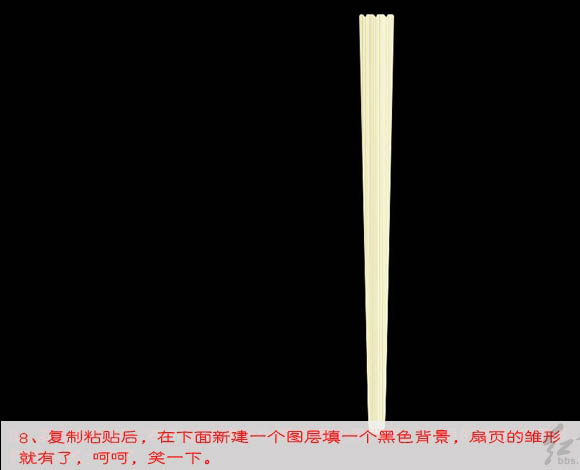
9、接下来的工作就是要有点耐心,关于扇子上的那些镂空花纹最需要耐心和毅力。有几种方法可以实现。第一种:就是用钢笔工具勾,然后水泡翻转;第二种:找一些花纹素材,贴上去;第三种:用PS做出来,要用到添加杂色,点状化,查找边缘等。
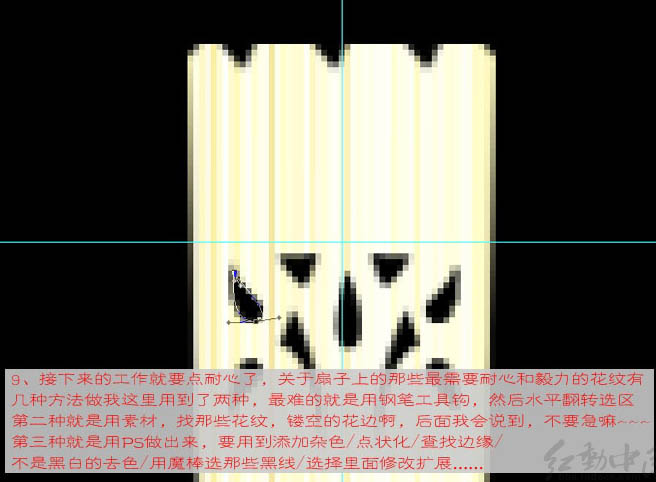
10、水平翻转时注意中间那个参考点,拉一个参考线。小细节:选中间那个点要先按Alt键。

11、这是用花纹形状,调出选区后直接删除镂空。

12、扇叶大致完成的效果如下图。
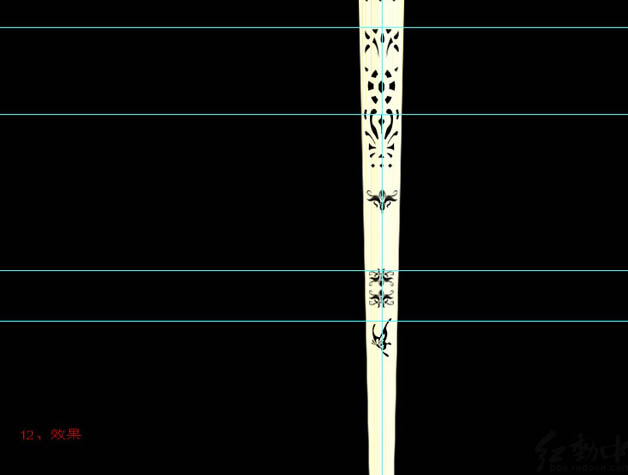
13、发现颜色太淡,加了个图层样式:颜色叠加,如下图。
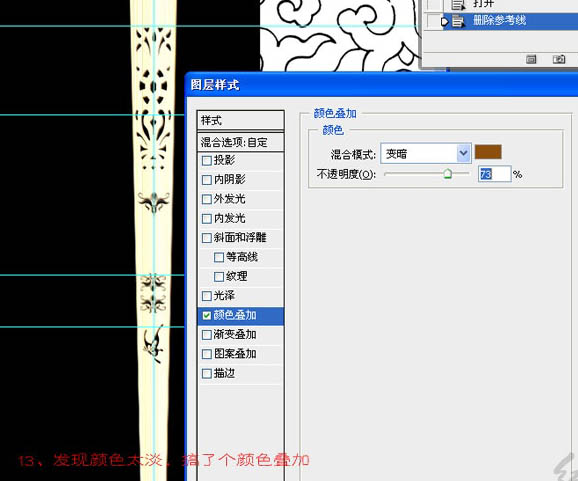
14、找一些花纹素材,选出黑线。
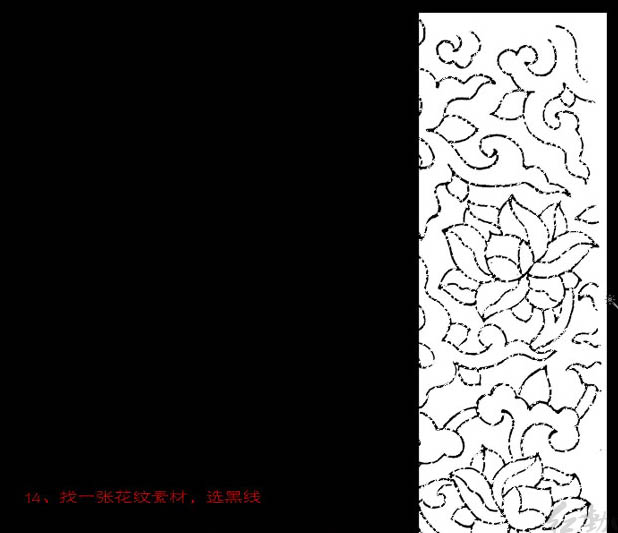
15、花纹太细,现在的选区就是花纹部分,我们要扩大选区,选择菜单:选择 > 修改 > 扩展。
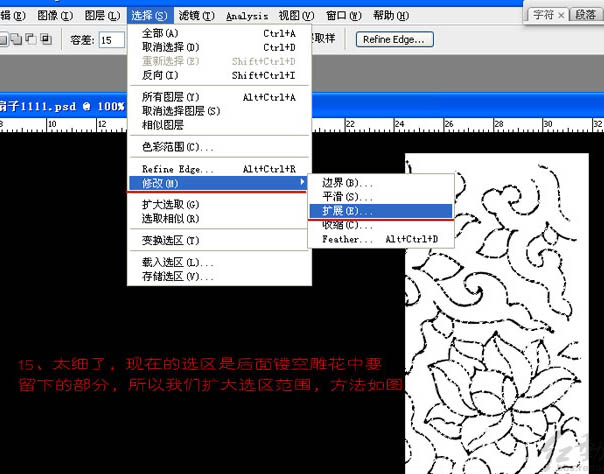
16、数值大致为2左右如下图。
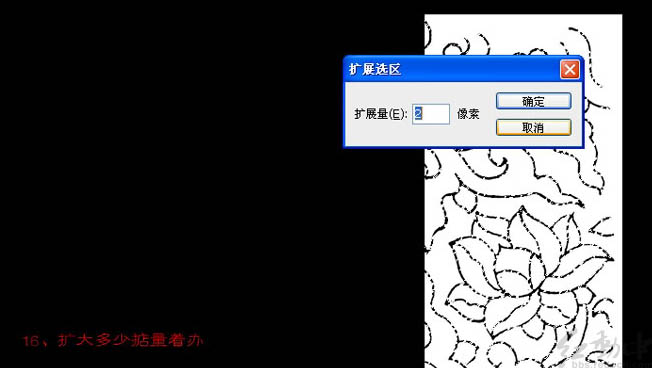
17、保存选区。
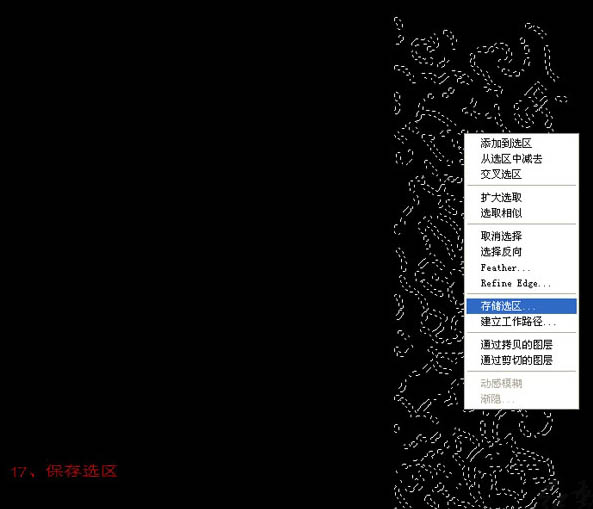
18、拉一个矩形选区,目的就是等到刚此的花纹的反选区和这个矩形的交集。

19、从选区中减去刚才保存的好的花纹选区,并保存得到的选区,命名为:ggggggg。
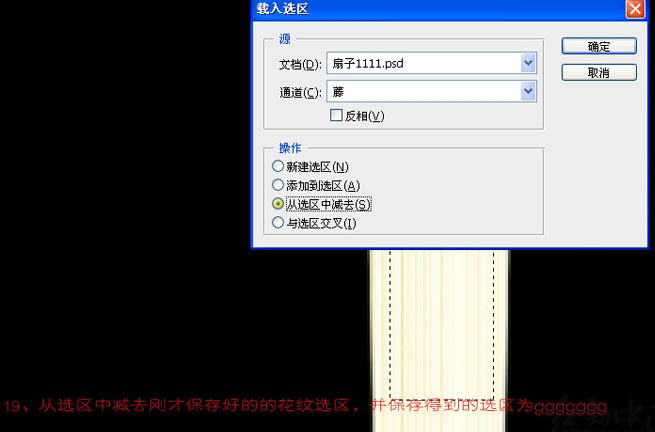
20、在通道中找到刚才保存的选区,用橡皮工具修整。

21、调出通道选区后,删除扇叶部分的木质,得到下图所示的效果。

22、下面的同理可得,稍加变形,拉长一点。

23、这里要补充一下细节:要给扇叶增加厚度怎么办,我是把扇叶复制一层,移到图层下面稍微往右下移动一点,填充稍深一点的颜色。
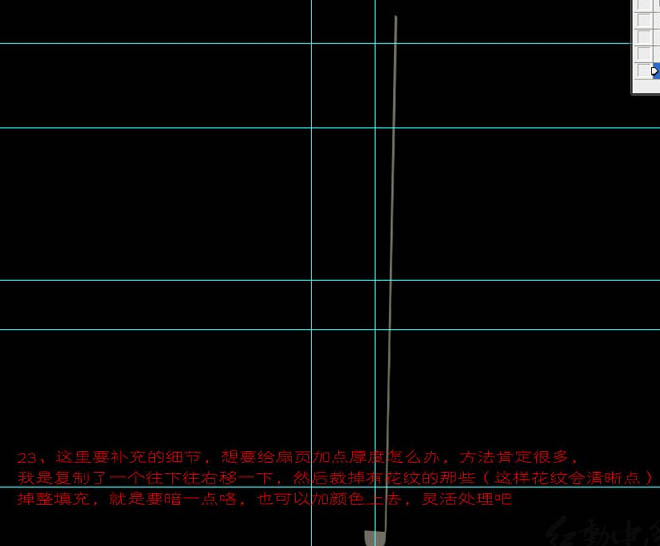
24、把两个扇叶对齐,载入山内页选区,把山内页剧中。

25、把两个扇叶连锁关联起来。

26、旋转后给扇叶加上一个投影,为了好观察我把背景换成蓝色。
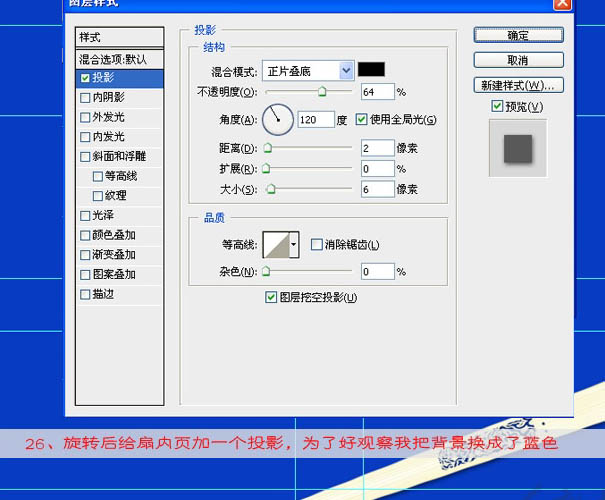
27、接下来到了神奇的时候,复制一个扇内页,按Ctrl + T 变换角度,把参照点调大刚才的复制先交出点,旋转-5度。

28、按Ctrl + Alt + Shift + T重复刚才的动作。

29、大致复制好的效果如下图。

30、再调整一下整体的颜色,可以用变化或曲线调整。
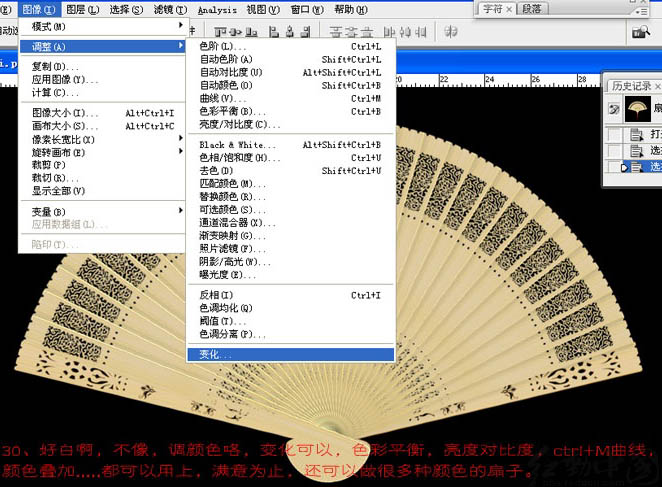
31、接下来我们来做个小小铝轴,新建一个图层拉一个正圆。

32、拉上金属质感渐变,如下图。
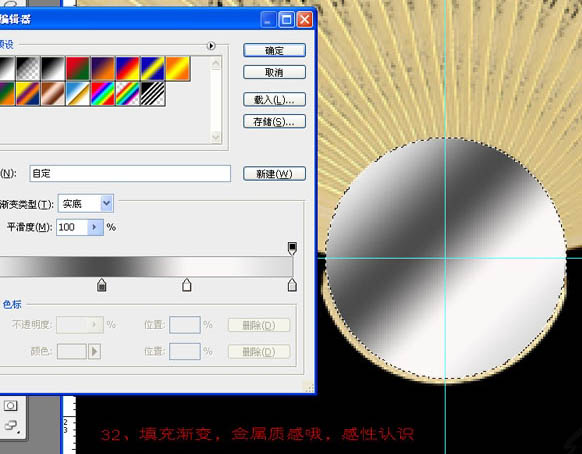
33、缩小选区后来一个径向渐变做一个球面效果。
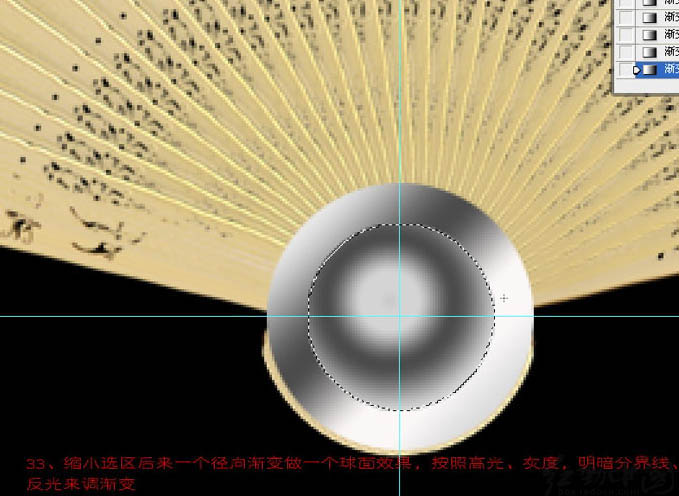
34、缩小后做浮雕和投影。

35、大致完成效果如下图。

36、最后加上一个中国结,完成最终效果。


1、新建一个800 * 800像素的文档,背景选择白色。确定后执行:滤镜 > 杂色 > 添加杂色,参数及效果如下图。
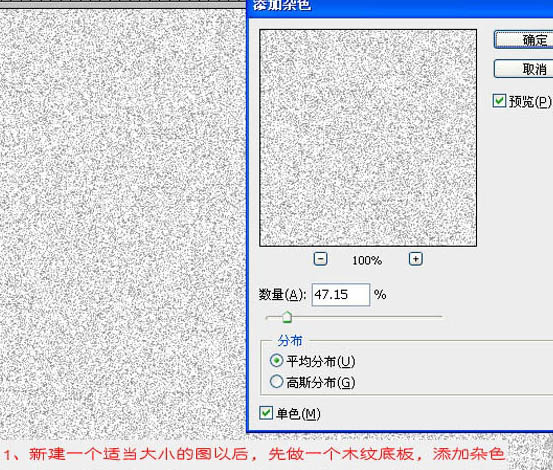
2、执行:滤镜 > 模糊 > 动感模糊,角度为:0度,距离为最大,参数及效果如下图。
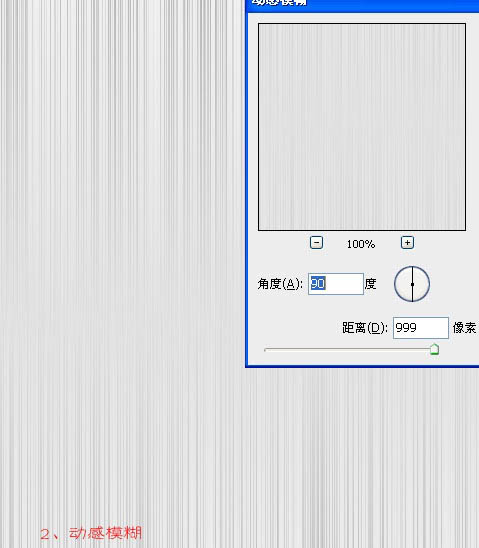
3、按Ctrl + F 加强几次,做出木纹效果,如下图。
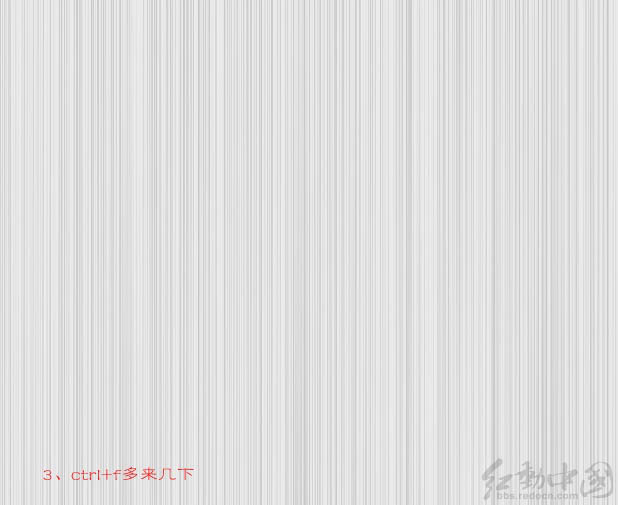
4、执行菜单:图像 > 调整 > 变换,调成淡黄色,还可以调一下亮度对比度增加条纹的深度。
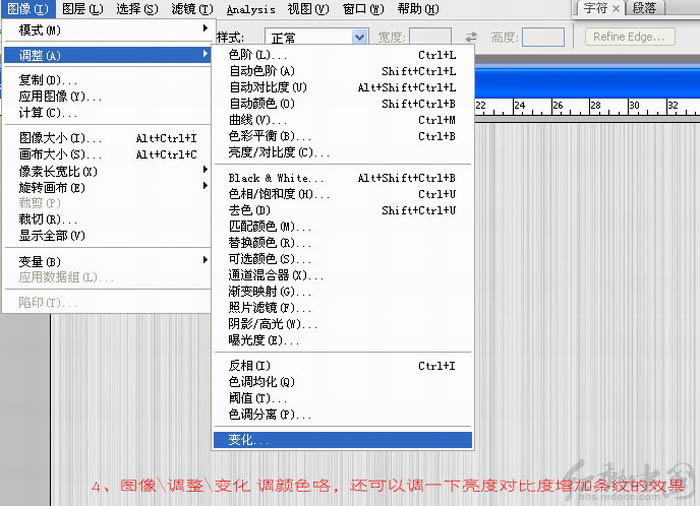
5、变化的具体设置,主要加黄色和深红色。
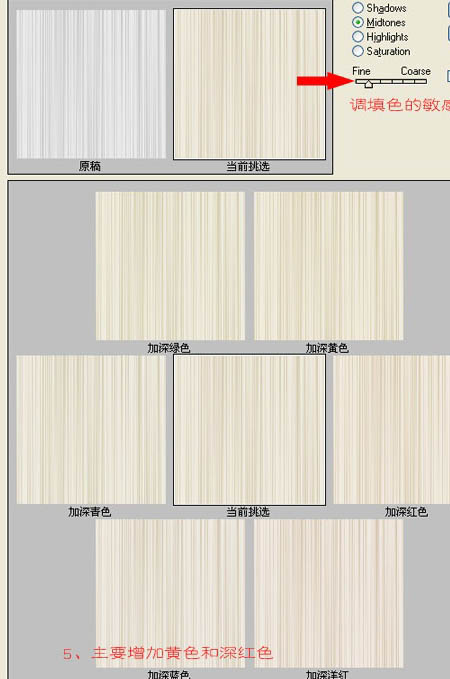
6、最后的木纹效果如下图,其实不是很想木纹,但扇子摇光滑的,只有这样有点像竹子。
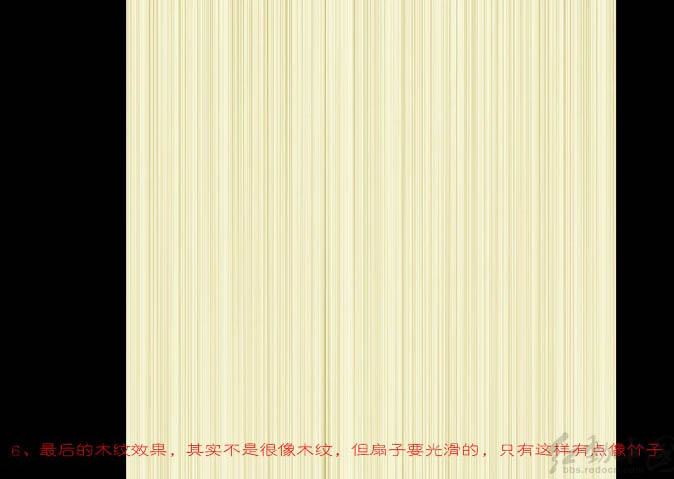
7、选一块好的下手,先用矩形选框工具拉一个矩形选区后变换选区,保存选好后,到通道里用橡皮工具把边缘的角度擦圆滑。
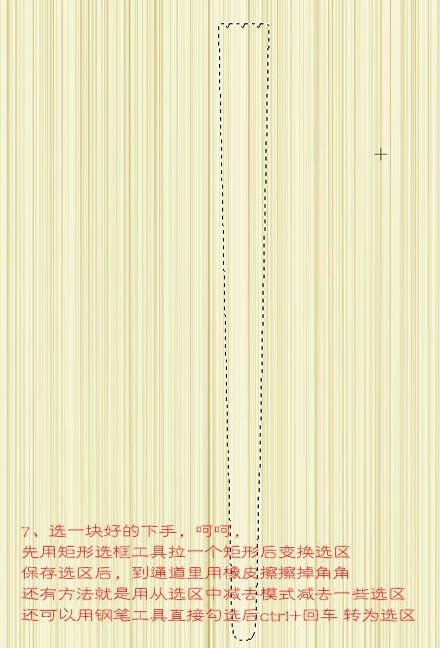
8、把选区的木纹复制粘贴到新的图层。再在当前图层下面新建一个图层,填充黑色。扇叶的雏形就有了,如下图。
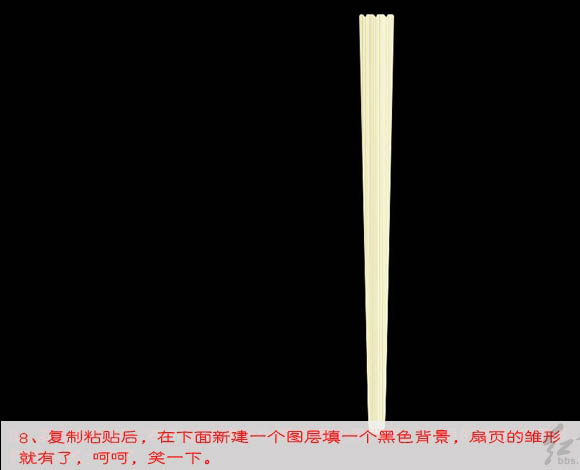
9、接下来的工作就是要有点耐心,关于扇子上的那些镂空花纹最需要耐心和毅力。有几种方法可以实现。第一种:就是用钢笔工具勾,然后水泡翻转;第二种:找一些花纹素材,贴上去;第三种:用PS做出来,要用到添加杂色,点状化,查找边缘等。
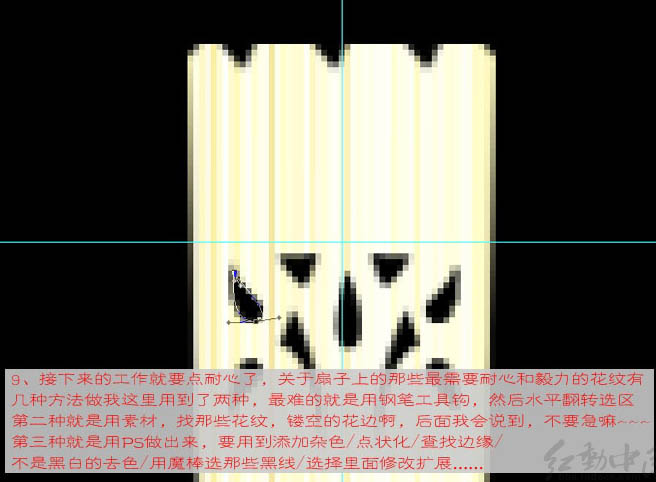
10、水平翻转时注意中间那个参考点,拉一个参考线。小细节:选中间那个点要先按Alt键。

11、这是用花纹形状,调出选区后直接删除镂空。

12、扇叶大致完成的效果如下图。
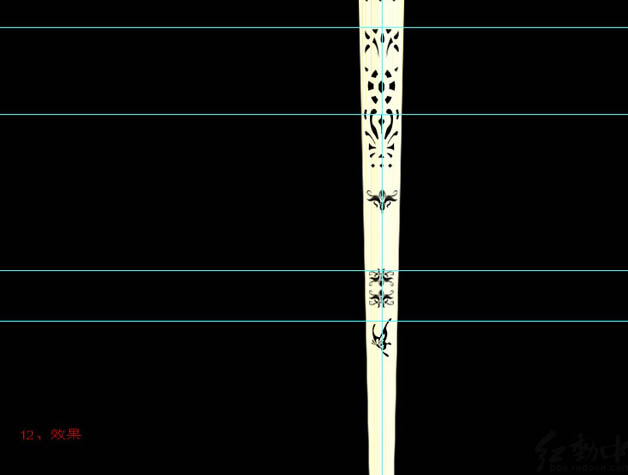
13、发现颜色太淡,加了个图层样式:颜色叠加,如下图。
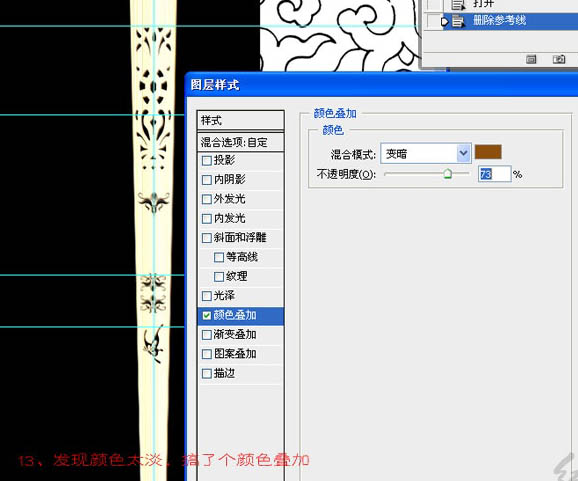
14、找一些花纹素材,选出黑线。
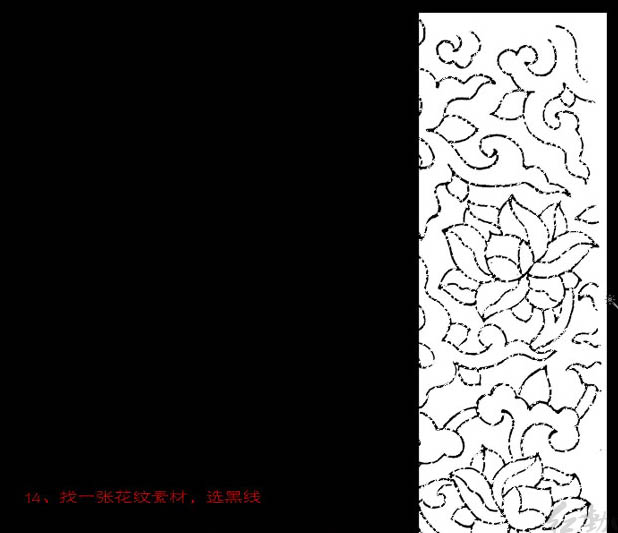
15、花纹太细,现在的选区就是花纹部分,我们要扩大选区,选择菜单:选择 > 修改 > 扩展。
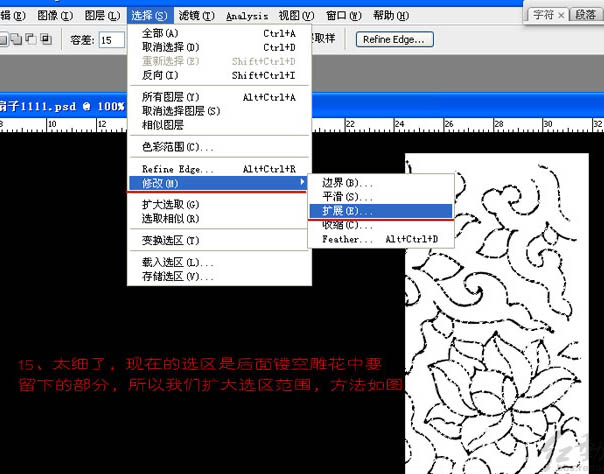
16、数值大致为2左右如下图。
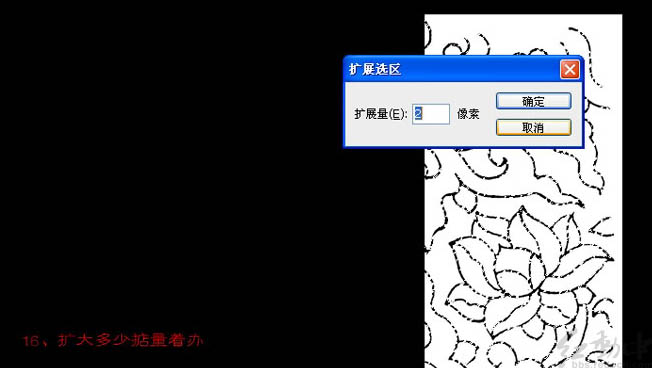
17、保存选区。
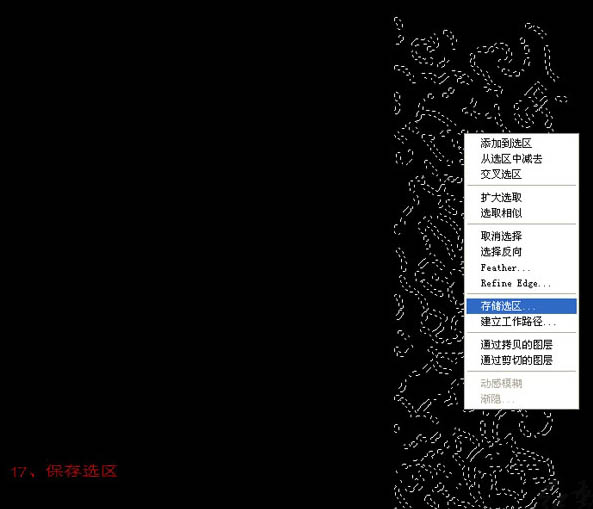
18、拉一个矩形选区,目的就是等到刚此的花纹的反选区和这个矩形的交集。

19、从选区中减去刚才保存的好的花纹选区,并保存得到的选区,命名为:ggggggg。
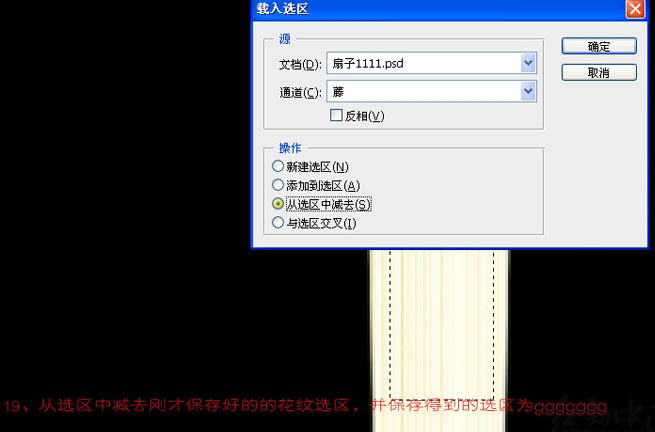
20、在通道中找到刚才保存的选区,用橡皮工具修整。

21、调出通道选区后,删除扇叶部分的木质,得到下图所示的效果。

22、下面的同理可得,稍加变形,拉长一点。

23、这里要补充一下细节:要给扇叶增加厚度怎么办,我是把扇叶复制一层,移到图层下面稍微往右下移动一点,填充稍深一点的颜色。
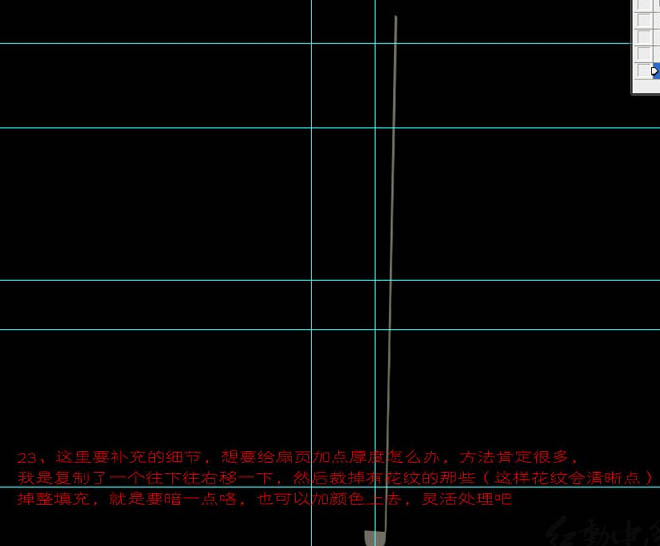
24、把两个扇叶对齐,载入山内页选区,把山内页剧中。

25、把两个扇叶连锁关联起来。

26、旋转后给扇叶加上一个投影,为了好观察我把背景换成蓝色。
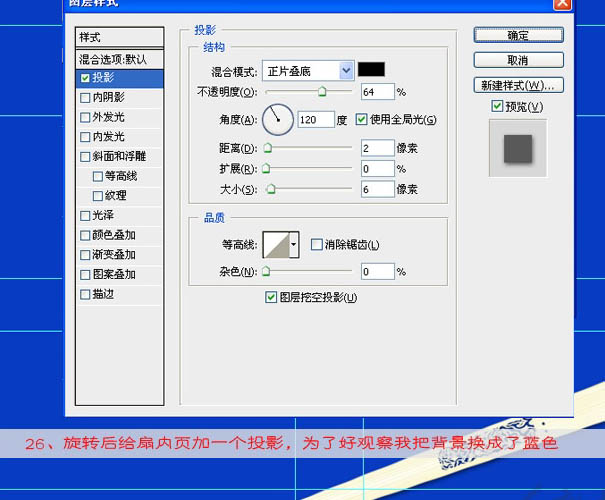
27、接下来到了神奇的时候,复制一个扇内页,按Ctrl + T 变换角度,把参照点调大刚才的复制先交出点,旋转-5度。

28、按Ctrl + Alt + Shift + T重复刚才的动作。

29、大致复制好的效果如下图。

30、再调整一下整体的颜色,可以用变化或曲线调整。
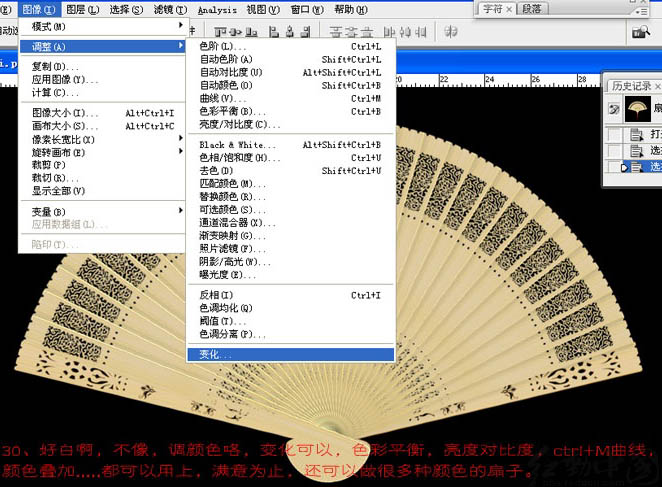
31、接下来我们来做个小小铝轴,新建一个图层拉一个正圆。

32、拉上金属质感渐变,如下图。
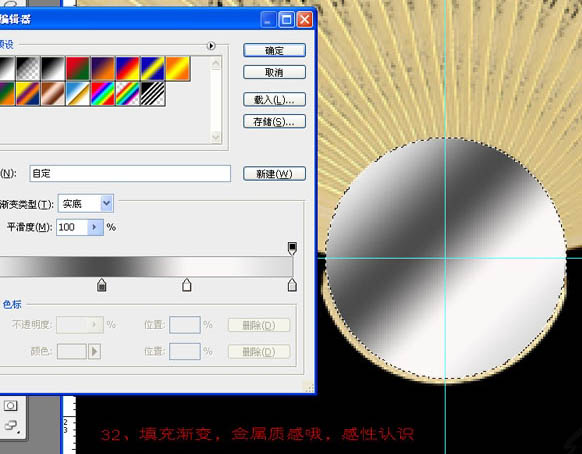
33、缩小选区后来一个径向渐变做一个球面效果。
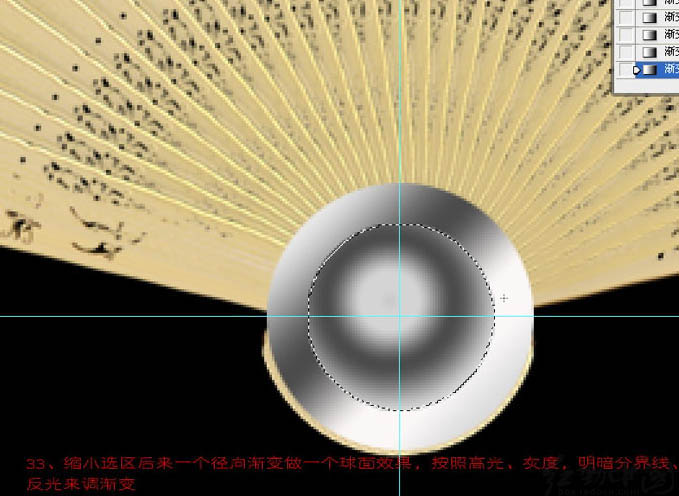
34、缩小后做浮雕和投影。

35、大致完成效果如下图。

36、最后加上一个中国结,完成最终效果。

加载全部内容