photoshop 利用素材图简单制作水墨画效果
秀才 本教程可能作者讲述的有点乱,不太容易理解。不过制作的思 人气:0
来源:设计街8号 作者:秀才
本教程可能作者讲述的有点乱,不太容易理解。不过制作的思路相当简单,基本上是溶图制作。把一些类似水墨效果的素材组合在一起,通过融合及调整颜色,是它们融合。其中素材图可以去网上下载。
最终效果

素材
 1、新建一个1200 * 580 像素文件,背景为白色。
1、新建一个1200 * 580 像素文件,背景为白色。

2、新建一个图层填充颜色:#6b8779,也可以填充自己喜欢的颜色。打开素材1拖进来放好位置,图层混合模式改为“正片叠底”。

3、对素材1再次调整,点击图像 > 调整 > 可选颜色,参数设置如下图。
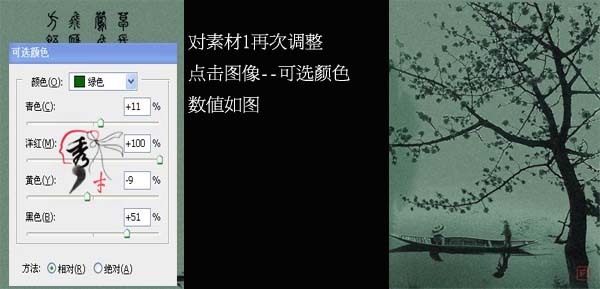
 4、再对素材1调整色彩平衡(Ctrl + B),参数设置如下图。
4、再对素材1调整色彩平衡(Ctrl + B),参数设置如下图。

5、打开素材2,拖进来放好位置,图层混合模式改为“正片叠底”,然后按Ctrl + B调整色彩平衡参数设置如下图,添加图层蒙版,把素材2的边缘部分擦掉,如下图。

 6、对素材2今天可选颜色调整(图像 > 调整 > 可选颜色),参数设置如下图。
6、对素材2今天可选颜色调整(图像 > 调整 > 可选颜色),参数设置如下图。
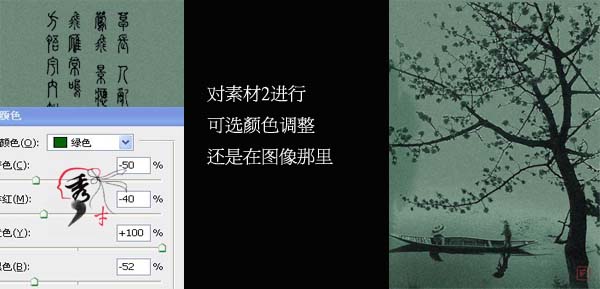
7、回到素材1图层,添加图层蒙版用黑色画笔擦掉多余部分。

8、最终打上装饰文字,完成最终效果。

本教程可能作者讲述的有点乱,不太容易理解。不过制作的思路相当简单,基本上是溶图制作。把一些类似水墨效果的素材组合在一起,通过融合及调整颜色,是它们融合。其中素材图可以去网上下载。
最终效果

素材
 1、新建一个1200 * 580 像素文件,背景为白色。
1、新建一个1200 * 580 像素文件,背景为白色。 
2、新建一个图层填充颜色:#6b8779,也可以填充自己喜欢的颜色。打开素材1拖进来放好位置,图层混合模式改为“正片叠底”。

3、对素材1再次调整,点击图像 > 调整 > 可选颜色,参数设置如下图。
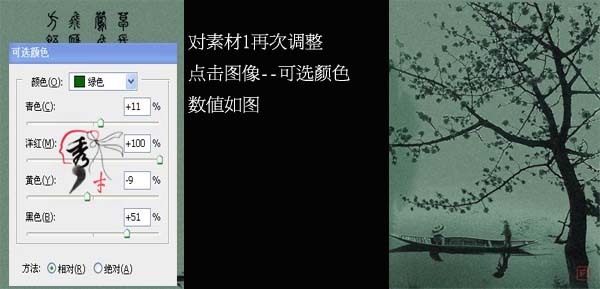
 4、再对素材1调整色彩平衡(Ctrl + B),参数设置如下图。
4、再对素材1调整色彩平衡(Ctrl + B),参数设置如下图。 
5、打开素材2,拖进来放好位置,图层混合模式改为“正片叠底”,然后按Ctrl + B调整色彩平衡参数设置如下图,添加图层蒙版,把素材2的边缘部分擦掉,如下图。

 6、对素材2今天可选颜色调整(图像 > 调整 > 可选颜色),参数设置如下图。
6、对素材2今天可选颜色调整(图像 > 调整 > 可选颜色),参数设置如下图。 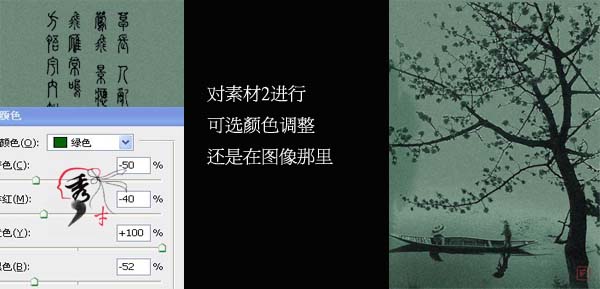
7、回到素材1图层,添加图层蒙版用黑色画笔擦掉多余部分。

8、最终打上装饰文字,完成最终效果。

加载全部内容