Photoshop渲染滤镜制作彩色冰裂纹
佚名 人气:0
我们在《Photoshop滤镜制作简单的云彩特效》中详细剖析了渲染类滤镜做特效的方法,今天我们来介绍具体的实例——彩色冰裂纹。
1、Photoshop中,按D,将前景色和背景色调整为默认黑白,执行【滤镜_渲染_云彩】,效果如下图。

2、执行【滤镜_像素化_马赛克】,设定和图像效果分别如下两图。

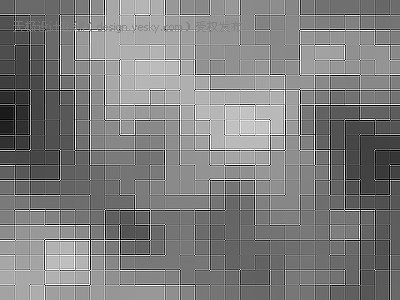
3、执行【滤镜_模糊_动感模糊】,【滤镜_扭曲_极坐标】,【滤镜_渲染_镜头光晕】,【滤镜_扭曲_海洋波纹】,设定分别如下各图。
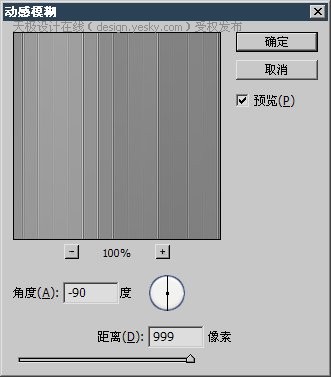
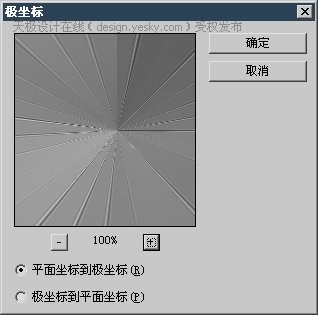
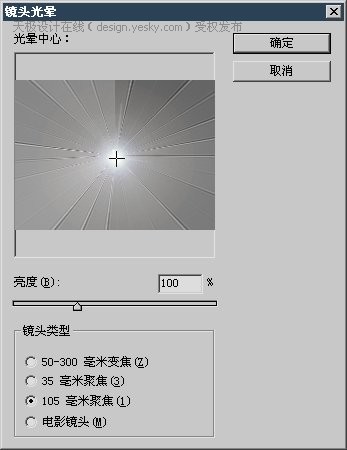
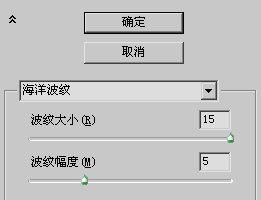
4、用椭圆选框工具在图像中部创建一个正圆选区,将其羽化20像素左右,如下图。

然后执行【滤镜_扭曲_球面化】及【滤镜_模糊_径向模糊】,设定分别如下两图。

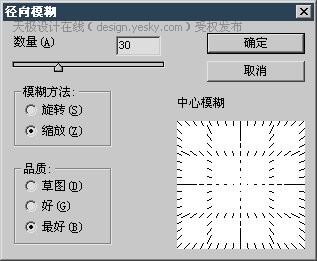
5、使用【图像_调整_自动色阶】,得到如下图的效果。

使用色相饱和度或渐变映射为图像着色。效果如下。


总结:通过Photoshop马赛克和动感模糊滤镜可以产生线条效果,然后利用极坐标变为放射线。海洋波浪滤镜是为改变线条的死板感。羽化选区是为了使球面化和径向模糊的效果过渡平滑。
1、Photoshop中,按D,将前景色和背景色调整为默认黑白,执行【滤镜_渲染_云彩】,效果如下图。

2、执行【滤镜_像素化_马赛克】,设定和图像效果分别如下两图。

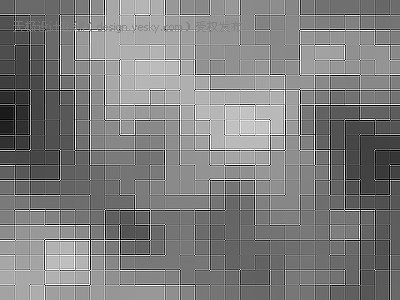
3、执行【滤镜_模糊_动感模糊】,【滤镜_扭曲_极坐标】,【滤镜_渲染_镜头光晕】,【滤镜_扭曲_海洋波纹】,设定分别如下各图。
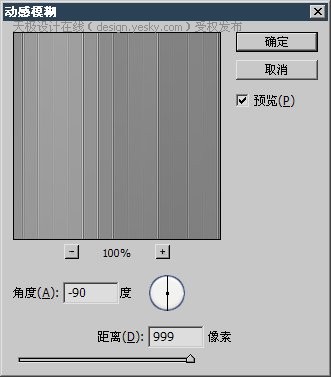
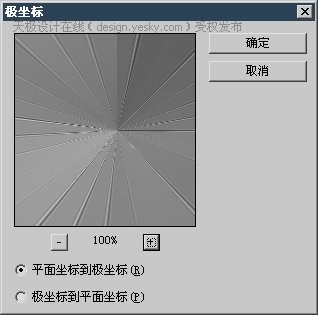
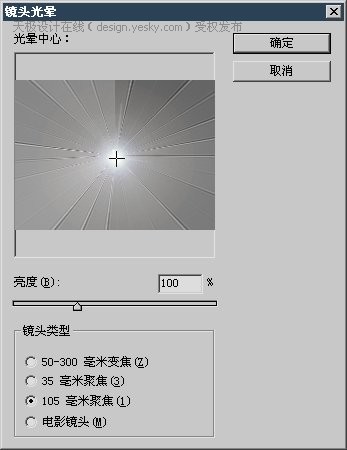
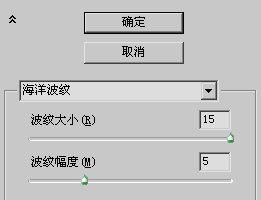
4、用椭圆选框工具在图像中部创建一个正圆选区,将其羽化20像素左右,如下图。

然后执行【滤镜_扭曲_球面化】及【滤镜_模糊_径向模糊】,设定分别如下两图。

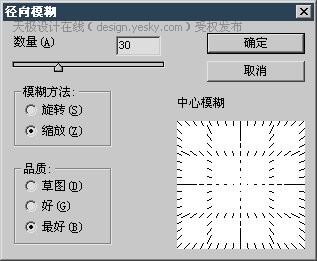
5、使用【图像_调整_自动色阶】,得到如下图的效果。

使用色相饱和度或渐变映射为图像着色。效果如下。


总结:通过Photoshop马赛克和动感模糊滤镜可以产生线条效果,然后利用极坐标变为放射线。海洋波浪滤镜是为改变线条的死板感。羽化选区是为了使球面化和径向模糊的效果过渡平滑。
加载全部内容