Photoshop基础教程:模拟凉席
佚名 人气:0
林栖者语:炎热的夏季已然来临,我们的床上大多铺上了凉席。那么,你想不想用PS自己打造一张凉席呢?如果是,就请跟随我们学院论坛的网友风花雪剑一起来制作吧。如果你是PS高手,想将自己的学习心得与大家分享,请撰写原创教程发给我QQ:76312395,我会挑选优秀的教程请我们的编辑整理,发表到网站上,与更多的PS爱好者分享。
先看看效果
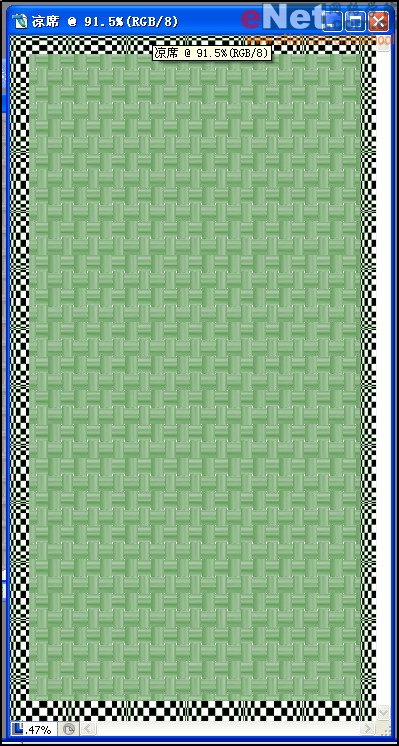 第一步:新建一个400×750的画布(命名为凉席)
第一步:新建一个400×750的画布(命名为凉席)
第二步:执行滤镜菜单下——杂色——添加杂色命令(参数如下图)
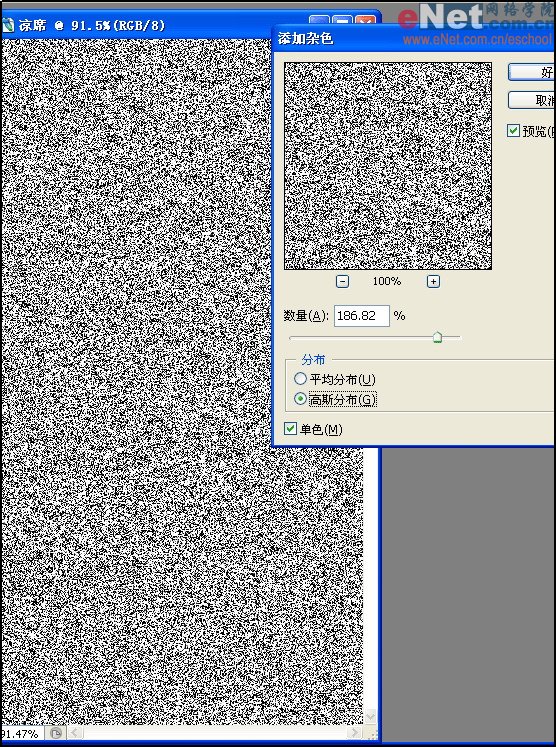
第三步:执行滤镜菜单下——模糊——动感模糊命令(参数如下图)
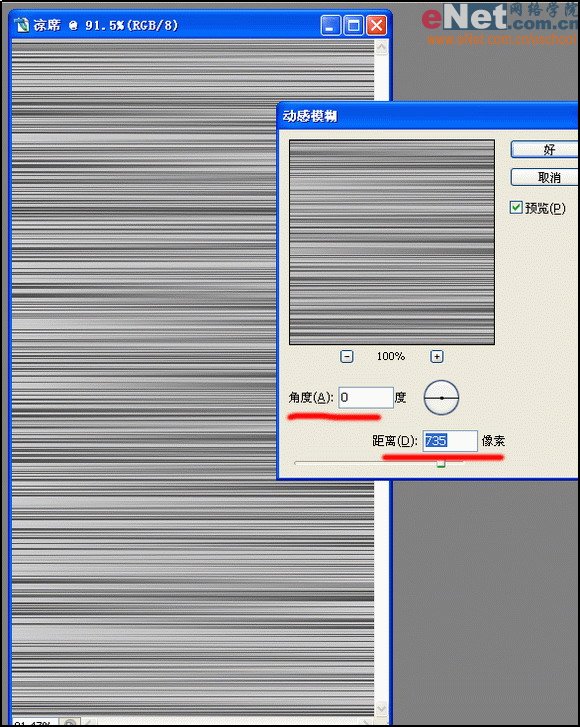 第四步:点击矩形选框工具,在画布上选择适当的一小块,然后按CTRL J将选择的区域复制后产生一个新的图层。效果如下图
第四步:点击矩形选框工具,在画布上选择适当的一小块,然后按CTRL J将选择的区域复制后产生一个新的图层。效果如下图
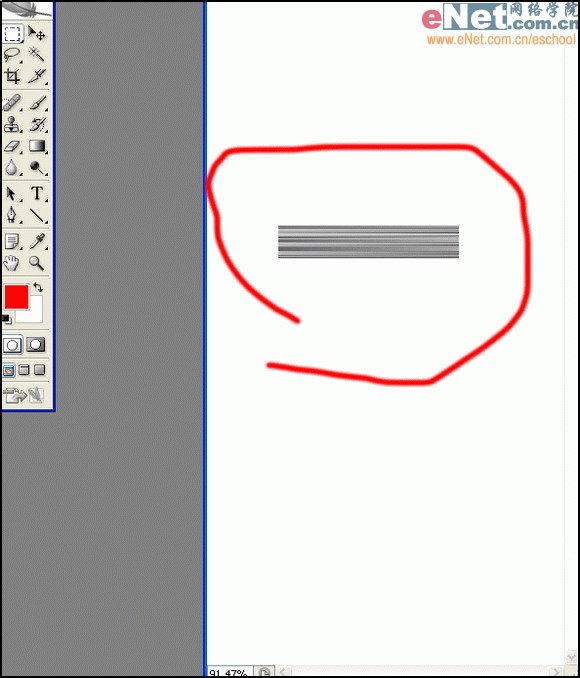
第五步:将刚复制的图层连续复制三个副本,然后将最后两个图层利用(CTRL T)自由变换工具分别旋转90度,摆放好位置,如下图(不懂联系我:风花雪剑:QQ55623761)
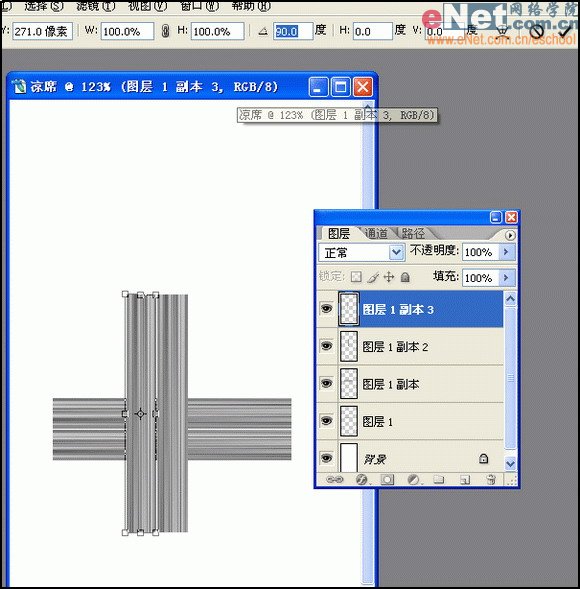 第六步:调整好后我分别为图层命命,两个水平为水平1和水平2,两个垂直为,垂直1和垂直2,这样分的目的是便于大家明白,(注意:现在开始删除不要的地方,按住CTRL然后单击水平1,将水平1载入选区后,然后点击垂直1,按下DELETE将重叠部分删除,用同样的方法将水平2载入选区,选择垂直2后删除这两个部分的重叠,)效果如下图:
第六步:调整好后我分别为图层命命,两个水平为水平1和水平2,两个垂直为,垂直1和垂直2,这样分的目的是便于大家明白,(注意:现在开始删除不要的地方,按住CTRL然后单击水平1,将水平1载入选区后,然后点击垂直1,按下DELETE将重叠部分删除,用同样的方法将水平2载入选区,选择垂直2后删除这两个部分的重叠,)效果如下图:
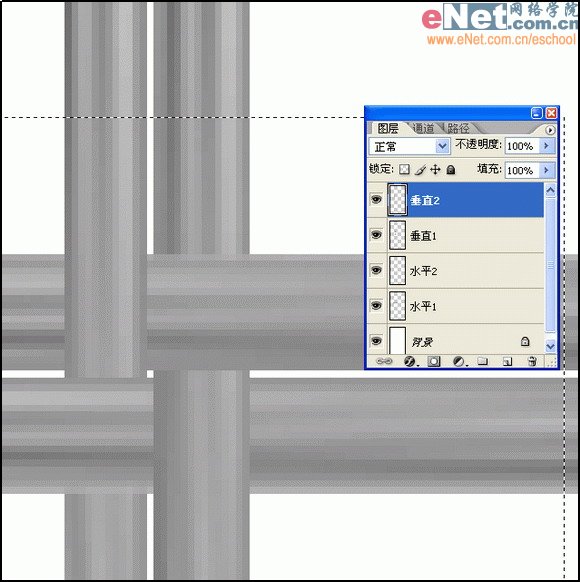
第七步:选择图像中间的范围,如下图,然后执行编辑菜单——自定义图案,如下图:
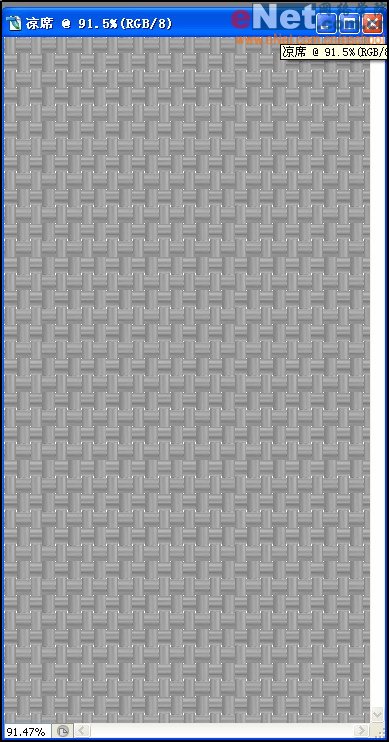 第八步:执行编辑菜单下的填充命令——以定义的图案进行填充——如下图
第八步:执行编辑菜单下的填充命令——以定义的图案进行填充——如下图
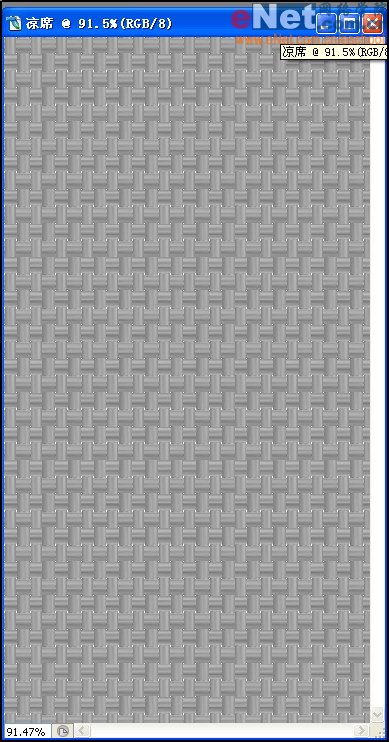
第十步:执行图像菜单——调整——色相饱和度——参数如下图:
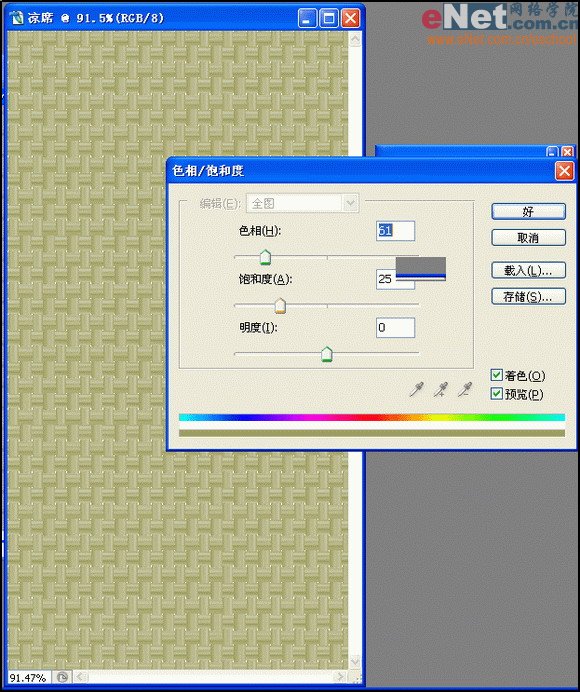 第十一步:按CTRL A全选,然后按住ALT键选择中间部分,将中间部分减去,如下图
第十一步:按CTRL A全选,然后按住ALT键选择中间部分,将中间部分减去,如下图
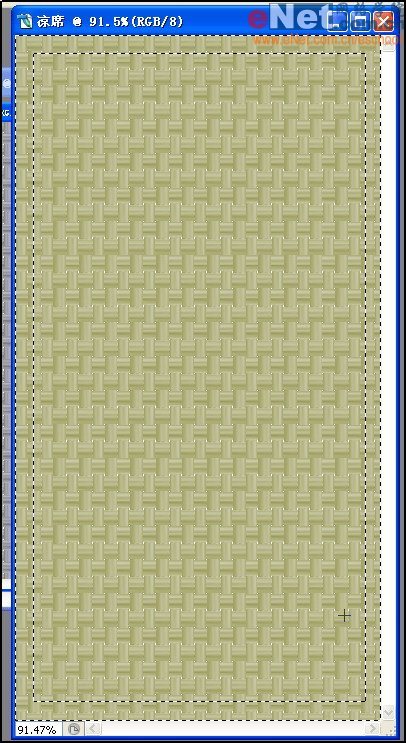
第十二步:在利用图案填充,将选择部分进行图案填充,如下图显示:
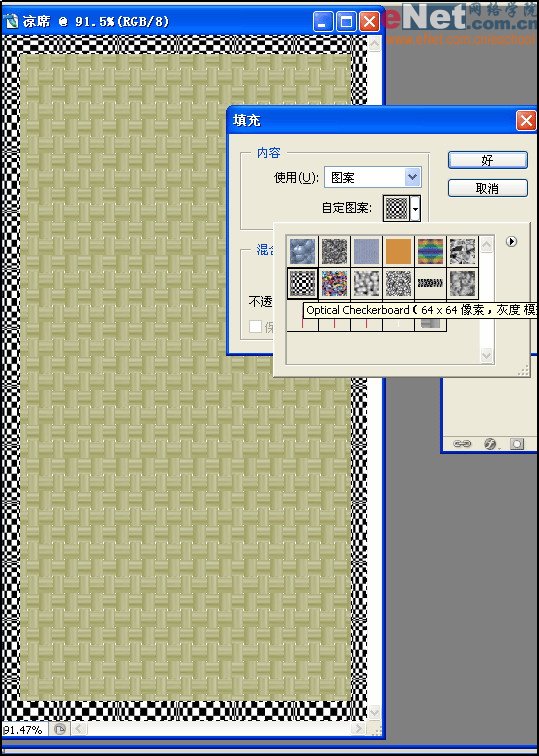 最后完成效果,不好的地方可以自己修改下,如:颜色。
最后完成效果,不好的地方可以自己修改下,如:颜色。
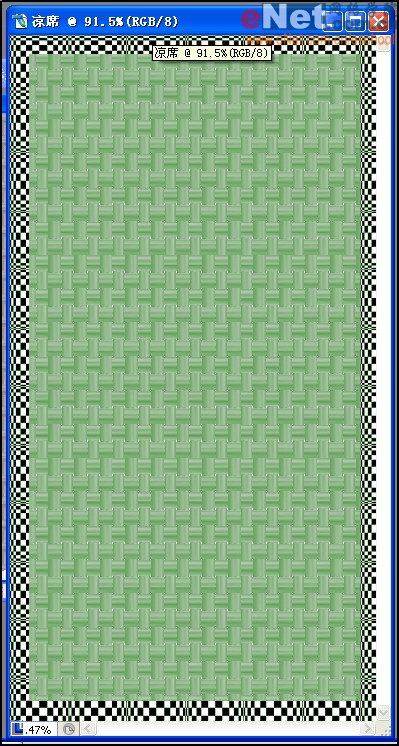
先看看效果
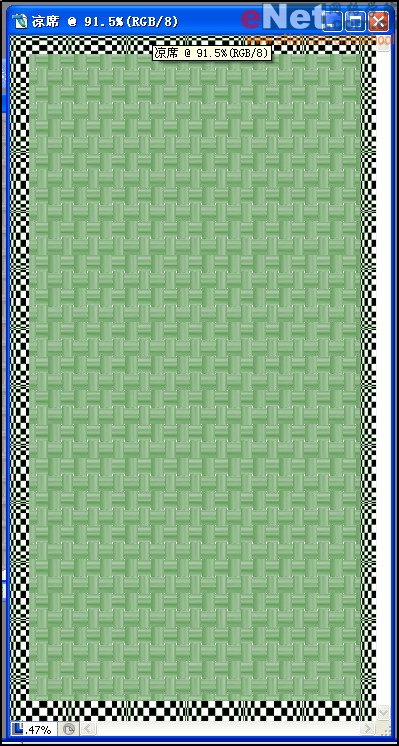 第一步:新建一个400×750的画布(命名为凉席)
第一步:新建一个400×750的画布(命名为凉席) 第二步:执行滤镜菜单下——杂色——添加杂色命令(参数如下图)
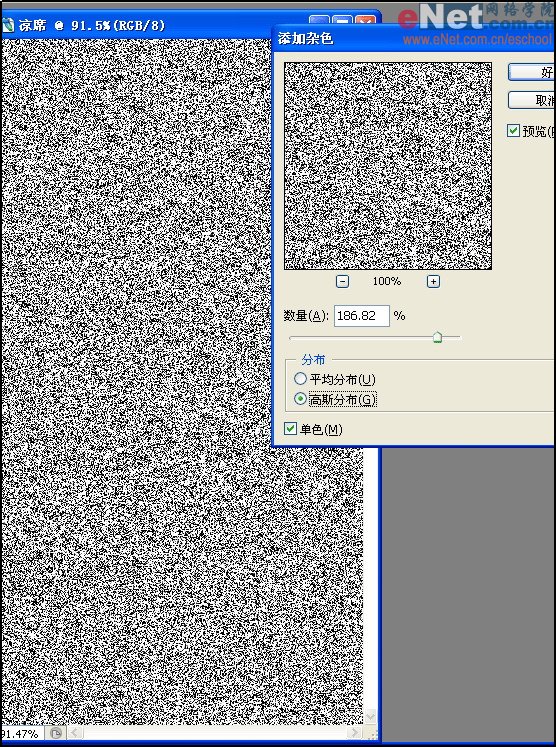
第三步:执行滤镜菜单下——模糊——动感模糊命令(参数如下图)
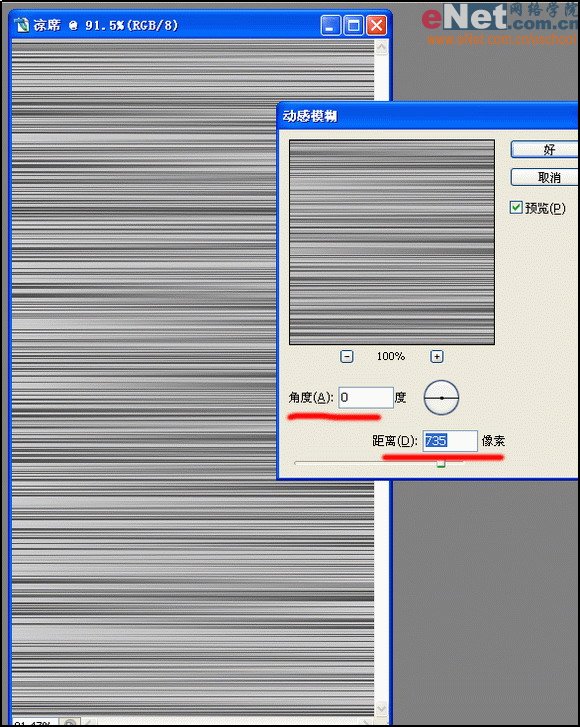 第四步:点击矩形选框工具,在画布上选择适当的一小块,然后按CTRL J将选择的区域复制后产生一个新的图层。效果如下图
第四步:点击矩形选框工具,在画布上选择适当的一小块,然后按CTRL J将选择的区域复制后产生一个新的图层。效果如下图 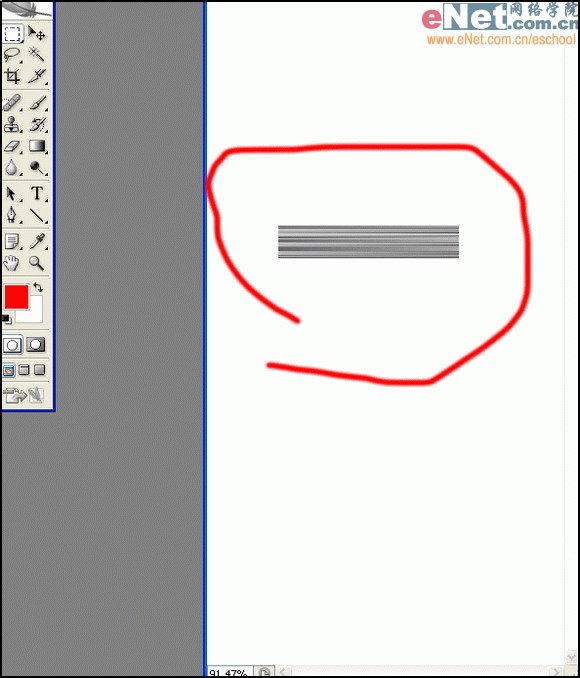
第五步:将刚复制的图层连续复制三个副本,然后将最后两个图层利用(CTRL T)自由变换工具分别旋转90度,摆放好位置,如下图(不懂联系我:风花雪剑:QQ55623761)
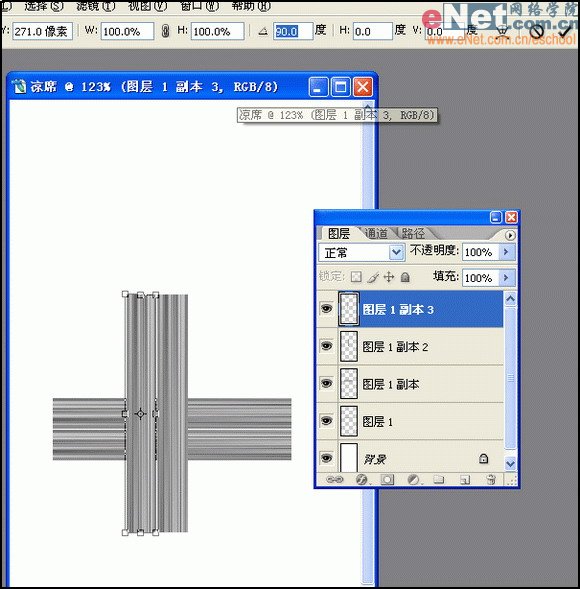 第六步:调整好后我分别为图层命命,两个水平为水平1和水平2,两个垂直为,垂直1和垂直2,这样分的目的是便于大家明白,(注意:现在开始删除不要的地方,按住CTRL然后单击水平1,将水平1载入选区后,然后点击垂直1,按下DELETE将重叠部分删除,用同样的方法将水平2载入选区,选择垂直2后删除这两个部分的重叠,)效果如下图:
第六步:调整好后我分别为图层命命,两个水平为水平1和水平2,两个垂直为,垂直1和垂直2,这样分的目的是便于大家明白,(注意:现在开始删除不要的地方,按住CTRL然后单击水平1,将水平1载入选区后,然后点击垂直1,按下DELETE将重叠部分删除,用同样的方法将水平2载入选区,选择垂直2后删除这两个部分的重叠,)效果如下图: 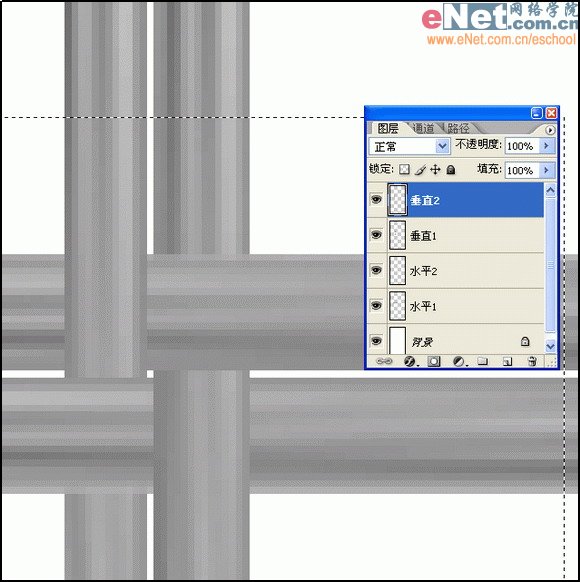
第七步:选择图像中间的范围,如下图,然后执行编辑菜单——自定义图案,如下图:
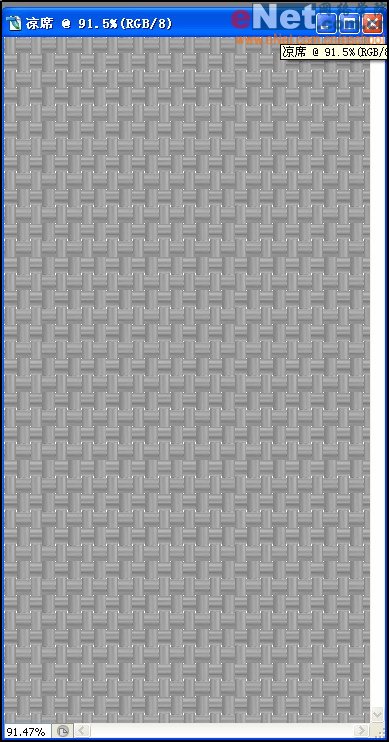 第八步:执行编辑菜单下的填充命令——以定义的图案进行填充——如下图
第八步:执行编辑菜单下的填充命令——以定义的图案进行填充——如下图 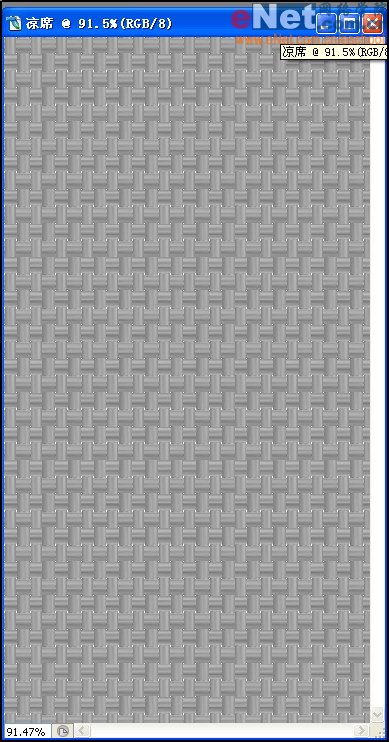
第十步:执行图像菜单——调整——色相饱和度——参数如下图:
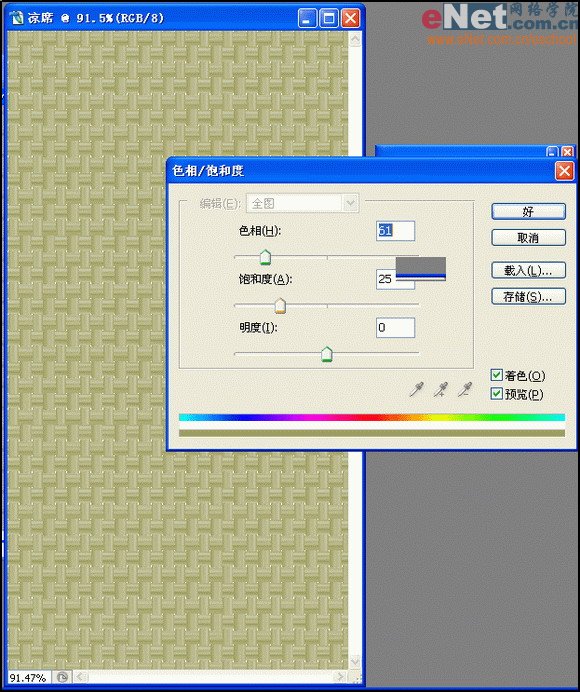 第十一步:按CTRL A全选,然后按住ALT键选择中间部分,将中间部分减去,如下图
第十一步:按CTRL A全选,然后按住ALT键选择中间部分,将中间部分减去,如下图 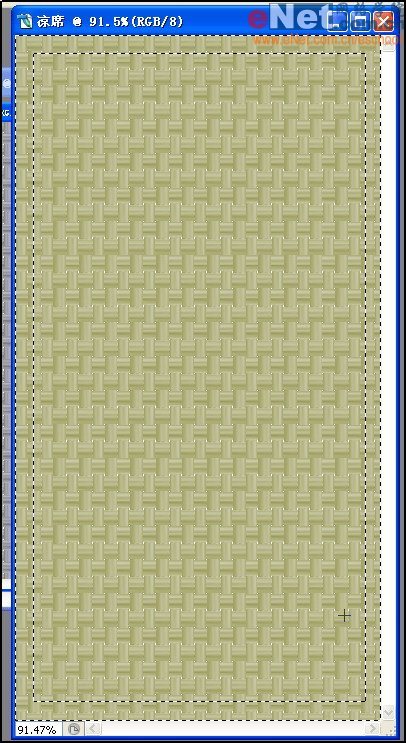
第十二步:在利用图案填充,将选择部分进行图案填充,如下图显示:
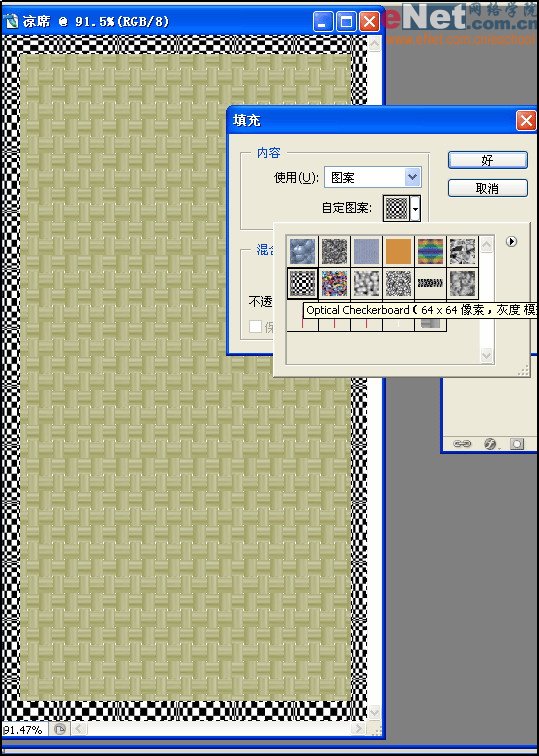 最后完成效果,不好的地方可以自己修改下,如:颜色。
最后完成效果,不好的地方可以自己修改下,如:颜色。 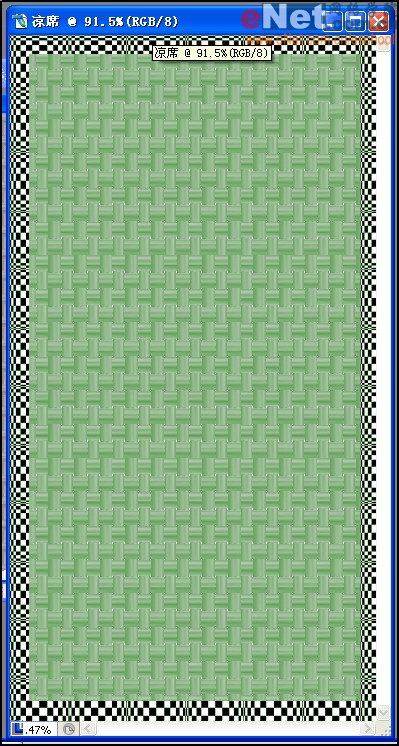
加载全部内容