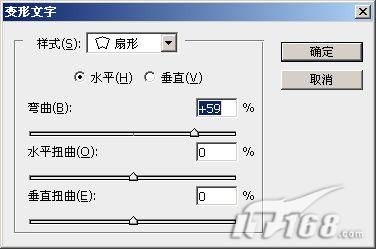Photoshop CS3 简单制作2008欧洲杯海报
佚名 人气:0我们以“德国VS法国”的一场热身赛为例为大家进行图文详解,最终效果如图1。在本案例的制作中主要应用了滤镜中的“添加杂色”、“干画笔”和“关照效果”命令,具体操作和技巧如下:

图1 Photoshop CS3制作2008欧洲杯海报最终效果
一、制作海报背景
(1)执行“文件→新建”命令,打开“新建”对话框,设置“名称”为“欧洲杯海报设计”,“宽度”为“16厘米”,“高度”为“12厘米”,“分辨率”为“150像素/英寸”,“颜色模式”为“RGB颜色”,“背景内容”为“白色”,单击“确定”按钮。选择工具箱中的“钢笔工具”,在属性栏中单击“路径”按钮,绘制如图2所示的路径。
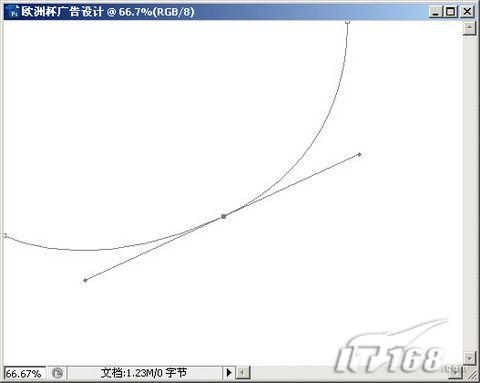
图2 绘制路径
(2)新建“图层1”,单击工具箱下方的“设置前景色”按钮,设置前景色为:深红色(R:130,G:46,B:12),按“Ctrl Enter”组合键,将路径转换为选区,并按“Alt Delete”组合键,填充选区颜色,按“Ctrl D”组合键取消选区。选择工具箱中的“钢笔工具”,在窗口中绘制路径,如图3所示。
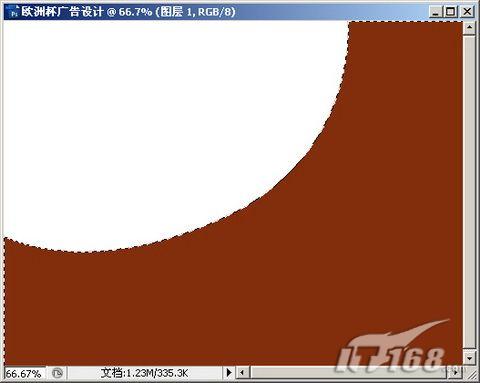
图3 填充选区颜色 (3)新建“图层2”,用同样的方法,设置前景色为:深黄色(R:138,G:115,B:74),按“Ctrl Enter”组合键,将路径转换为选区,并按“Alt Delete”组合键,填充选区颜色如图4所示,按“Ctrl D”组合键取消选区。执行“滤镜→杂色→添加杂色”命令,打开“添加杂色”对话框,设置数量为8,选择平均分布,并勾选单色选项。
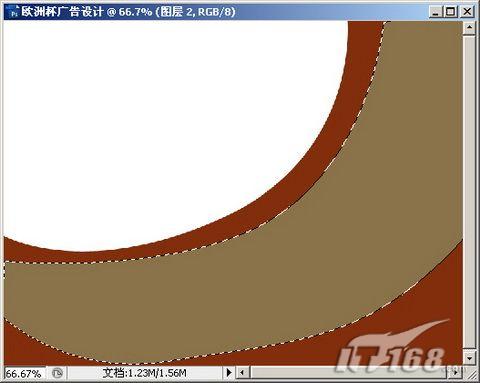
图4 填充选区颜色
(4)执行“滤镜→艺术效果→干画笔”命令,打开“干画笔”对话框,设置对话框参数画笔大小为2,画笔细节为8,纹理参数为1,按“确定”按钮。选择“图层1”和“图层2”,按“Ctrl E”组合键合并图层,并重命名为:图层1。
(5)执行“文件→打开”命令或按“Ctrl+O”组合键,打开素材图片:“足球赛.tif”。选择工具箱中的“移动工具”,拖动图形到“世界杯海报设计”文件窗口中,图层面板自动生成“图层2”,并拖动“图层2”到“图层1”的下一层,按“Ctrl T”组合键,调整图形大小、位置如图5所示,按“Enter”键确定。

图5 导入素材图片
二、制作特效文字
(1)选择“图层1”,选择工具箱中的“钢笔工具”,在窗口中绘制路径。新建“图层3”,用同样的方法,设置前景色为:深红色(R:130,G:46,B:12),按“Ctrl Enter”组合键,将路径转换为选区,并按“Alt Delete”组合键,填充选区颜色如图6所示,按“Ctrl D”组合键取消选区。

图6 填充选区颜色
(2)选择工具箱中的“橡皮擦工具”,在属性栏上设置“画笔”大小为:柔角300像素,在窗口中擦除图形如图7所示。设置前景色为:白色(R:255,G:255,B:255),选择工具箱中的“横排文字工具”,在窗口中输入文字如图8所示。

图7 擦除图形

图8 输入文字
(3)执行“图层→图层样式→描边”命令,打开“图层样式”对话框,在对话框设置描边“颜色”为:深红色(R:130,G:46,B:12),设置参数大小为2,位置参数为外部,混合模式为正常,同时将深红色设置为背景颜色。设置完“描边”参数后,选择“投影”复选框,设置混合模式参数为正片叠底,不透明度为76%,角度为120,距离参数为6,扩展参数为0,大小参数为6即可。
(4)选择工具箱中的“横排文字工具”,在窗口中输入文字。选择“2008年欧洲杯热身赛”文字图层,并单击鼠标右键,选择快捷菜单中的“拷贝图层样式”命令。选择“00:50 德国—法国”文字图层,并单击鼠标右键,选择快捷菜单中的“粘贴图层样式”命令。 “粘贴图层样式”后的文字效果,如图9所示。

图9 “粘贴图层样式”后的文字效果
三、载入图片素材
(5)执行“文件→打开”命令或按“Ctrl+O”组合键,打开素材图片:“欧洲杯.tif”如图10所示。选择工具箱中的“移动工具”,拖动图形到“欧洲杯海报设计”文件窗口中,图层面板自动生成“欧洲杯”,并按“Ctrl T”组合键,调整图形大小、位置如图11所示,按“Enter”键确定。

图10 打开素材图片

图11 导入素材图片 (6)选择工具箱中的“横排文字工具”,在窗口中输入文字“ouzhoubei”。单击属性栏上的“创建文字变形”按钮,打开“变形文字”对话框,在“样式”下拉列表中选择“扇形”样式,设置参数如图12所示,按“确定”按钮。
加载全部内容