Photoshop镶宝石的黄金古钥匙制作教程
Sener 人气:0
最终效果

1、新建一个600 * 800像素的文件,背景填充黑色。新建一个图层,在画布底部位置用钢笔勾出下图所示的选区。

<图1> 2、选择渐变工具,颜色设置如图2,拉出图3所示的线性渐变。
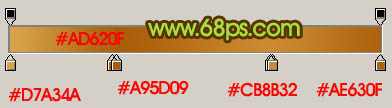
<图2>

<图3>
3、用钢笔工具勾出下图所示的选区,按Delete 删除,效果如图5。

<图4>
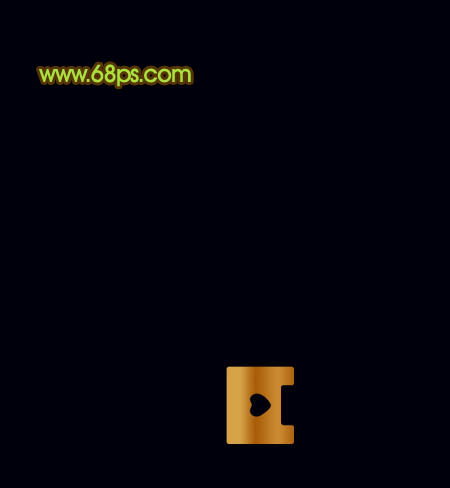
<图5> 4、新建一个图层,用钢笔勾出图6所示的选区,填充白色。取消选区后加上图层蒙版,用黑色画笔把两端稍微擦点透明效果,如图7。

<图6>
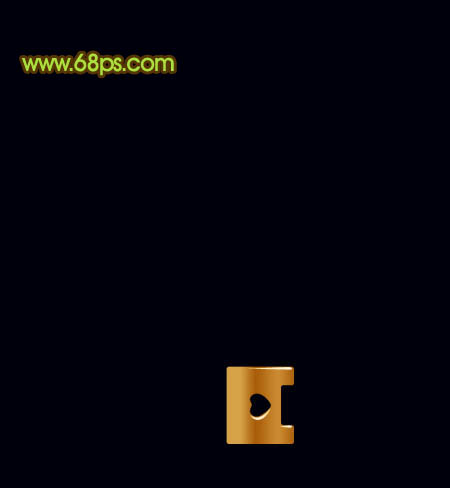
<图7>
5、新建一个图层,用钢笔勾出底部稍带圆角的矩形选区,选择渐变工具,颜色设置如图9,拉出图10所示的线性渐变。
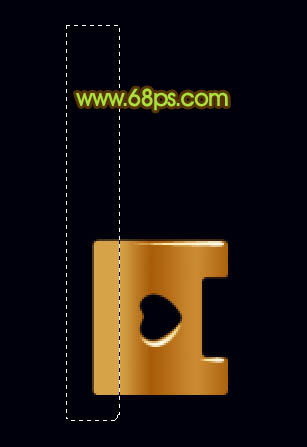
<图8>
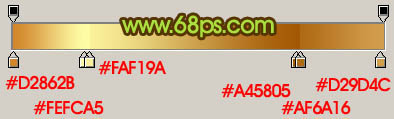
<图9>

<图10>
6、新建一个图层,把图11所示的顶部加上暗调,中间部分加上高光,效果如图12。

<图11>

<图12>
7、新建一个图层,用钢笔勾出下图所示的选区,并拉上图上所示的径向渐变。
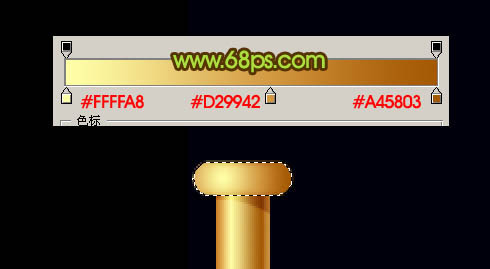
<图13> 8、同上的方法加上高光和暗调,效果如下图。

<图14>
9、在背景图层上面新建一个图层,用钢笔勾出图15所示的选区,选择渐变工具,颜色设置如图16,拉出图17所示的线性渐变。

<图15>
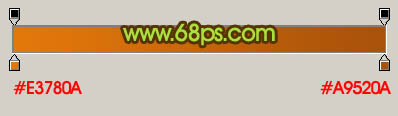
<图16>

<图17> 10、用钢笔勾出图18所示的选区,按Ctrl + Alt + D 羽化4个像素后填充淡黄色,新建一个图层同样的方法做出边缘的暗调部分,效果如图19,20。

<图18>

<图19>

<图20>
11、最后同样的方法制作出中间的绿色水晶部分,完成最终效果。

<图21>

1、新建一个600 * 800像素的文件,背景填充黑色。新建一个图层,在画布底部位置用钢笔勾出下图所示的选区。

<图1> 2、选择渐变工具,颜色设置如图2,拉出图3所示的线性渐变。
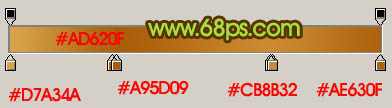
<图2>

<图3>
3、用钢笔工具勾出下图所示的选区,按Delete 删除,效果如图5。

<图4>
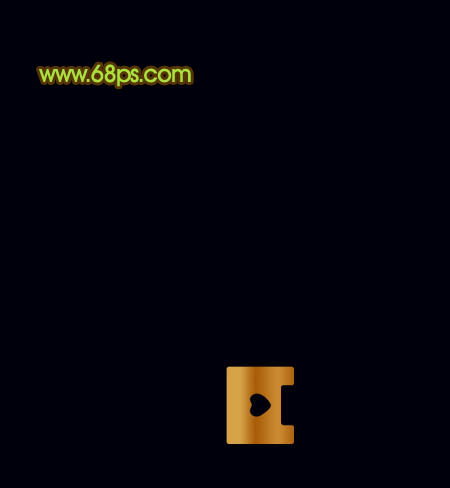
<图5> 4、新建一个图层,用钢笔勾出图6所示的选区,填充白色。取消选区后加上图层蒙版,用黑色画笔把两端稍微擦点透明效果,如图7。

<图6>
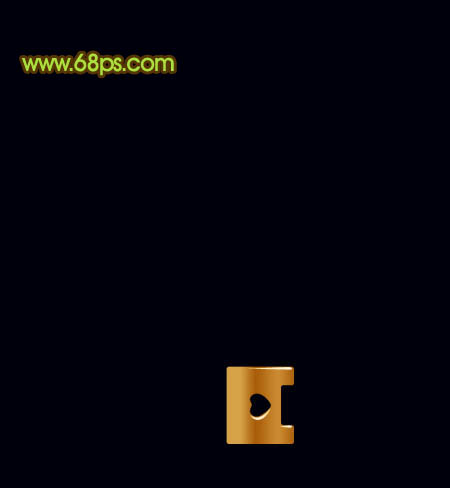
<图7>
5、新建一个图层,用钢笔勾出底部稍带圆角的矩形选区,选择渐变工具,颜色设置如图9,拉出图10所示的线性渐变。
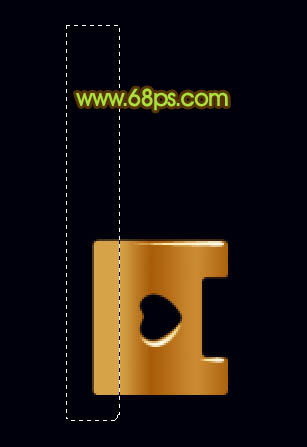
<图8>
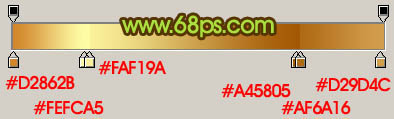
<图9>

<图10>
6、新建一个图层,把图11所示的顶部加上暗调,中间部分加上高光,效果如图12。

<图11>

<图12>
7、新建一个图层,用钢笔勾出下图所示的选区,并拉上图上所示的径向渐变。
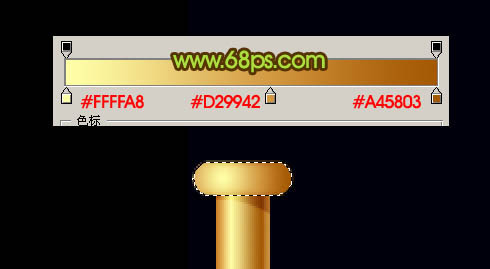
<图13> 8、同上的方法加上高光和暗调,效果如下图。

<图14>
9、在背景图层上面新建一个图层,用钢笔勾出图15所示的选区,选择渐变工具,颜色设置如图16,拉出图17所示的线性渐变。

<图15>
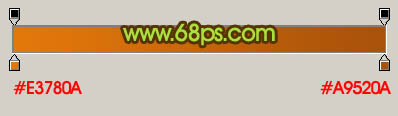
<图16>

<图17> 10、用钢笔勾出图18所示的选区,按Ctrl + Alt + D 羽化4个像素后填充淡黄色,新建一个图层同样的方法做出边缘的暗调部分,效果如图19,20。

<图18>

<图19>

<图20>
11、最后同样的方法制作出中间的绿色水晶部分,完成最终效果。

<图21>
加载全部内容