Photoshop 一片漂亮的羽毛
软件云 人气:0
最后还是想到了用涂抹工具去涂,再结合钢笔工具,大致的效果还是做出来了。虽然方法笨拙,效果还是比较接近的。希望你能想到更好的方法。
原图

1、新建一个600 * 600 像素的文档,背景为白色,新建一个图层,用钢笔工具勾出下图所示的选区,按Ctrl + Alt + D 羽化3个像素。

<图1> 2、选择渐变工具,颜色设置如图2,拉出图3所示的线性渐变。
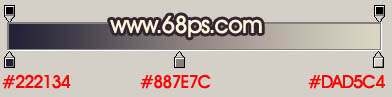
<图2>
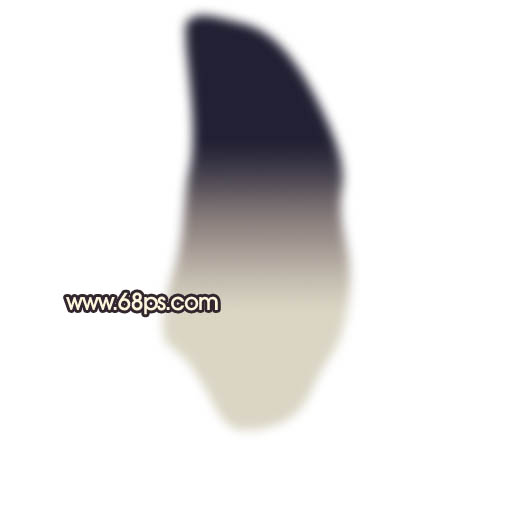
<图3>
3、选择涂抹工具,然后选择14号喷溅笔刷,强度设置为50%左右,然后在羽毛的边缘涂抹,涂出柔和的羽毛,如图5,6。涂抹方法先涂抹大致的,涂好后再用1像素的涂抹工具刻画一些细的羽毛,不管用什么方法涂的自然就可以了。部分开叉的羽毛可以用钢笔勾出路径后删除。
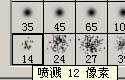
<图4>

<图5>

<图6> 4、新建一个图层,把前景颜色设置为:#6A4332,然后在羽毛上涂出一些辅助色,如下图。

<图7>
5、新建一个图层,用白色画笔在中间涂点高光,如下图。

<图8> 6、新建一个图层,用钢笔工具勾出羽毛心的路径,转为选区后加上图9所示的线性渐变色,效果如图10。拉好渐变后不要取消选区。

<图9>

<图10> 7、保持选区,选择菜单:选择 > 修改 > 收缩,数值为1。确定后新建一个图层,按Ctrl + Alt + D 羽化1个像素,然后填充白色,再把选区向左移一点如图12,按Delete 删除,效果如图13。
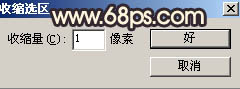
<图11>

<图12>

<图13> 8、新建一个图层,用钢笔勾出图14所示的选区,按Ctrl + Alt + D 羽化5个像素,填充颜色:#D2CCC0,取消选区后再用涂抹工具涂一些较长的细羽毛出来,效果如图15。

<图14>

<图15> 9、新建一个图层,用钢笔勾出图图16所示的路径,转为选区后填充淡黄色:#DBCFA5,取消选区后加上图层蒙版,用黑色画笔把底部涂点透明效果,如图17。

<图16>

<图17>
10、同样的方法制作出其它细羽毛,效果如下图。

<图18>

<图19> 11、新建一个图层,在中间位置加上一些细的白色羽毛,效果如下图。

<图20>
12、最后整体调整下细节,完成最终效果。

<图21>
原图

1、新建一个600 * 600 像素的文档,背景为白色,新建一个图层,用钢笔工具勾出下图所示的选区,按Ctrl + Alt + D 羽化3个像素。

<图1> 2、选择渐变工具,颜色设置如图2,拉出图3所示的线性渐变。
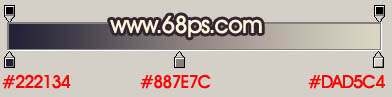
<图2>
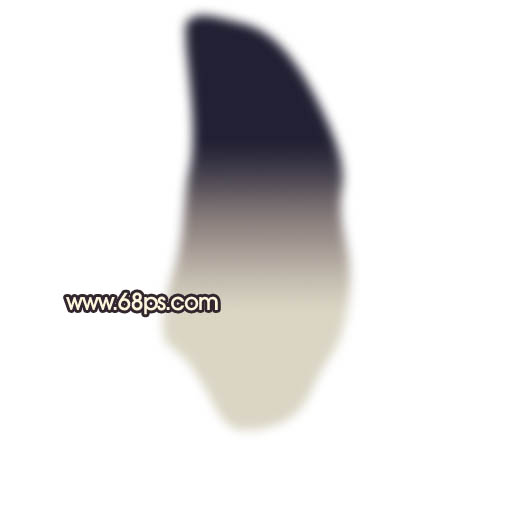
<图3>
3、选择涂抹工具,然后选择14号喷溅笔刷,强度设置为50%左右,然后在羽毛的边缘涂抹,涂出柔和的羽毛,如图5,6。涂抹方法先涂抹大致的,涂好后再用1像素的涂抹工具刻画一些细的羽毛,不管用什么方法涂的自然就可以了。部分开叉的羽毛可以用钢笔勾出路径后删除。
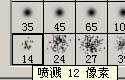
<图4>

<图5>

<图6> 4、新建一个图层,把前景颜色设置为:#6A4332,然后在羽毛上涂出一些辅助色,如下图。

<图7>
5、新建一个图层,用白色画笔在中间涂点高光,如下图。

<图8> 6、新建一个图层,用钢笔工具勾出羽毛心的路径,转为选区后加上图9所示的线性渐变色,效果如图10。拉好渐变后不要取消选区。

<图9>

<图10> 7、保持选区,选择菜单:选择 > 修改 > 收缩,数值为1。确定后新建一个图层,按Ctrl + Alt + D 羽化1个像素,然后填充白色,再把选区向左移一点如图12,按Delete 删除,效果如图13。
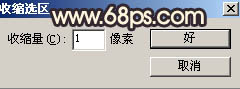
<图11>

<图12>

<图13> 8、新建一个图层,用钢笔勾出图14所示的选区,按Ctrl + Alt + D 羽化5个像素,填充颜色:#D2CCC0,取消选区后再用涂抹工具涂一些较长的细羽毛出来,效果如图15。

<图14>

<图15> 9、新建一个图层,用钢笔勾出图图16所示的路径,转为选区后填充淡黄色:#DBCFA5,取消选区后加上图层蒙版,用黑色画笔把底部涂点透明效果,如图17。

<图16>

<图17>
10、同样的方法制作出其它细羽毛,效果如下图。

<图18>

<图19> 11、新建一个图层,在中间位置加上一些细的白色羽毛,效果如下图。

<图20>
12、最后整体调整下细节,完成最终效果。

<图21>
加载全部内容