Photoshop 超酷的实物打散效果
Edisonwong7 人气:0
原图

最终效果

1、打开原图素材,用钢笔工具把鞋子扣取出来,新建一个大小为:1600 * 1200像素的文档,把抠好的鞋子放入新文档的中间位置,把图层命名为“Shoe”,如下图。

2、打开下图所示的喷溅素材,用魔术棒抠出来,适当堆积起来,造型尽量从密集到疏松地往两边来散开。
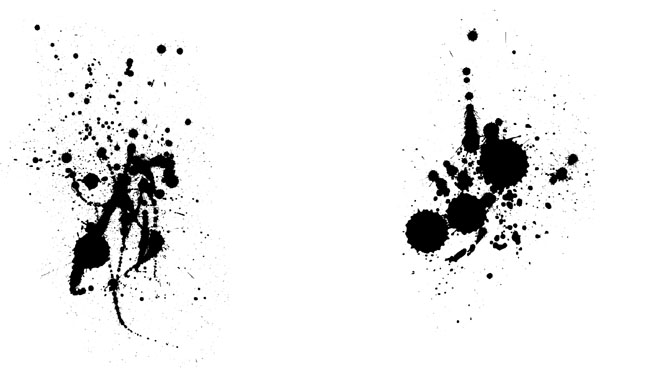
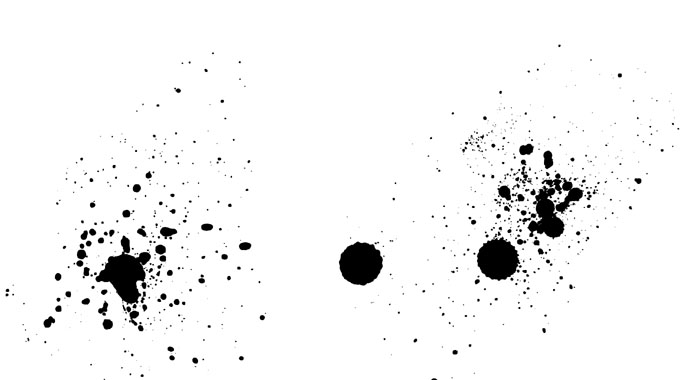
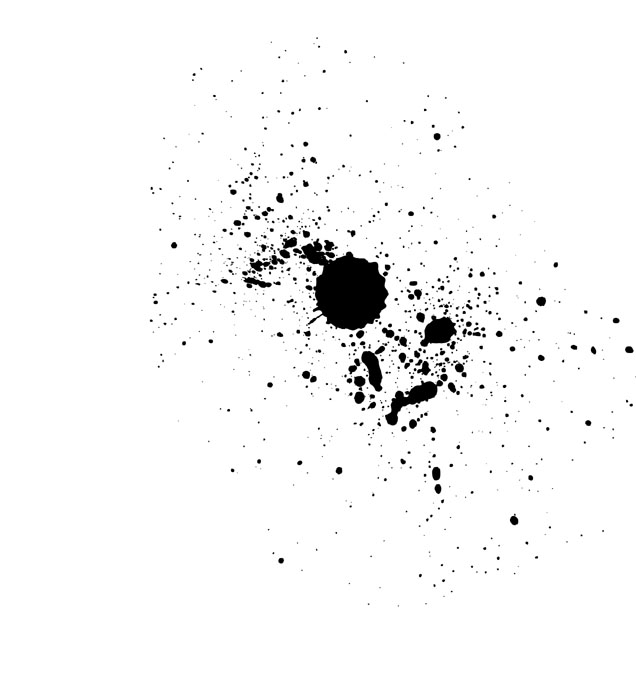
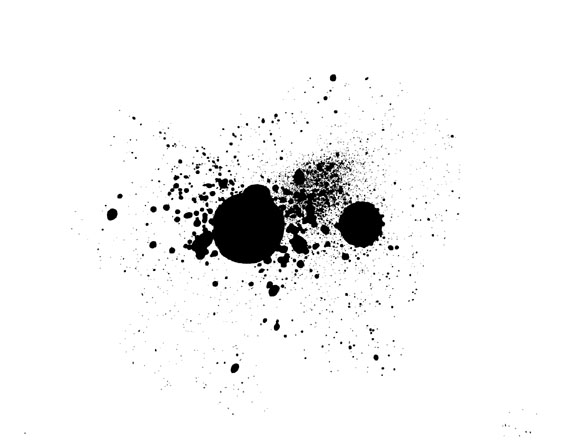

3、合并所有堆积的墨点图层,图层命名为“墨点”,隐藏该图层的可视性,按住Ctrl 的同时把鼠标移动到“墨点”图层按下左键获取墨点选区,如下图。

4、将当前编辑图层切换到“Shoe”图层,点击图层面板最底层的“添加矢量蒙版”按钮,如下图。
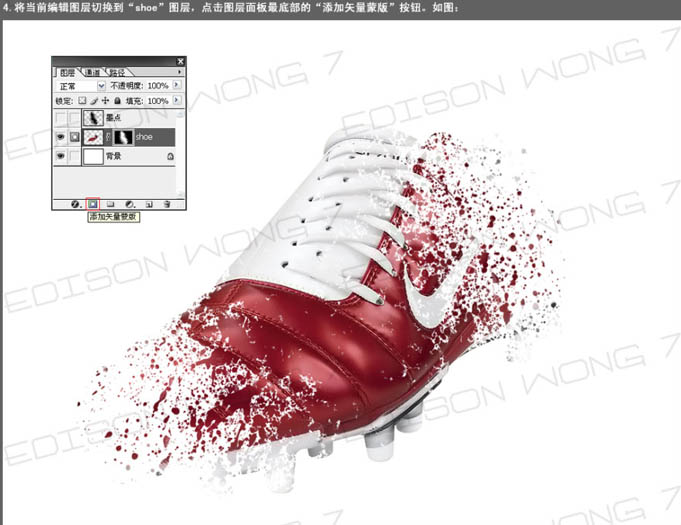
5、修正:鞋子头部并不是我们要做抽离效果的部位,利用“椭圆选框工具”把鞋头抽离的部分圈起来,在蒙版上填充白色。

6、把背景图层填充为黑色,制作鞋子后半部的墨点抽离扩散效果:
a、观察:在制作前要注意主体被抽离的部位包含哪些色彩,这里我们很清楚看到被抽离的色彩有红,白,灰。所有在制作墨点扩散出去的时候也以这三个色为主,这样有利于更好的体现自然度。
b、先做红色部分墨点,在墨点素材取出墨点,调至适合大小,放置在鞋子头部的红色部位上,隐藏该图层的可视性,用上面第三部的方法得到墨点的选区,切换到“Shoe”图层,按Ctrl + J 按照墨点的形状拷贝出红色墨点,把它一动到鞋子的右上方,做一种墨点延伸的效果。白色的墨点直接给素材反相就行了。灰色墨点用吸管工具在鞋子的灰色部分吸取颜色,再填充。

7、按照上一步的方法把整个抽离的墨点制作出来,注意一下墨点的大小跟层次,切忌墨点扩散的方向跟范伟尽量自然一点,别太刻意,大致效果如下图。

8、调色:一个相当重要的环节。我之前的教材里都会有这个过程。这种粉碎性的效果给人感觉带些剧烈跟不安定,为了配合这个效果,让作品在视觉上更加协调。我们可以把色阶的反差加大。这样明暗度反差有了,但红色的饱和度会过于饱满。接着按Ctrl + U 把饱和度减低,再按Ctrl + B 调整颜色,让鞋子的质感体现的更好一些。最后加上背景和文字,完成最终效果。
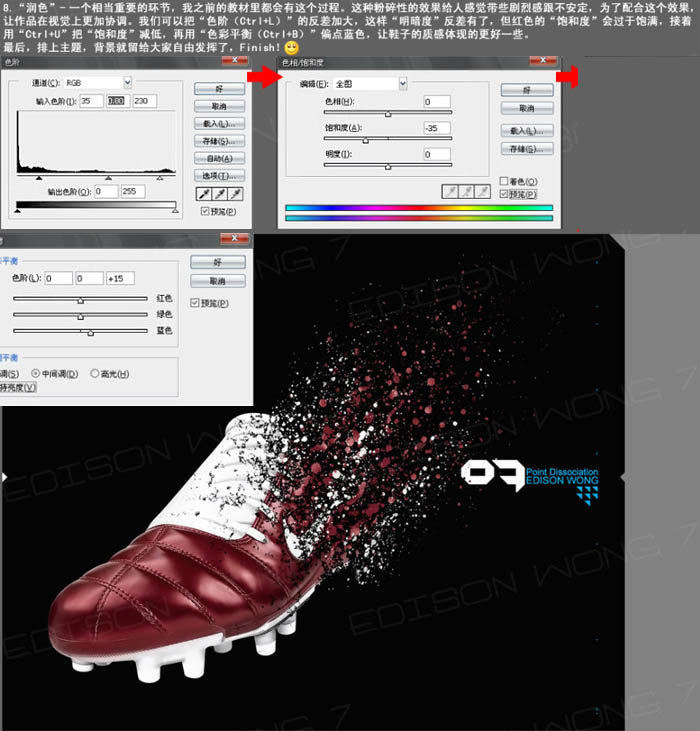


最终效果

1、打开原图素材,用钢笔工具把鞋子扣取出来,新建一个大小为:1600 * 1200像素的文档,把抠好的鞋子放入新文档的中间位置,把图层命名为“Shoe”,如下图。

2、打开下图所示的喷溅素材,用魔术棒抠出来,适当堆积起来,造型尽量从密集到疏松地往两边来散开。
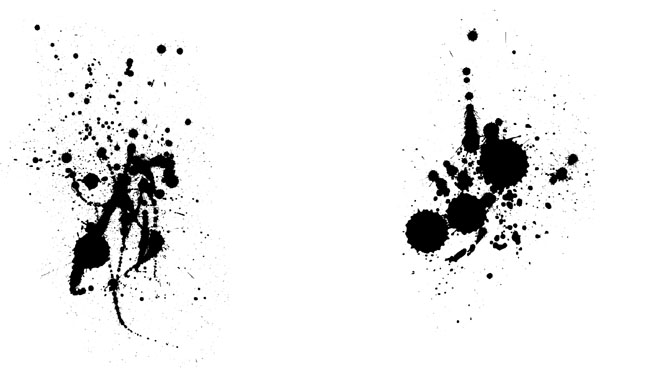
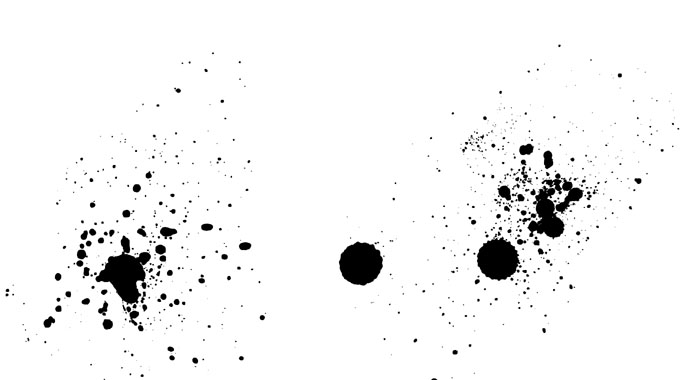
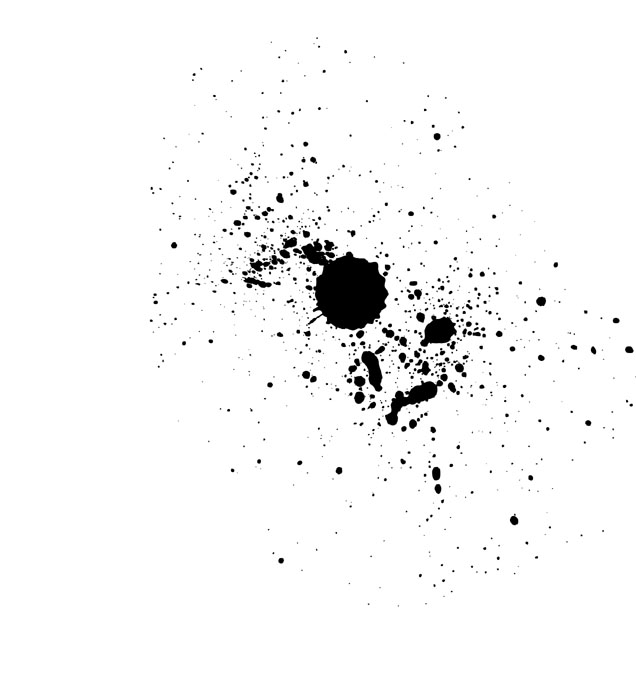
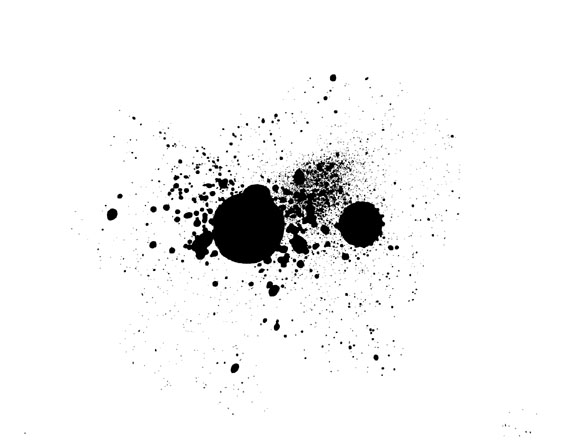

3、合并所有堆积的墨点图层,图层命名为“墨点”,隐藏该图层的可视性,按住Ctrl 的同时把鼠标移动到“墨点”图层按下左键获取墨点选区,如下图。

4、将当前编辑图层切换到“Shoe”图层,点击图层面板最底层的“添加矢量蒙版”按钮,如下图。
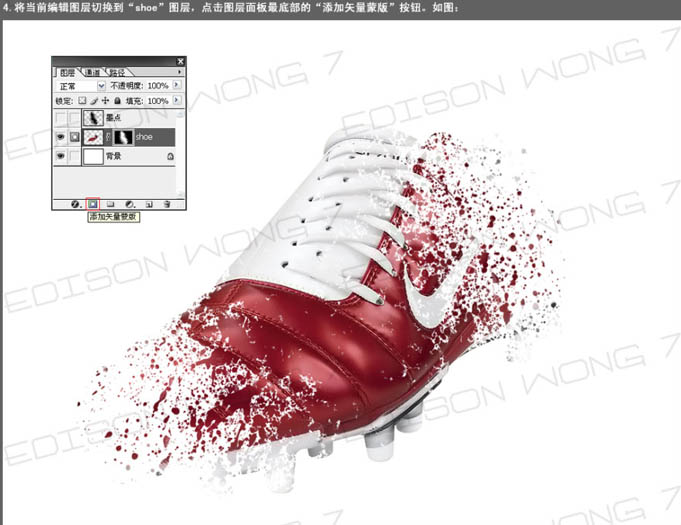
5、修正:鞋子头部并不是我们要做抽离效果的部位,利用“椭圆选框工具”把鞋头抽离的部分圈起来,在蒙版上填充白色。

6、把背景图层填充为黑色,制作鞋子后半部的墨点抽离扩散效果:
a、观察:在制作前要注意主体被抽离的部位包含哪些色彩,这里我们很清楚看到被抽离的色彩有红,白,灰。所有在制作墨点扩散出去的时候也以这三个色为主,这样有利于更好的体现自然度。
b、先做红色部分墨点,在墨点素材取出墨点,调至适合大小,放置在鞋子头部的红色部位上,隐藏该图层的可视性,用上面第三部的方法得到墨点的选区,切换到“Shoe”图层,按Ctrl + J 按照墨点的形状拷贝出红色墨点,把它一动到鞋子的右上方,做一种墨点延伸的效果。白色的墨点直接给素材反相就行了。灰色墨点用吸管工具在鞋子的灰色部分吸取颜色,再填充。

7、按照上一步的方法把整个抽离的墨点制作出来,注意一下墨点的大小跟层次,切忌墨点扩散的方向跟范伟尽量自然一点,别太刻意,大致效果如下图。

8、调色:一个相当重要的环节。我之前的教材里都会有这个过程。这种粉碎性的效果给人感觉带些剧烈跟不安定,为了配合这个效果,让作品在视觉上更加协调。我们可以把色阶的反差加大。这样明暗度反差有了,但红色的饱和度会过于饱满。接着按Ctrl + U 把饱和度减低,再按Ctrl + B 调整颜色,让鞋子的质感体现的更好一些。最后加上背景和文字,完成最终效果。
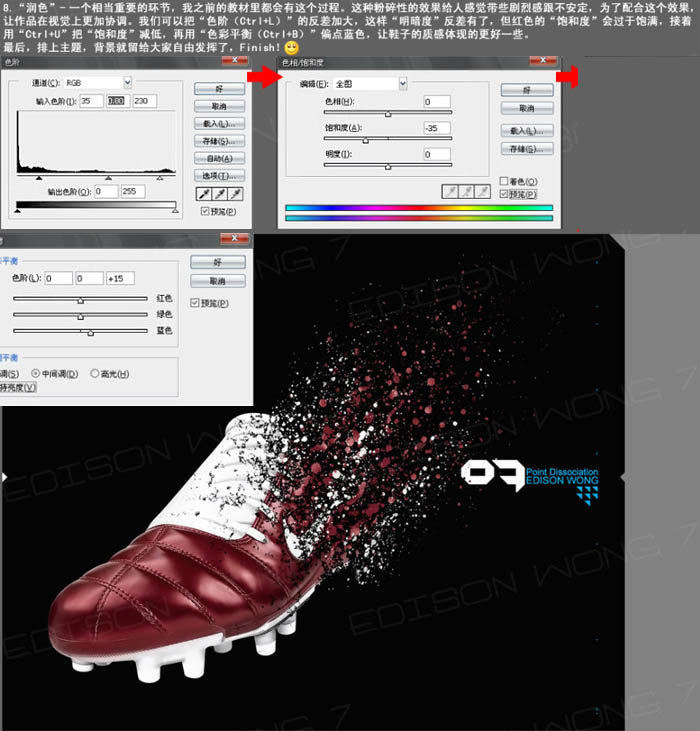

加载全部内容