Photoshop 打造一张华丽的扣篮特效
软件云 人气:0
原图

最终效果

1、打开原图素材,我们用钢笔工具或者套索工具把人物图片选择出来,然后复制粘贴到一个新图层。

2、按CTRL+L调整色阶:
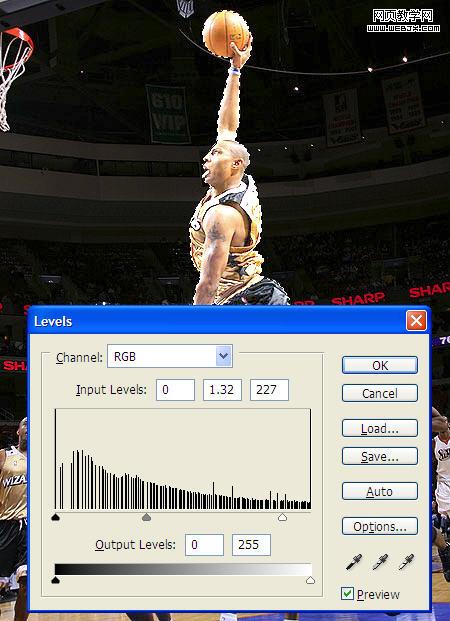
3、然后添加外发光特效,设置图层样式,颜色设置为#b4ff00,设置效果如下。
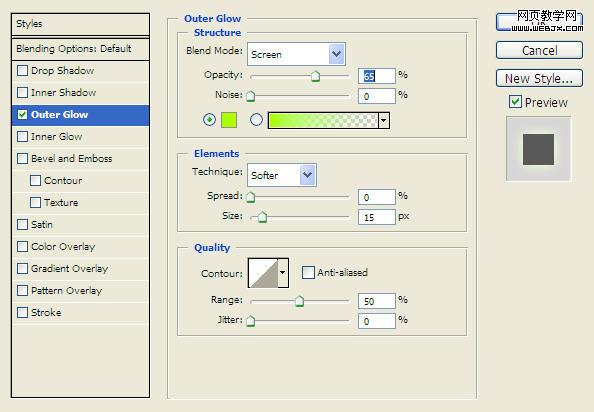
4、现在选择整个背景。

5、添加高斯模糊(滤镜 > 模糊 > 高斯模糊)。
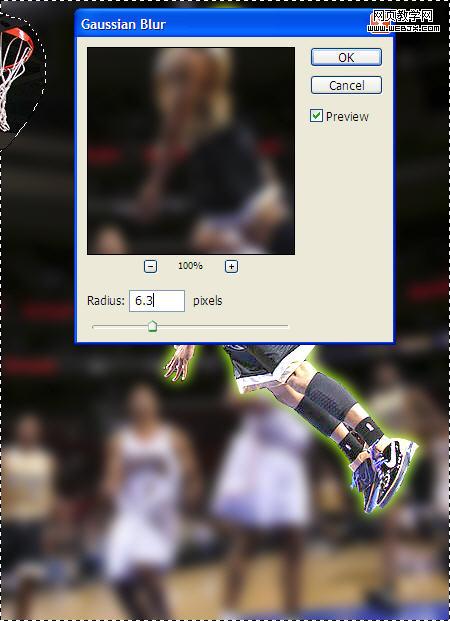
6、为了使效果更加酷,我们复制人物5次。然后每个图层进行设置。
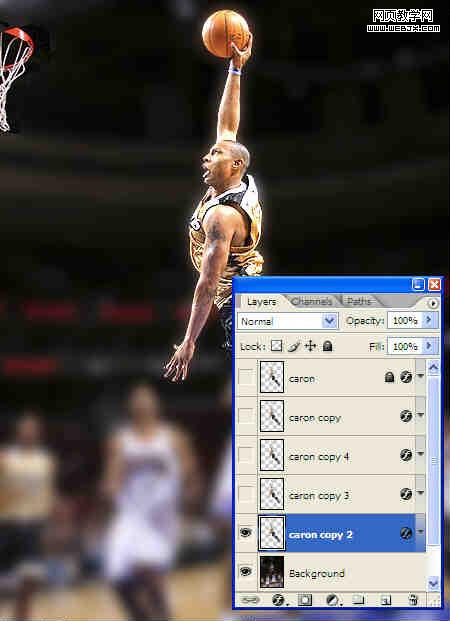 7、选择最下面的人物图层,然后执行风滤镜,设置如下。
7、选择最下面的人物图层,然后执行风滤镜,设置如下。
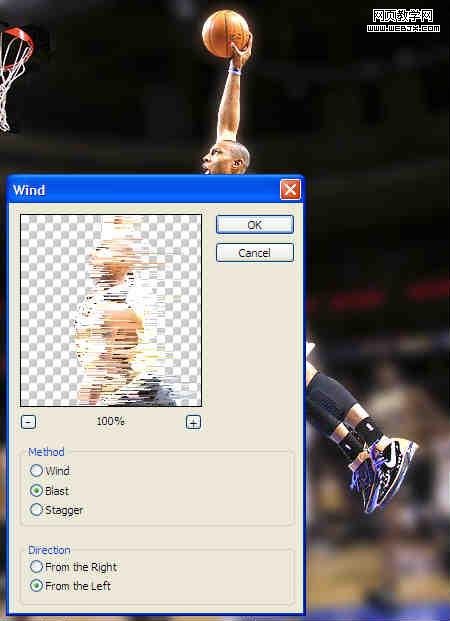
8、然后添加动感模糊。
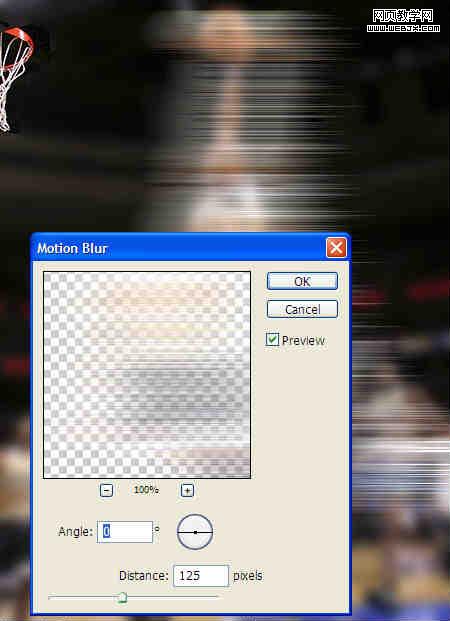
9、设置图层样式,应用风格是渐变叠加。然后用套索工具选择人物的左侧,然后删除。
 10、同样办法删除腿部的左侧的风。
10、同样办法删除腿部的左侧的风。
 11、显示从下往上的第2个人物图层,然后按CTRL+T调整。
11、显示从下往上的第2个人物图层,然后按CTRL+T调整。

12、改变图层不透明度为50%。
 13、用同样方法旋转从下往上第3个人物图层,调整,调整不透明度为25%。
13、用同样方法旋转从下往上第3个人物图层,调整,调整不透明度为25%。

14、现在我们添加一些光线特效。使用钢笔工具绘制以下一条曲线。

15、然后使用一个圆的笔刷,改变笔刷设置如下。
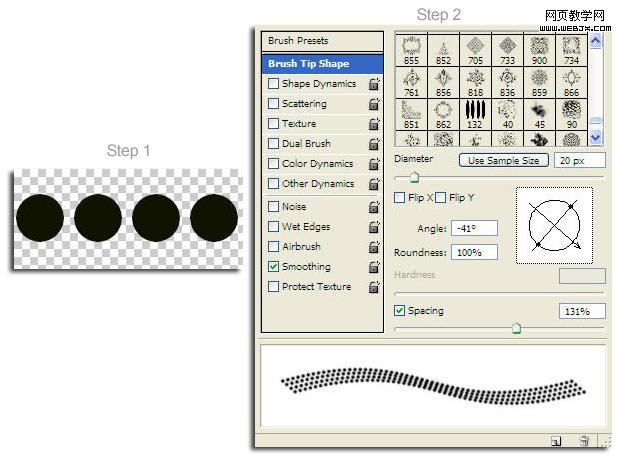
16、制作一个新图层,然后用画笔描边。
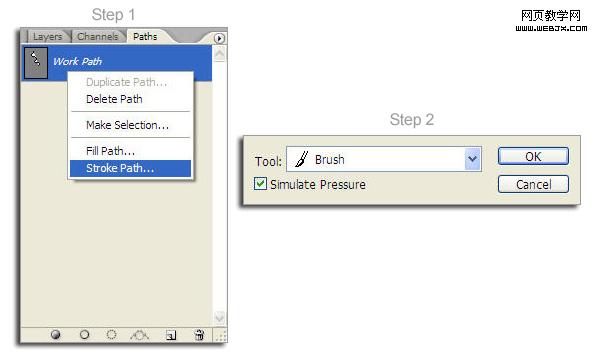 效果如下。
效果如下。
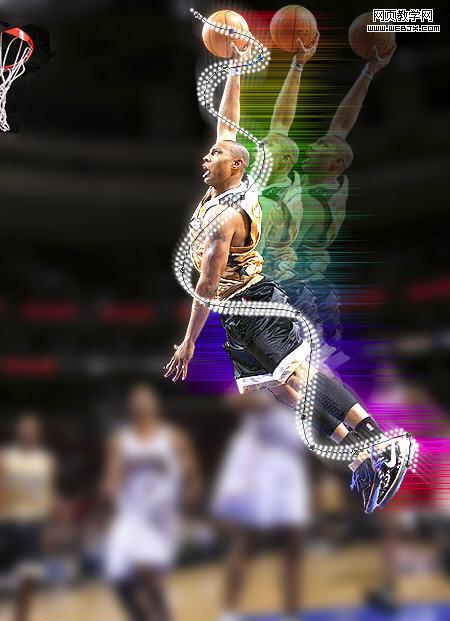
17、设置径向模糊滤镜(滤镜 > 模糊 > 径向模糊)。
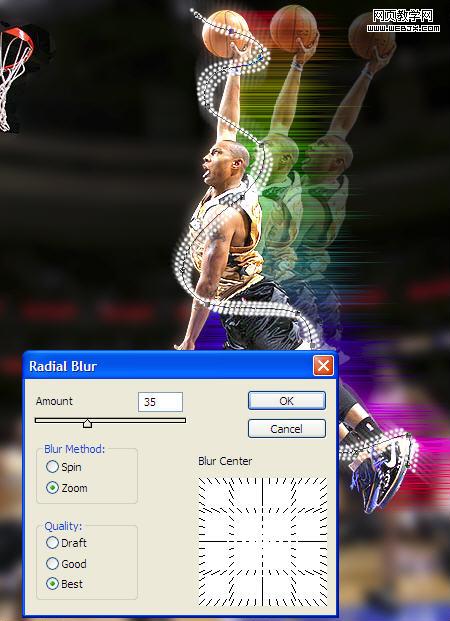
18、添加一些渐变色彩,设置颜色如下:#f707fe ,中间的#60fffe,右侧的#f1fc00。
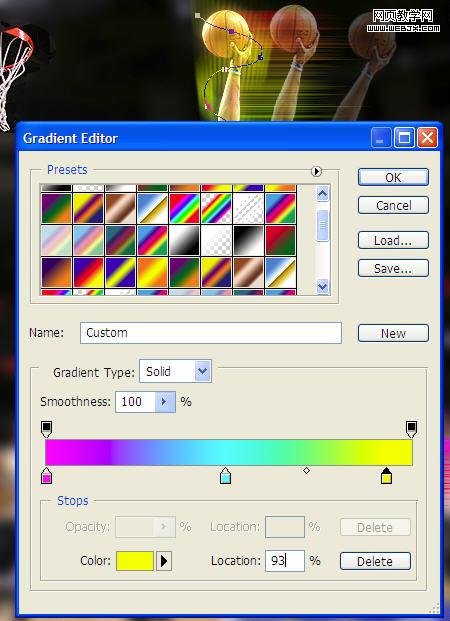 19、然后用橡皮擦擦除人物的胳膊和腿部的色彩。
19、然后用橡皮擦擦除人物的胳膊和腿部的色彩。

20、镜头模糊滤镜(滤镜 > 渲染 > 镜头光晕)。
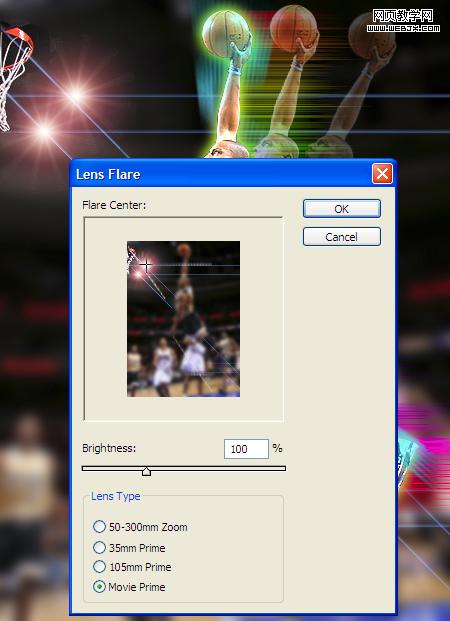
最终效果。


最终效果

1、打开原图素材,我们用钢笔工具或者套索工具把人物图片选择出来,然后复制粘贴到一个新图层。

2、按CTRL+L调整色阶:
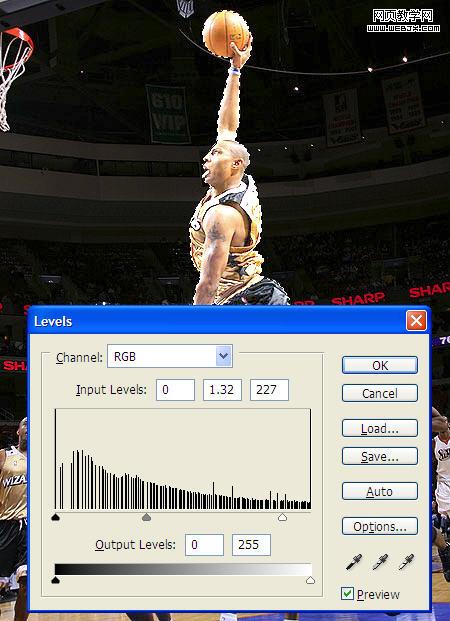
3、然后添加外发光特效,设置图层样式,颜色设置为#b4ff00,设置效果如下。
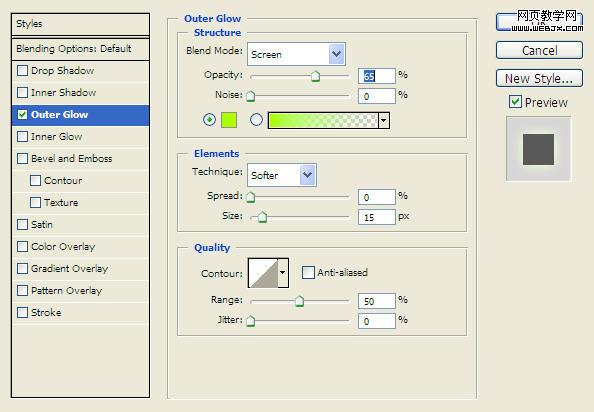
4、现在选择整个背景。

5、添加高斯模糊(滤镜 > 模糊 > 高斯模糊)。
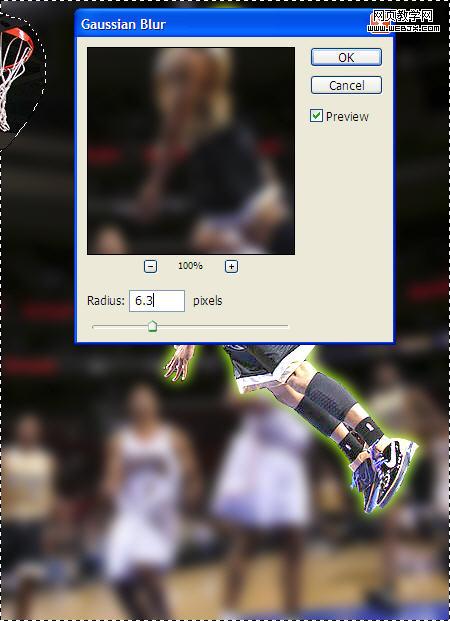
6、为了使效果更加酷,我们复制人物5次。然后每个图层进行设置。
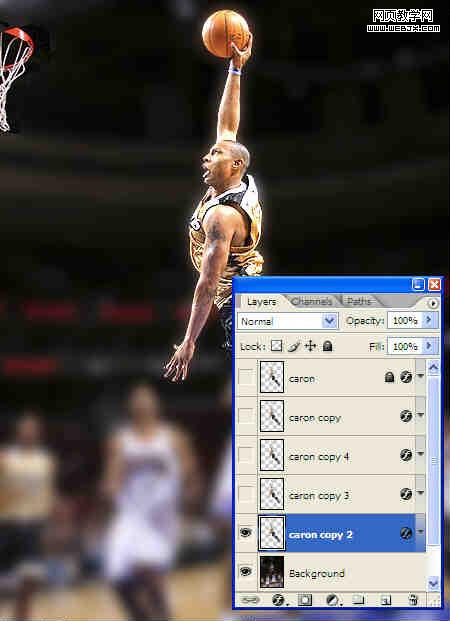 7、选择最下面的人物图层,然后执行风滤镜,设置如下。
7、选择最下面的人物图层,然后执行风滤镜,设置如下。 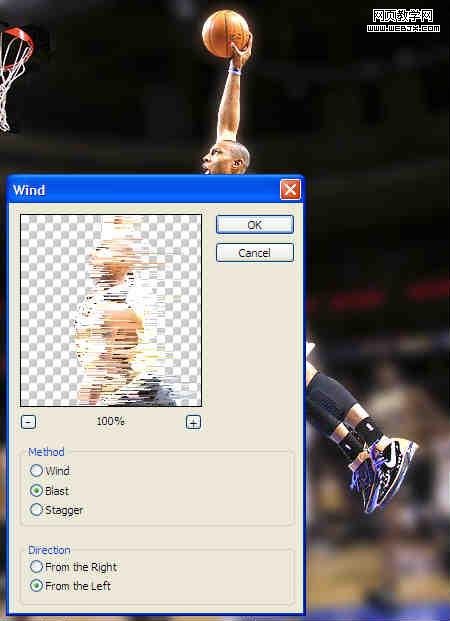
8、然后添加动感模糊。
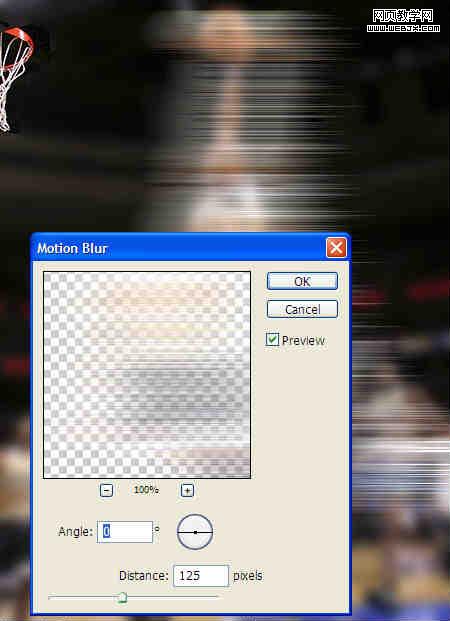
9、设置图层样式,应用风格是渐变叠加。然后用套索工具选择人物的左侧,然后删除。
 10、同样办法删除腿部的左侧的风。
10、同样办法删除腿部的左侧的风。  11、显示从下往上的第2个人物图层,然后按CTRL+T调整。
11、显示从下往上的第2个人物图层,然后按CTRL+T调整。 
12、改变图层不透明度为50%。
 13、用同样方法旋转从下往上第3个人物图层,调整,调整不透明度为25%。
13、用同样方法旋转从下往上第3个人物图层,调整,调整不透明度为25%。 
14、现在我们添加一些光线特效。使用钢笔工具绘制以下一条曲线。

15、然后使用一个圆的笔刷,改变笔刷设置如下。
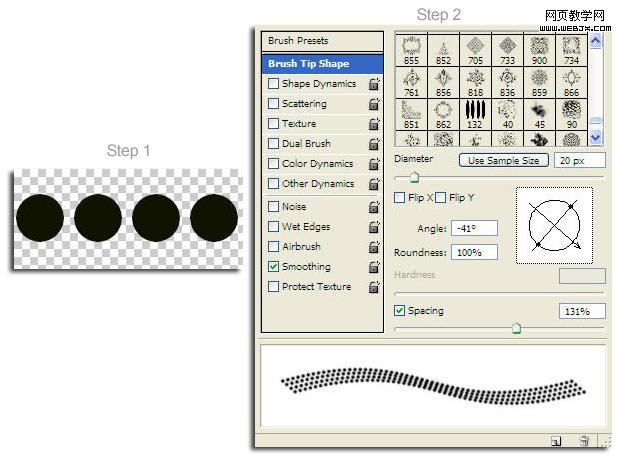
16、制作一个新图层,然后用画笔描边。
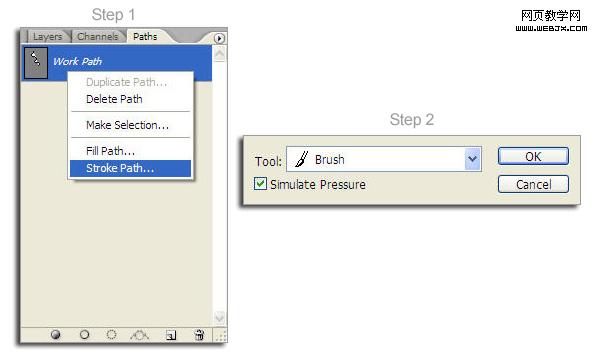 效果如下。
效果如下。 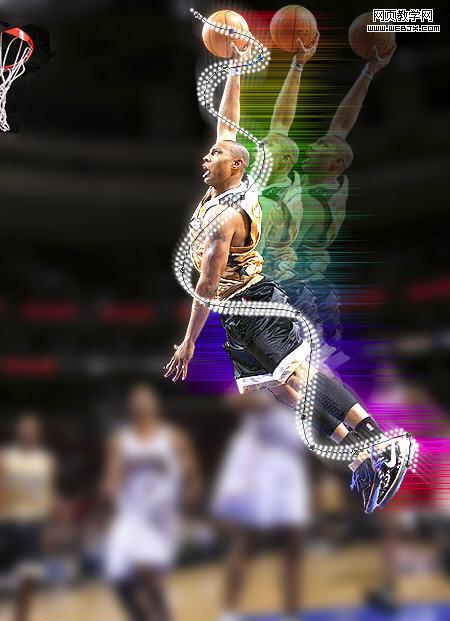
17、设置径向模糊滤镜(滤镜 > 模糊 > 径向模糊)。
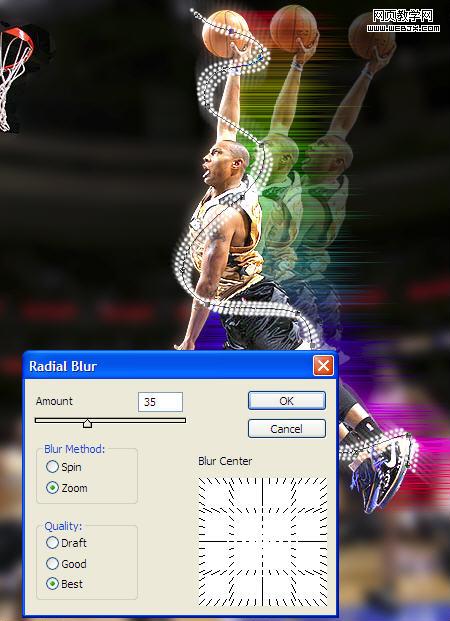
18、添加一些渐变色彩,设置颜色如下:#f707fe ,中间的#60fffe,右侧的#f1fc00。
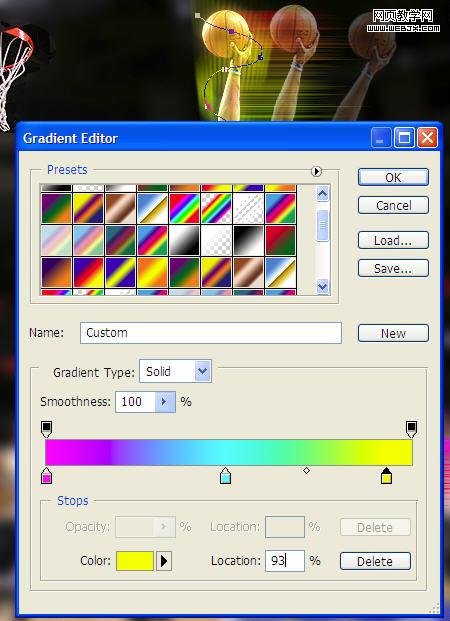 19、然后用橡皮擦擦除人物的胳膊和腿部的色彩。
19、然后用橡皮擦擦除人物的胳膊和腿部的色彩。 
20、镜头模糊滤镜(滤镜 > 渲染 > 镜头光晕)。
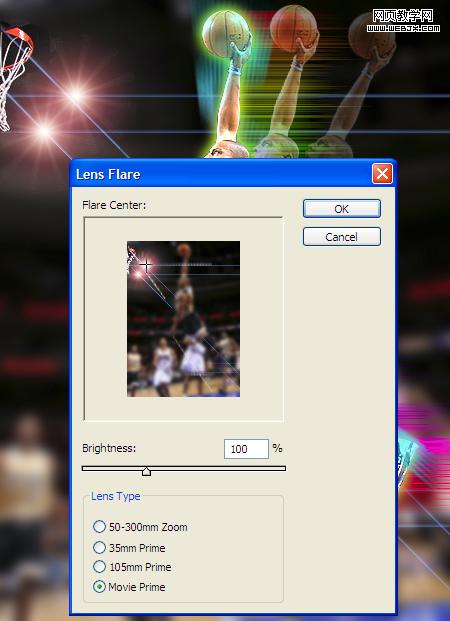
最终效果。

加载全部内容