ps怎样制作一个绿色发光的花朵图片?
kylin 人气:0ps怎样制作一个绿色发光的花朵图片?运用PHOTOSHOP软件,可以很简单的制作大家想要的照片,下面和小编一起来看看具体步骤吧。
最终效果

具体步骤:
步骤1
在Photoshop中我们新建或Ctrl+N2000X1500像素大小的图,Alt+Delete填充黑色。
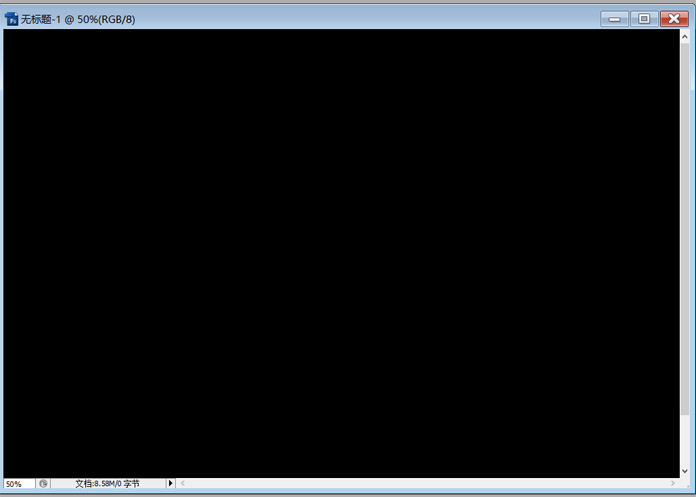
步骤2
选择矩形选框工具(M),在画布中画一个长方形。
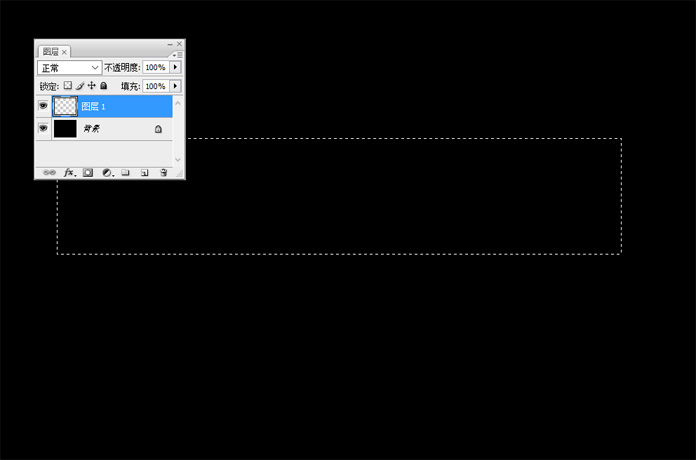
步骤3
转到渐变工具,选线性渐变,色分别是#60bc06、#3c7504、#2b4b02、#7bca06、#375805、#65a20c、#7bc80b、#476e04、#7dc10b、#304b03、#80c50b、#487307、#66a408、#314a05、#7fd208、#315302、#81c50d、#2d5100、#356300、#99e810、#4f7907,从上往下拉渐变色。
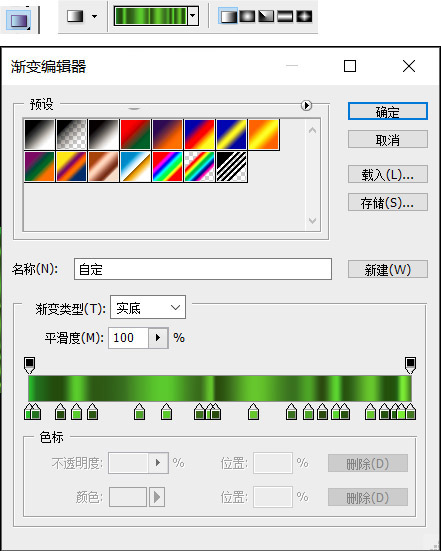
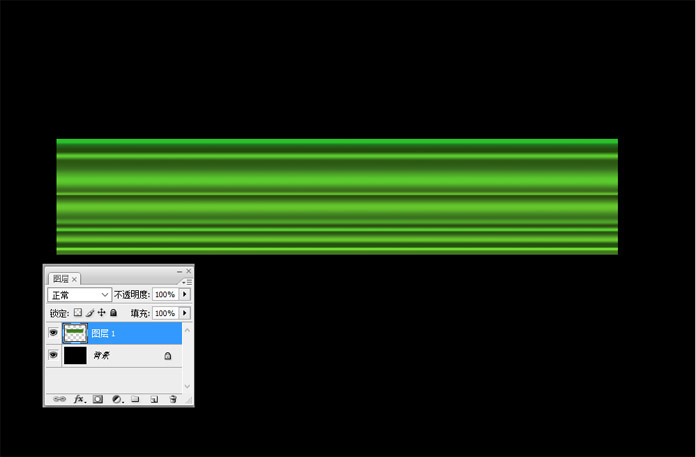
步骤4
下面我们对图形进行变形,Ctrl+T变形,然后右键选择“变形”,如下图。
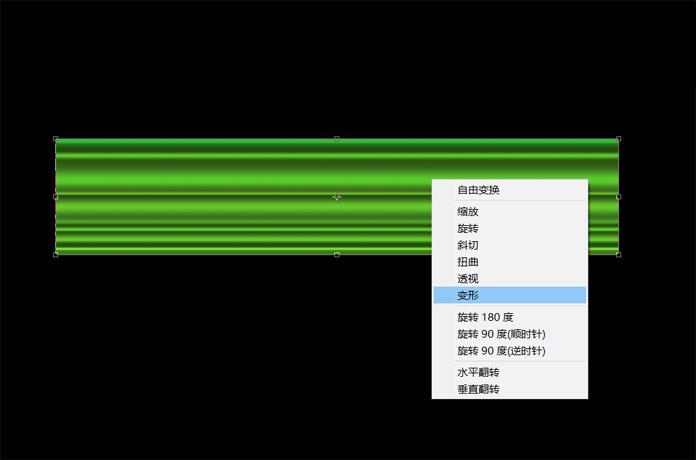
步骤5
调节左侧控制点,把控制点移到中心位子,效果如下图。
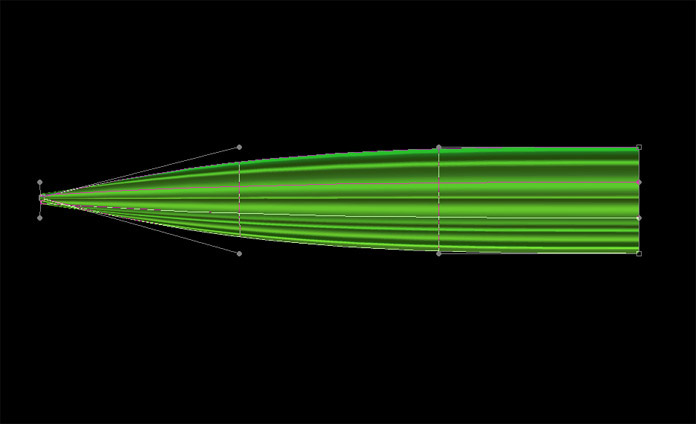
步骤6
右侧和左侧一样处理,移到中心点,效果如下图。
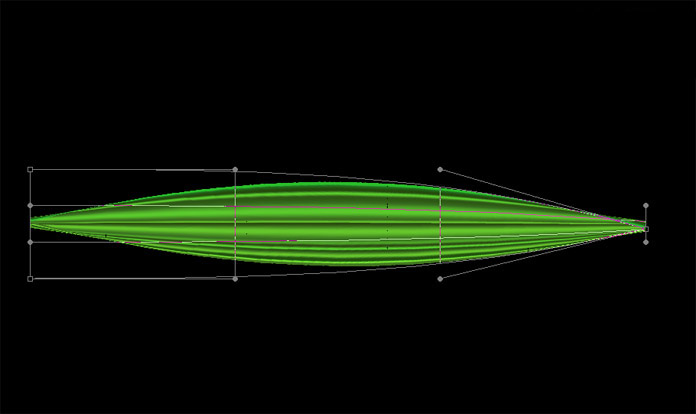
加载全部内容