PS绘制一个毛茸茸的草绿色小球
薛占娟IXW 人气:0今天为大家介绍PS绘制一个毛茸茸的草绿色小球方法,教程比较基础,希望能对大家有所帮助!
效果图

步骤
打开ps,新建一个文档 ,大小自定 ,单击确定按钮 。
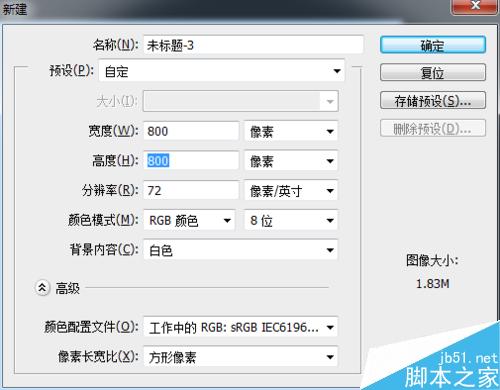
用椭圆工具画一个绿色的椭圆,
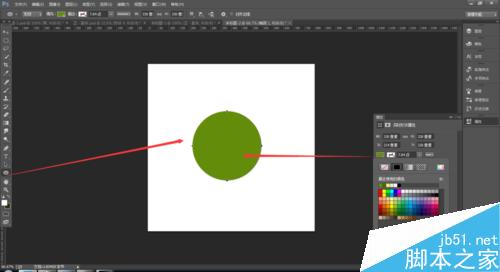
选中图层,右键选择栅格化图层,
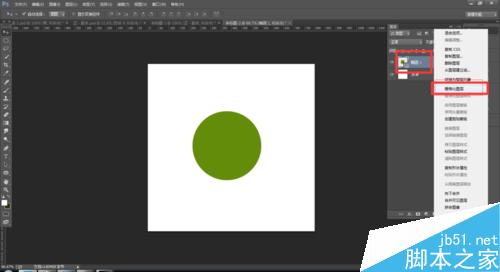
滤镜→ 杂色 → 添加杂色
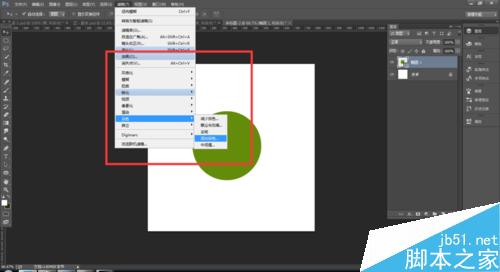
在添加杂色对话框中输入如图的参数,单击确定按钮
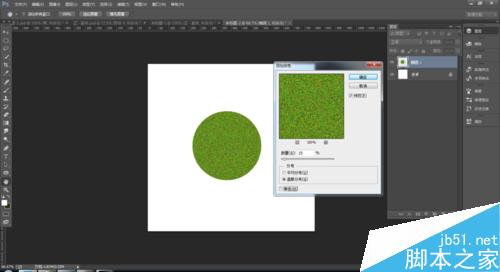
滤镜→模糊→高斯模糊
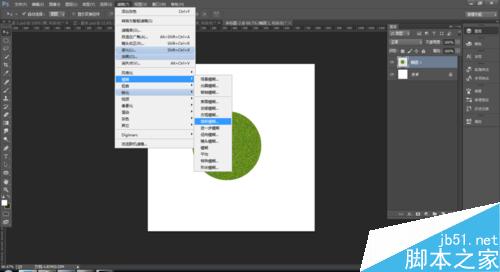
出现高斯模糊对话框,输入如下的参数 单击确定按钮
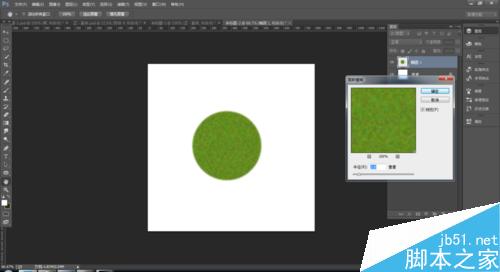
滤镜→模糊→径向模糊
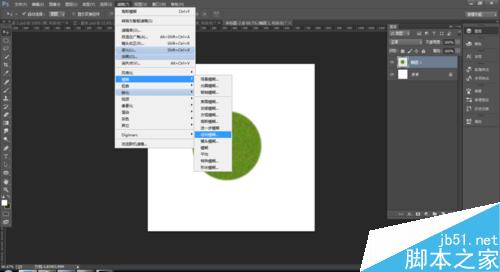
在径向模糊对话框中,输入参数,单击确定按钮
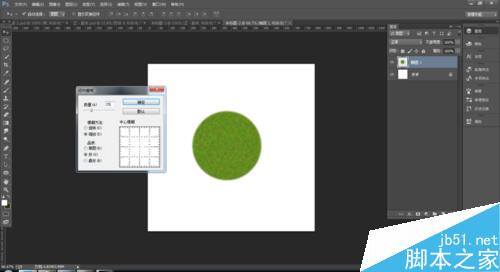
用涂抹工具选择5像素的大小 开始在绿色的圆上边缘上开始涂抹
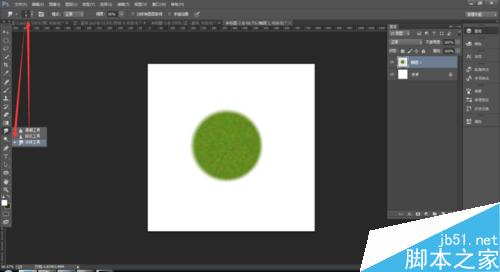
涂抹的效果
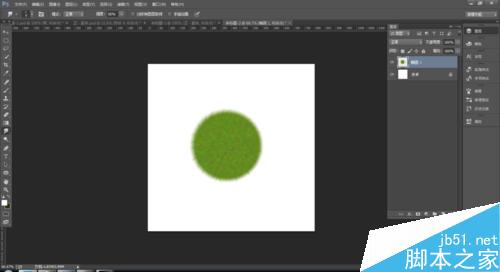
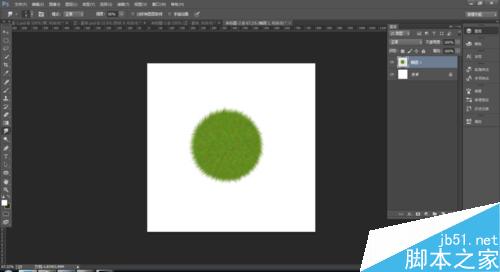
新建图层,用椭圆工具画一个羽化为70像素的圆,如图
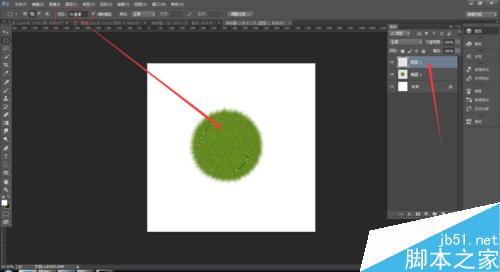
按alt+del键填充为白色,如图
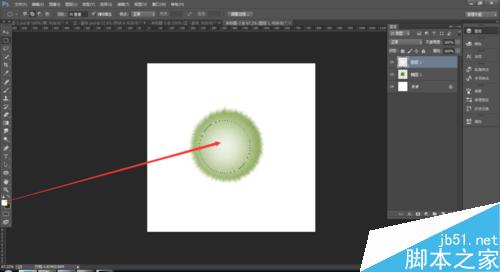
ctrl+d取消选取 如图
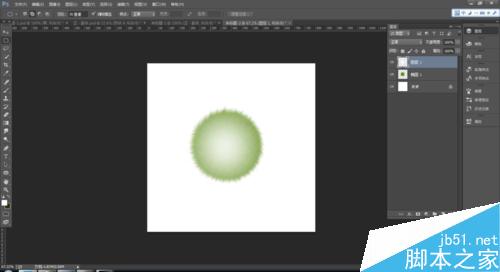
把图层1的不透明度降低为百分之46,如图
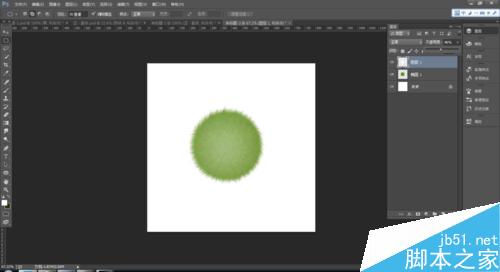
在新建一个图层,用椭圆工具画一个羽化为70像素的圆,填充为黑色,放到绿色椭圆的下面,如图
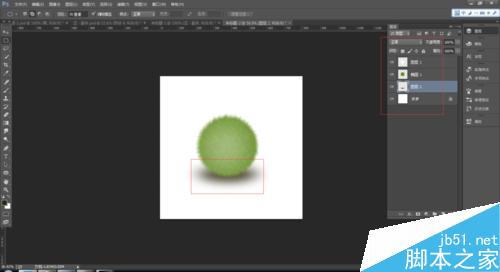
最终的效果图,如图

以上就是PS绘制一个毛茸茸的草绿色小球方法介绍,操作很简单的,大家学会了吗?希望能对大家有所帮助!
加载全部内容