ps怎么裁剪出圆形图形?ps裁剪出圆形的操作过程
软件云 人气:0ps怎么裁剪出圆形图形?很多刚接触PS软件的朋友,对软件的操作还不是太熟悉,比方下文中介绍的利用PS裁剪出圆形的操作,你了解吗?有需要的网友一起来看看吧!
ps裁剪出圆形的操作过程
1、首先打开PS,再按Ctrl+O打开图片,再选择左侧工具栏的“选框工具”。
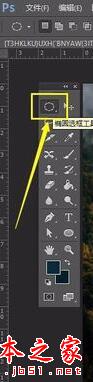
2、在“选框工具”中选择“椭圆选框工具”,进入下一步。
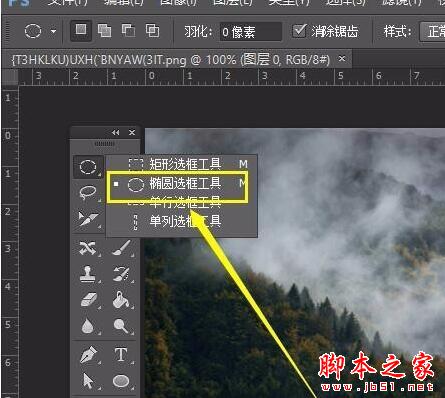
3、选中图片中有红色房子的区域,再按住Shift并拖动鼠标至目标区域(按住shift键,裁剪出的为正圆,相反则为椭圆。

4、选中区域后,再点击菜单栏中的“编辑”→“剪切”。
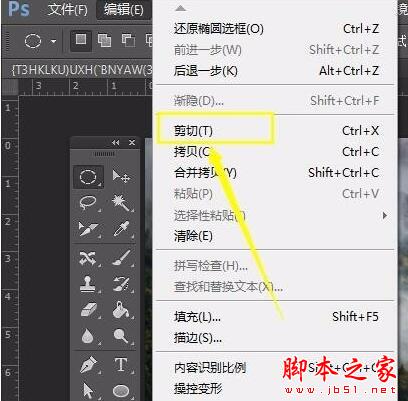
5、然后新建一个画布,将背景内容勾选为“透明”,再点击“确定”。

6、再点击工具栏中的“编辑”→“粘贴”。
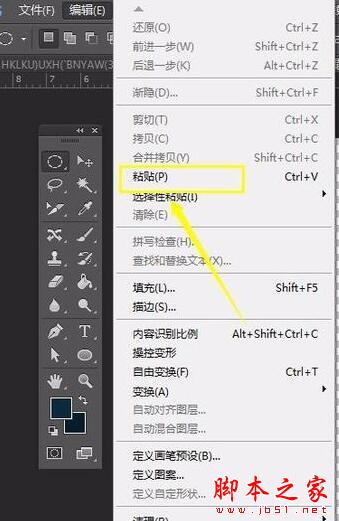
7、接着裁剪出的圆形图片就得到了。

8、最后再“另存储为”JPG或PNG格式即可。
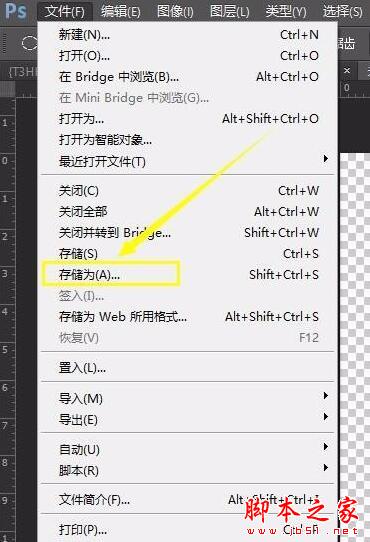
加载全部内容