Windows系统怎样设置共享文件夹?图文演示更详细
软件云 人气:1日常办公,我们可以在局域网中设置共享文件夹,便于大家协同工作,本文讲解了关于Windows电脑设置共享文件夹的操作方法,有需要的小伙伴可以了解学习!
Windows系统怎样设置共享文件夹?
A电脑
新建一个文件夹,名称为Share,选中该文件夹,鼠标右击,弹出菜单,选择【属性】,
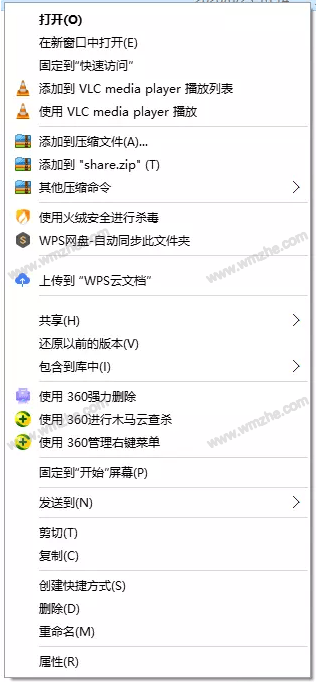
打开属性面板,点击切换【共享】标签,然后点击【共享】,
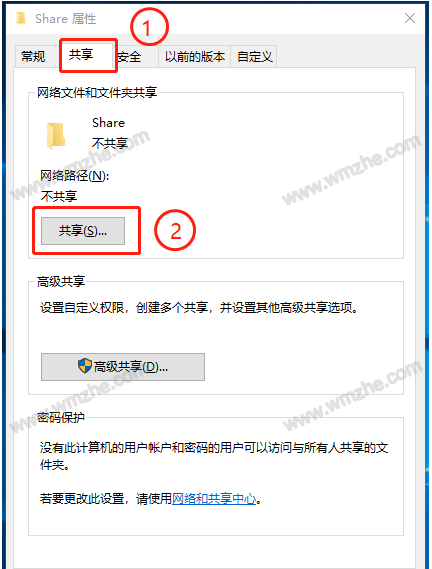
进入文件共享窗口,如图,选择需要进行共享的用户,一般选择Guest或者Everyone,这两者的区别就是权限问题,如果你不知道怎样选择,就选Everyone,
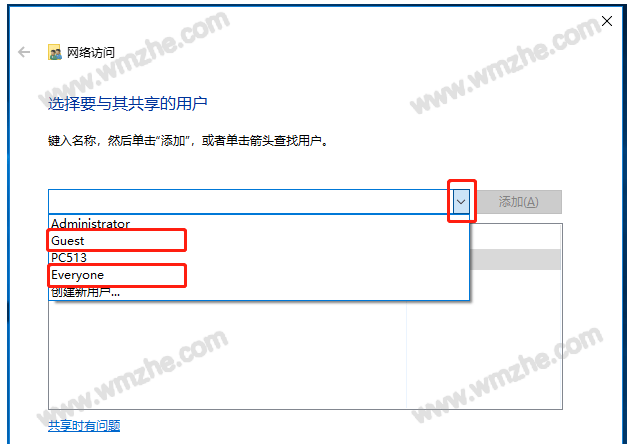
选择完毕,点击【添加】,接着点击共享,最后点击确认即可。
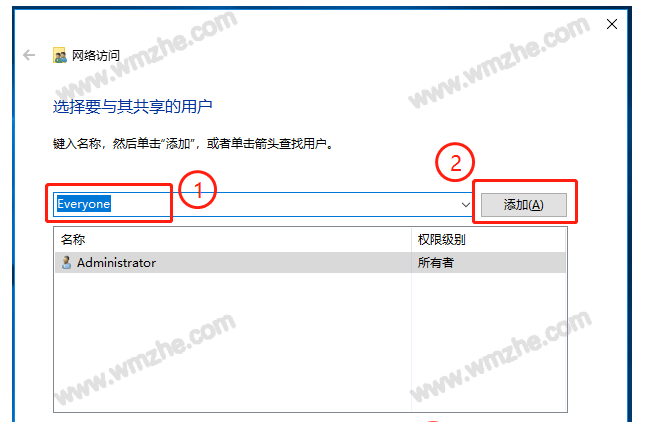
配置完成,由于默认是会添加密码保护,这样很不方便,回到属性面板,点击下方【网络和共享中心】,
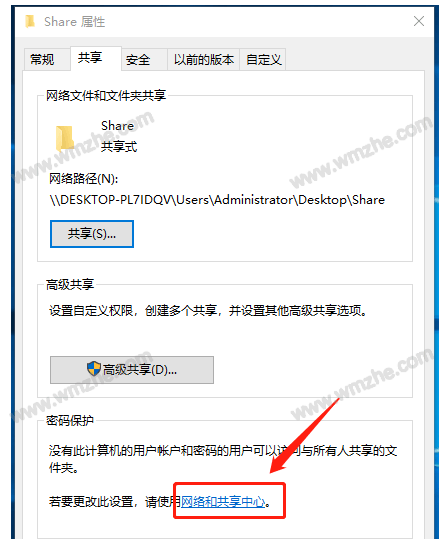
进入以下界面,点击【密码保护的共享】栏目,选择【关闭密码保护共享】,
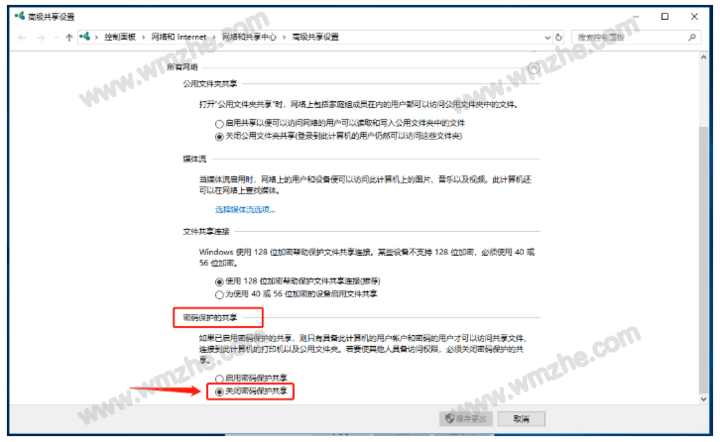
如果你想设置访问权限(读取或者写入),可以在属性面板中点击【高级共享】,进行设置修改。
B电脑
想在B电脑访问A电脑的共享文件夹,你需要知道A电脑的IP地址,在A电脑中点按快捷键【Windows+R】,打开运行对话框,输入cmd,回车,弹出命令行窗口,输入命令ipconfig,回车,
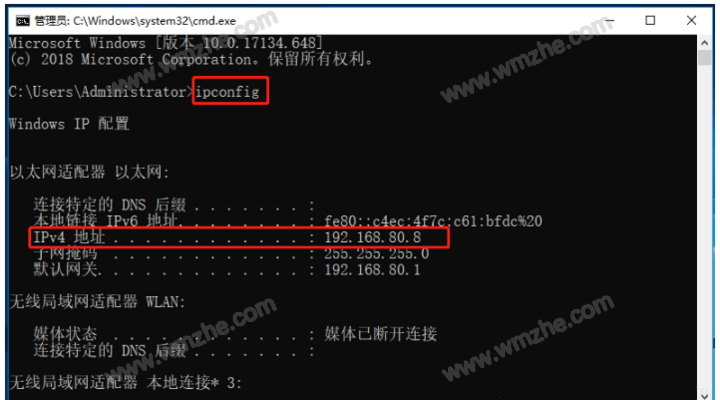
找到【IPv4地址】这个选项,这个就是A电脑的IP地址,在B电脑中点按快捷键【Windows+R】,打开运行对话框,然后输入【\\+A电脑的IP地址】,回车,即可看到A电脑上的所有共享文件夹。
了解更多精彩教程资讯,关注www.softyun.net/it.html。
加载全部内容