如何针对U盘进行快速分区?比你想象中更容易
软件云 人气:1U盘是我们日常生活工作必备的一款移动存储设备,有些小伙伴反映说,U盘只有一个分区不太方便,想将U盘空间划出两个分区。今天小编就来介绍一个简单方法,无需用到辅助软件,具体操作如下。
如何针对U盘进行快速分区?
1、首先将U盘插入电脑,然后点击进入【我的电脑/此电脑】,快捷键是【Windows+E】,查看U盘信息,
2、鼠标右击【此电脑】,弹出菜单,选择【管理】,进入计算机管理界面,如图,点击【磁盘管理】,找到U盘(可以根据U盘大小和卷标进行判断),图中即为我的32GU盘,
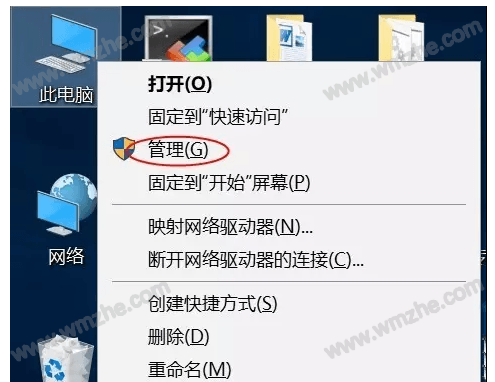
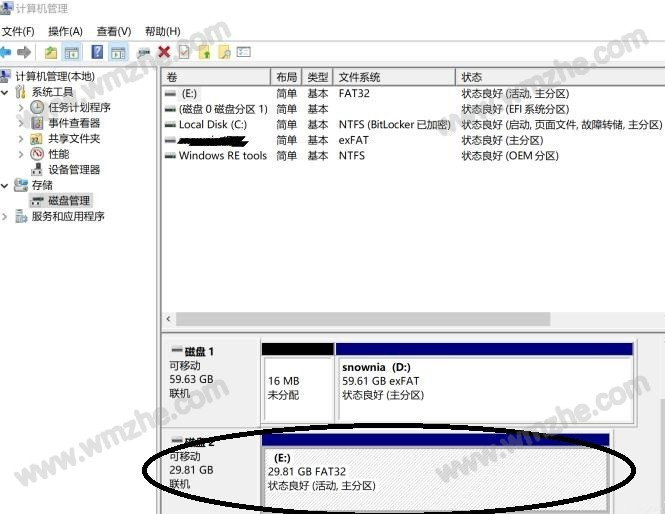
3、U盘当前拥有一个分区,使用鼠标右击卷标为E的磁盘,选择【删除卷】,分区之前一定进行数据备份,
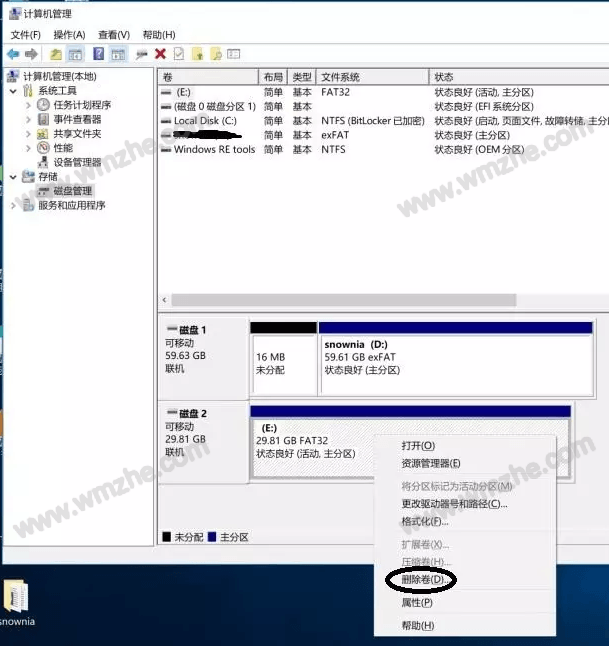
4、出现提示,直接点击【是】,
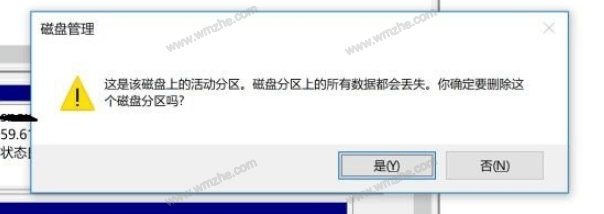
5、删除之后,磁盘2由活动分区变成了未分配状态,如图,
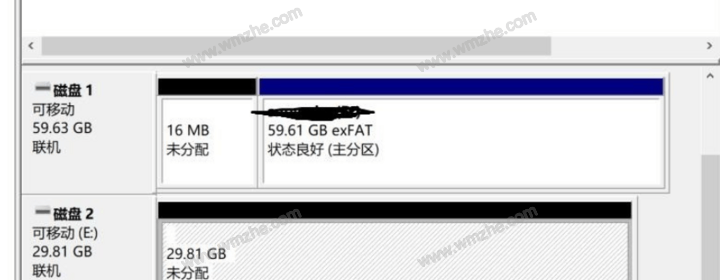
6、现在开始进行磁盘分区的创建,选中磁盘2,鼠标右击,点击【新建简单卷】,
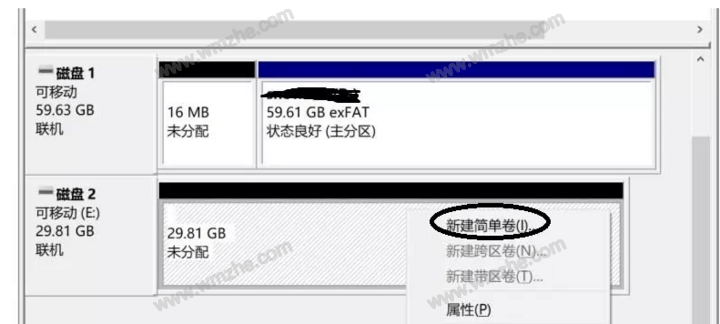
7、弹出【新建简单卷向导】窗口,如图,点击进行下一步,
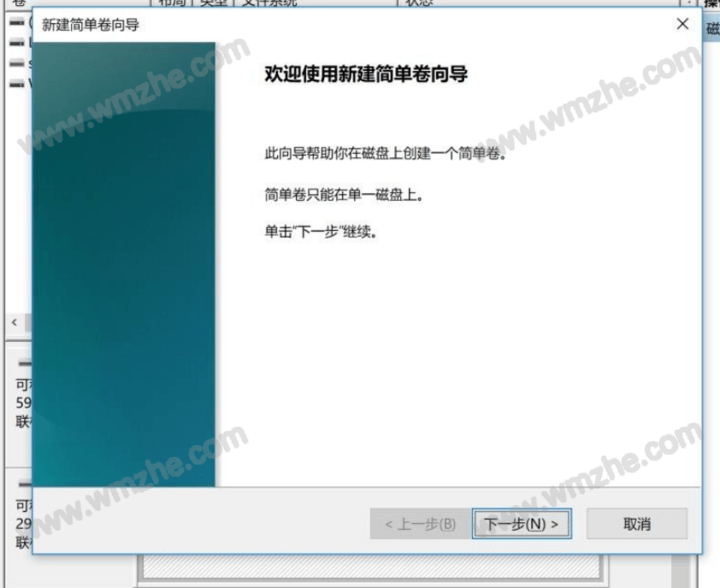
8、如图,磁盘空间量为30526M,设置简单卷大小,这里输入15000M(根据自己需要选择),进行下一步,
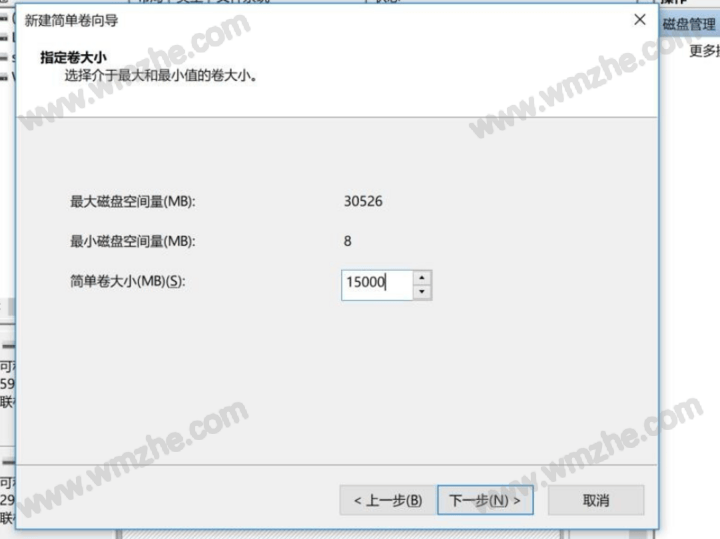
9、分配驱动器号和路径,默认即可,继续下一步,
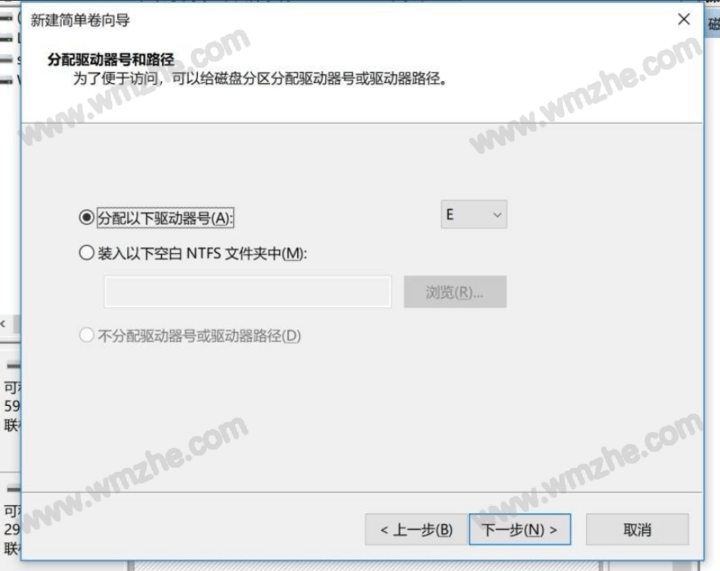
10、格式化分区,勾选【按下列设置格式化这个卷】,按照图中设置即可,进行下一步,
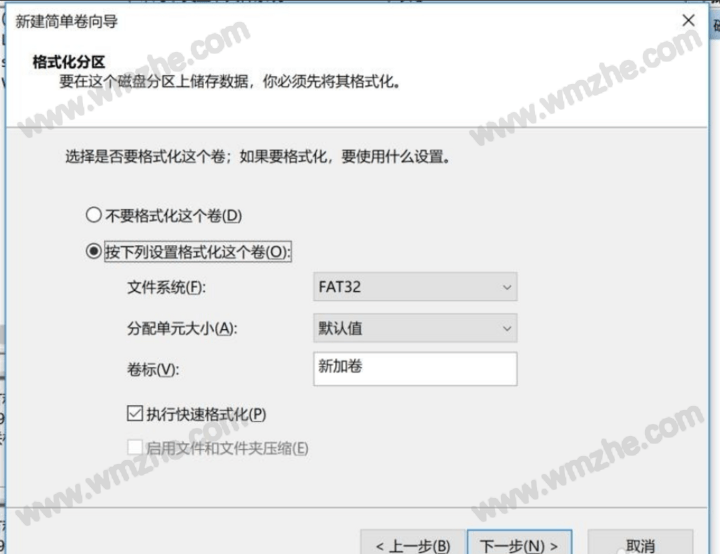
11、出现如图界面,正在完成新建简单卷向导,完成之后关闭创建,就会出现一个14.56G的新加卷E,
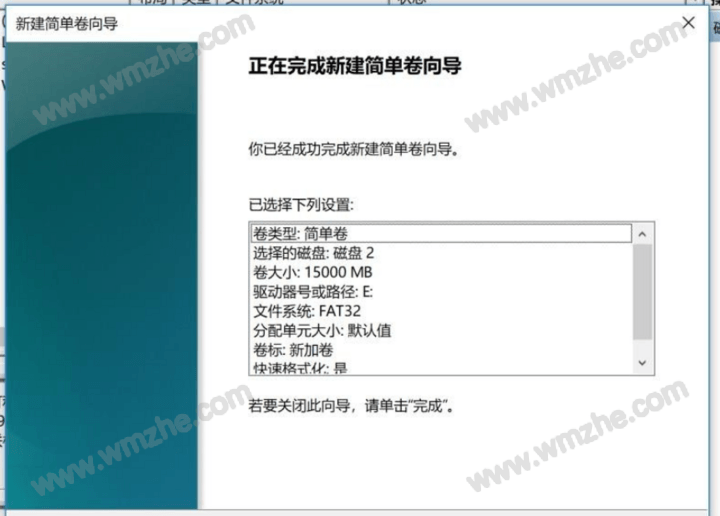
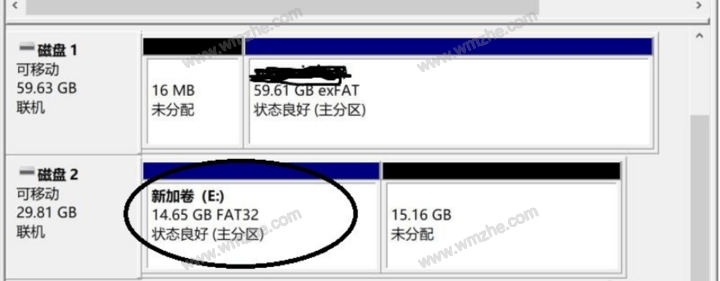
12、第二个分区使用15.16G的未分配分区,按照之前的方法进行创建,不同的是,在向导窗口中简单卷大小使用默认,
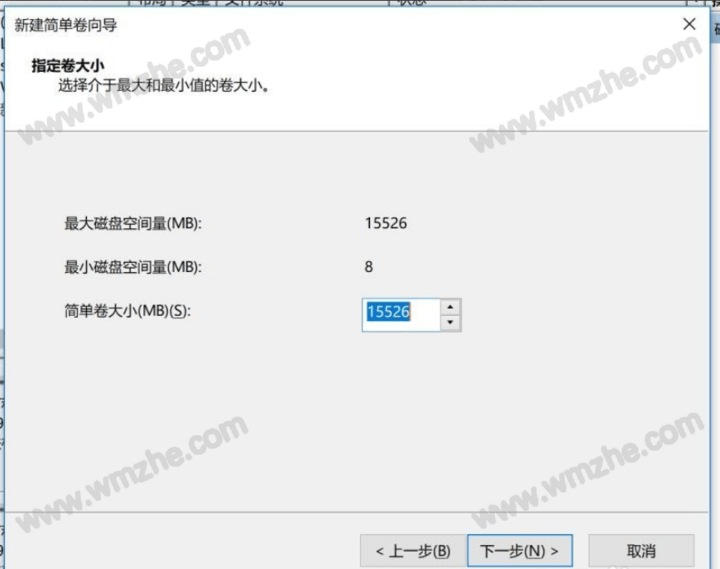
13、第二个分区划分完成,你可以看到“新加卷E”和“新加卷F”这两个分区,说明已经将U盘划分为2个分区,
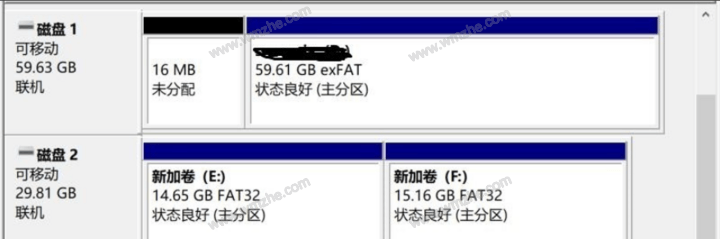

只要按照上述方法进行操作,即可实现U盘分区,大家可以试一试。了解更多精彩教程资讯,关注www.softyun.net/it.html。
加载全部内容