详细讲解CorelDRAW辅助线怎样使用
佚名 人气:0
详细讲解CorelDRAW辅助线如何使用。使用辅助线可以帮助我们精确绘图,它是可以放置在绘图窗口的任意位置的线条,用来帮助定位对象。本教程将详细讲解辅助线的使用。
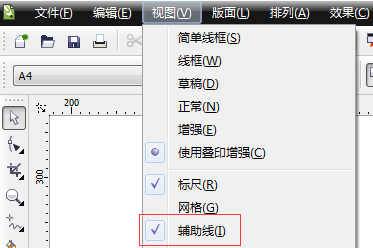
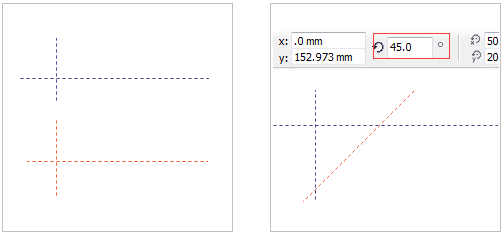
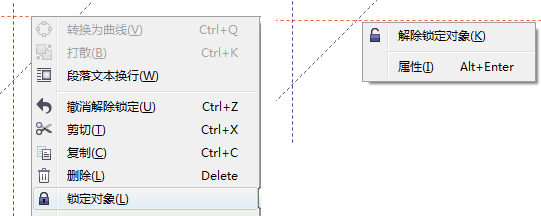
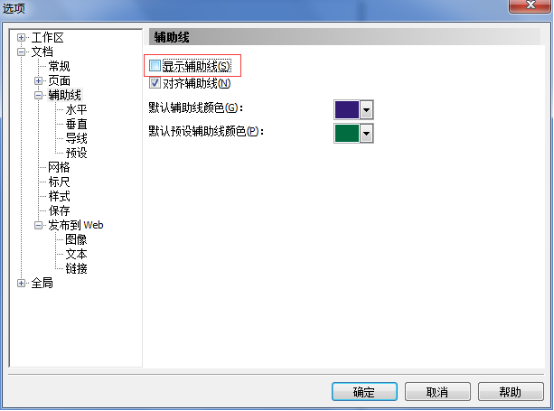
1、调出辅助线
点击菜单栏的第三项视图下面的辅助线,确保前面打钩;第二步,将鼠标移至到标尺上,然后点住鼠标左键,向下,向上,向左、右拖拽出辅助线。
辅助线做好之后,可以复制(复制辅助线和复制图形方法一样,鼠标左键单击辅助线并拖拽至适当位置单击鼠标右键),这时候要注意,复制的辅助线是可以打印出来的。
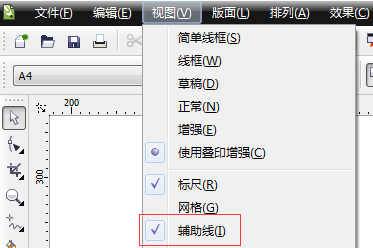
2、辅助线颜色与角度调节
辅助线的颜色是固定的,是蓝色的虚线,然后当我们选中的时候,将会变成红色的,如下图(左)所示。
点击辅助线,方法一是手动调节,方法二是在左上角有一个度数进行调节,该度数是与水平方向上的夹角,如下图(右)所示。
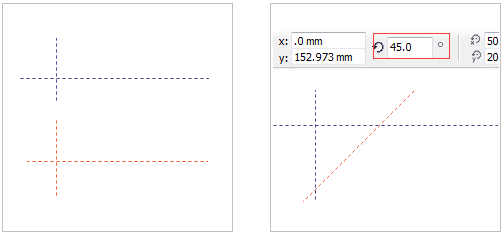
3、固定辅助线
固定辅助线,右键点击辅助线,点击锁定对线即可。
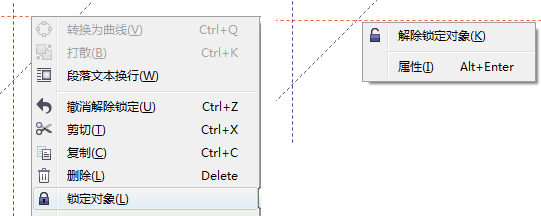
4、隐藏辅助线
辅助线的隐藏的方法为,双击辅助线,在快速弹出的辅助线选项的下拉菜单中,勾选掉显示辅助线的前面的对勾,如图所示。
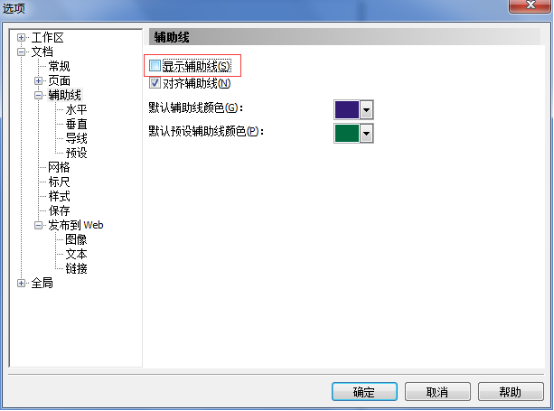
5、辅助线打印
辅助线一般是不可以打印,但是当你是辅助出来的辅助线,那么这种辅助线是可以打印出来,这个时候,你想保存下来这些辅助线的话,那么在打印或者导出的时候,将图层出的打印机点击一下,但是这需要您将所有的辅助线放置在一个图层里面。
6、辅助线的删除
辅助线的删除,直接按Delete键就够了。
加载全部内容