给厨房中的不锈钢漏勺产品图片后期精修美化 PS照片后期美化教学
昀恒 人气:0最终效果

原图

1、打开上面的原图。现在来分析一下,主要是漏勺的手柄和勺子部分金属感不够强,不过基本的光影还不错;修图的时候要考虑加强光影和质感。

2、按Ctrl + J 把背景图层复制一层,然后点击图层面板右上角的菜单,选择“从图层新建组”。
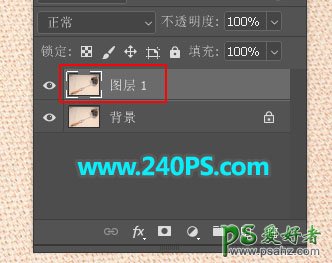
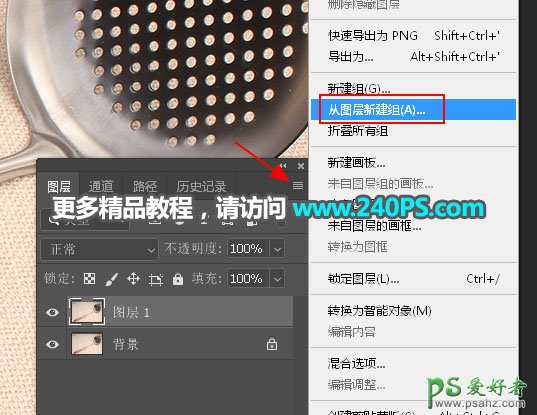
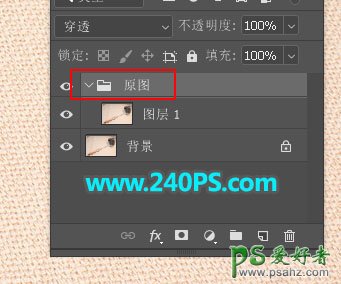
3、选择背景图层,填充白色。
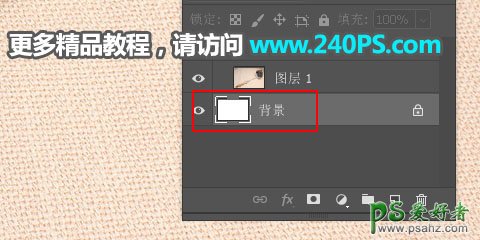
4、选择背景副本图层,然后创建一个黑白调整图层,颜色默认,效果如下图。
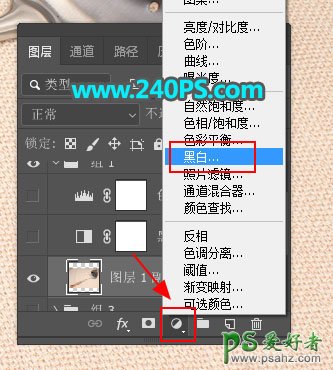

5、创建色阶调整图层,把高光调亮一点,参数及效果如下图。
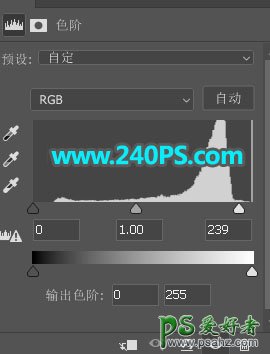

6、下面开始绘制。首先来勾出金属整体轮廓;在工具箱选择“钢笔工具”,在属性栏选择“路径”。
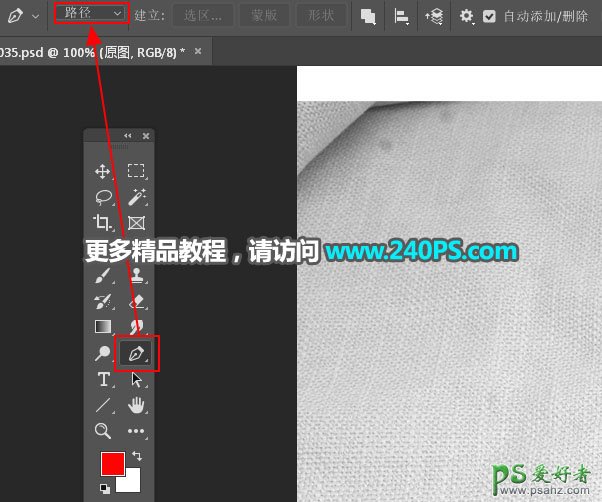
7、用钢笔工具沿着金属边缘勾出路径,然后按Ctrl + 回车转为选区。

8、在背景图层上面新建一个组,再点击蒙版按钮,添加图层蒙版。
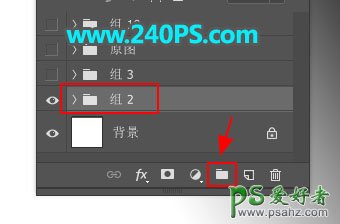
9、填充底色。在组里新建一个图层,然后用吸管工具吸取原图中金属固有色。

10、然后把图层填充吸取的颜色,效果如下图。
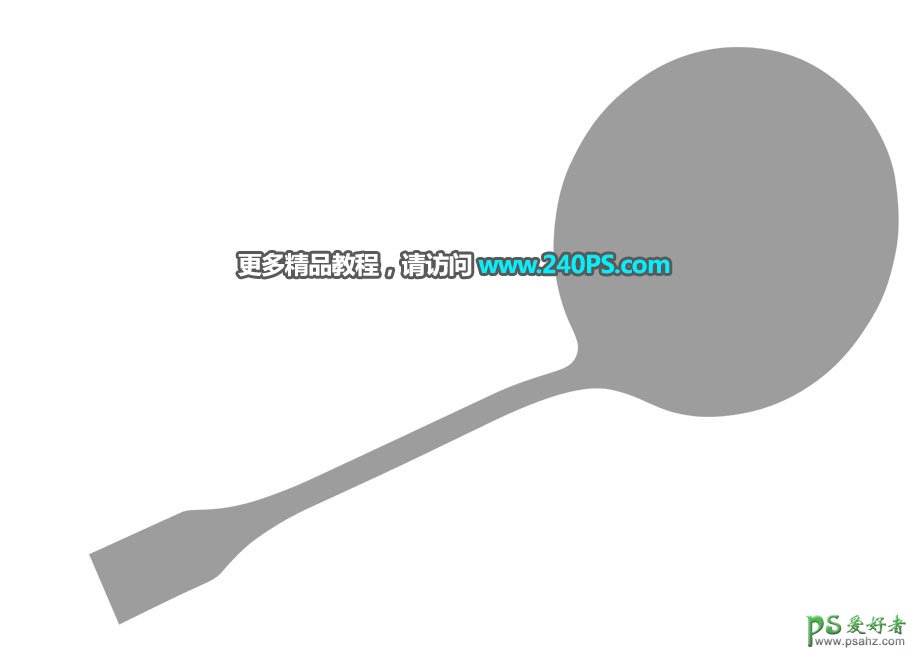
11、制作勺子内部光影。新建一个组,用钢笔工具勾出下图所示的选区,按Shift + F6羽化10个像素,然后点击蒙版按钮,添加图层蒙版。

12、在组里新建一个图层,填充稍亮的灰色,如下图。

13、新建一个图层,用钢笔工具勾出中间暗部选区,羽化10个像素后填充暗灰色,按Ctrl + D 取消选区;添加图层蒙版,用透明度为10%左右的柔边黑色画笔把边缘不自然的部分涂抹一下,过程如下图。

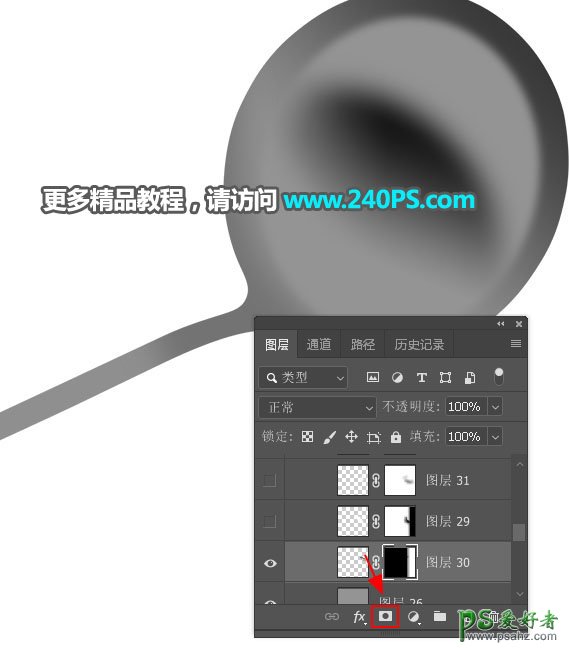
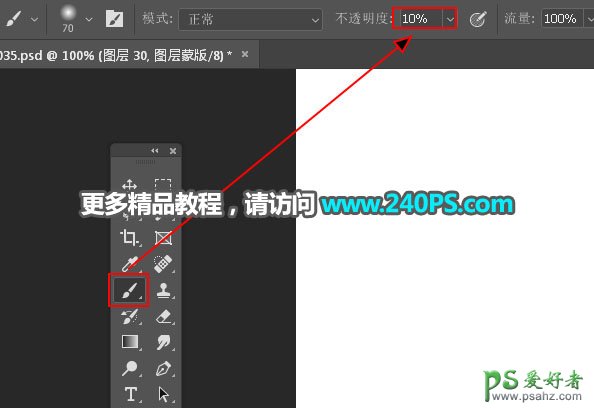

14、新建一个图层,用钢笔工具勾出左侧底部高光选区,羽化15个像素后填充白色;取消选区后添加图层蒙版,同样用画笔涂抹不自然的区域。


15、新建一个图层,用钢笔工具勾出下图所示的选区,羽化10个像素后填充白色;再处理一下边缘,过程如下图。


16、新建一个图层,给顶部边缘加上暗部,过程如下图。


17、在当前组下面新建图层,给外部加上高光和暗部,可以参考原图中的光影,如下图。


18、在组的最上面新建一个组,用钢笔工具勾出手柄部分的选区,然后添加图层蒙版。

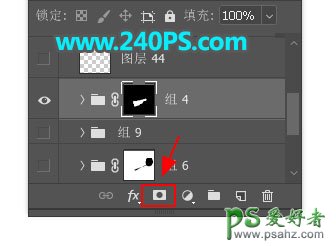
19、在组里新建图层,填充固有色。

20、光影很重要,拍好的图片尽量跟原图光影绘制,这样才更真实。
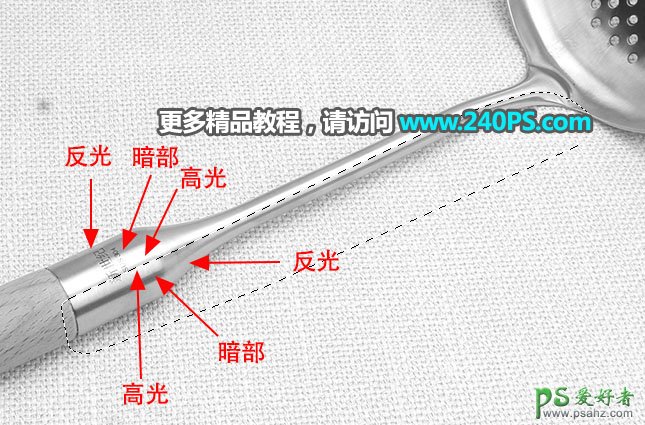
21、新建图层,根据原图光影绘制,部分颜色太淡的区域,我们要填充深一点的颜色,过程如下图。


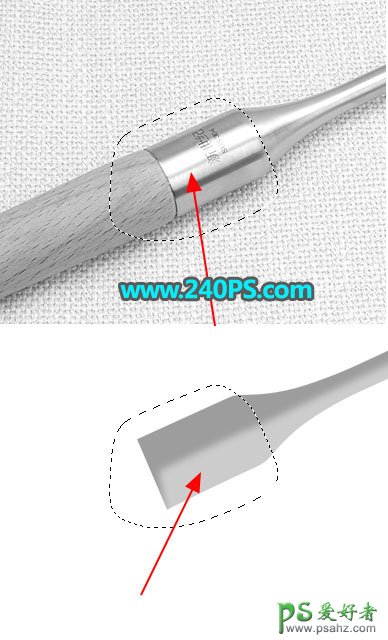
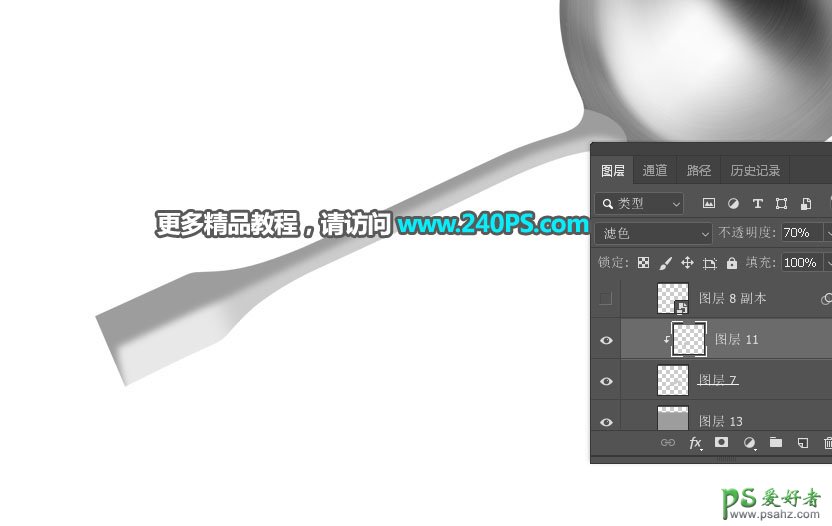
22、绘制的时候不能急,钢笔工具勾路径的时候要尽量圆滑。




23、右侧部分也画上高光和暗部,如下图。
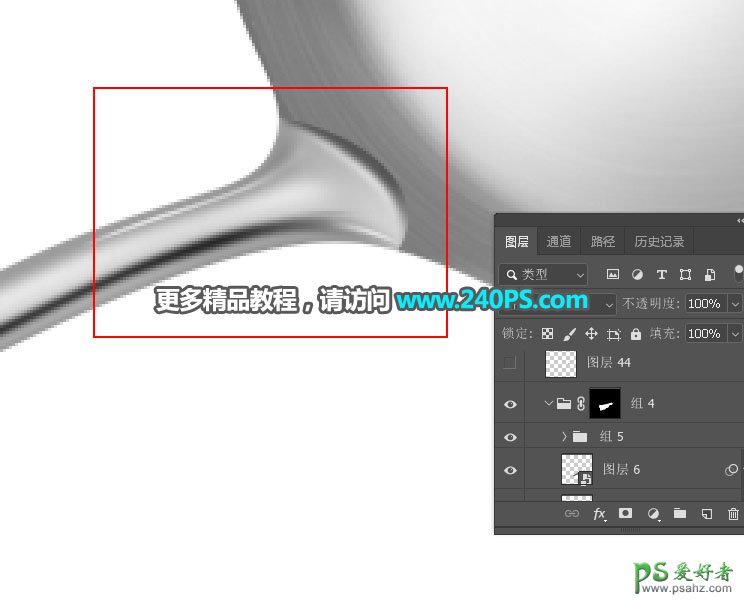
24、新建一个组,加上边框,如下图。

25、网格部分的处理。新建一个图层,把原图显示处理,并局部放大。

26、一个一个画出椭圆,然后把画好的椭圆合并,如下图。
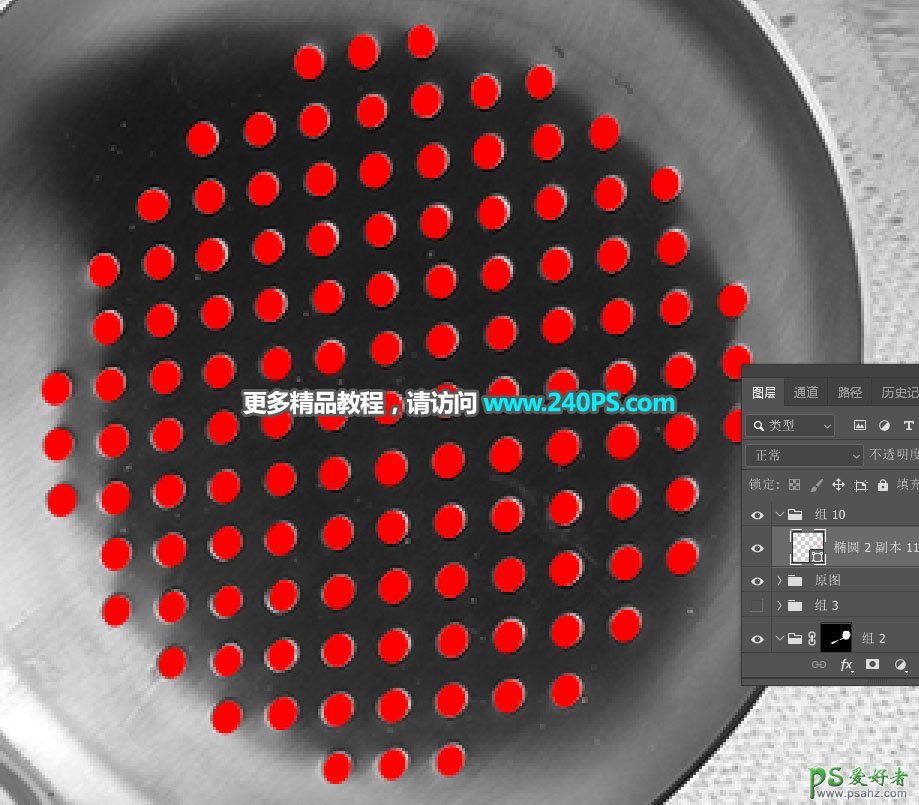
27、按住Ctrl + 鼠标左键点击当前图层缩略图载入选区,然后把当前图层隐藏。

28、选择组蒙版,并填充白色,不用取消选区。

29、在组里新建一个图层,把选区往左移动2个像素,然后填充淡灰色,按Ctrl + D 取消选区。


30、木柄部分处理比较简单,复制出来,调整一下颜色和对比度,再锐化一下,如下图。

最终效果

加载全部内容