清爽剔透的六一节波纹字 Ps制作绿色清新风格的六一个性文字
昀恒 人气:0

1、新建文件。打开PS软件,按Ctrl + N 新建画布,尺寸为1280 * 875,分辨率为72像素/英寸,然后确定。
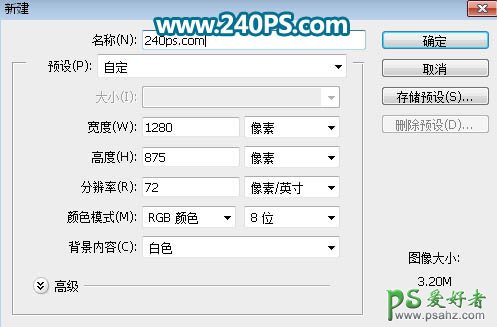
2、把前景色设置为青蓝色#80E4FC,然后用油漆桶工具把背景填充前景色,如下图。
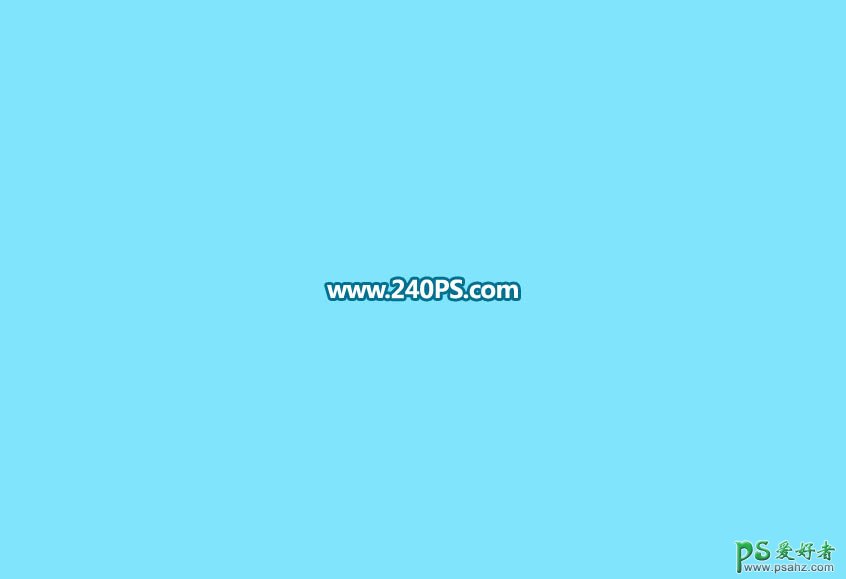
3、导入设置好的文字素材,如下图。

4、点击图层面板下面的“添加图层样式”按钮,选择“斜面和浮雕”。
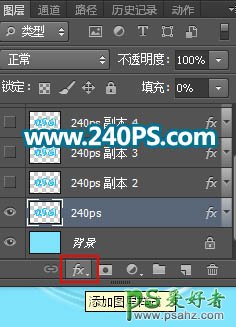
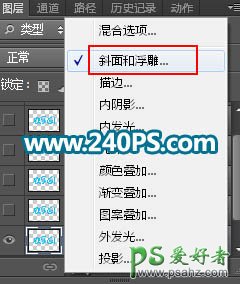
斜面和浮雕:
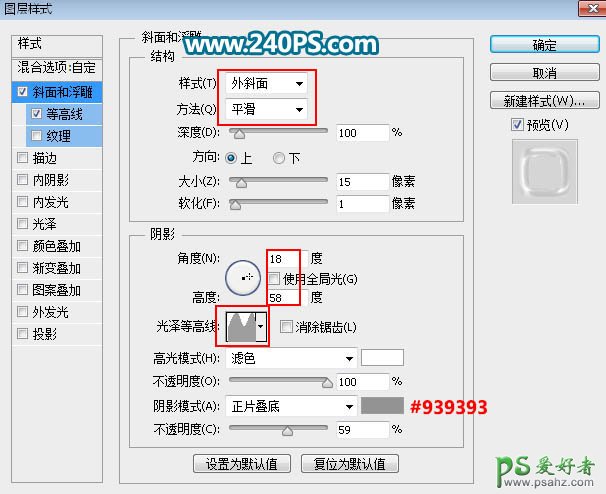

等高线:
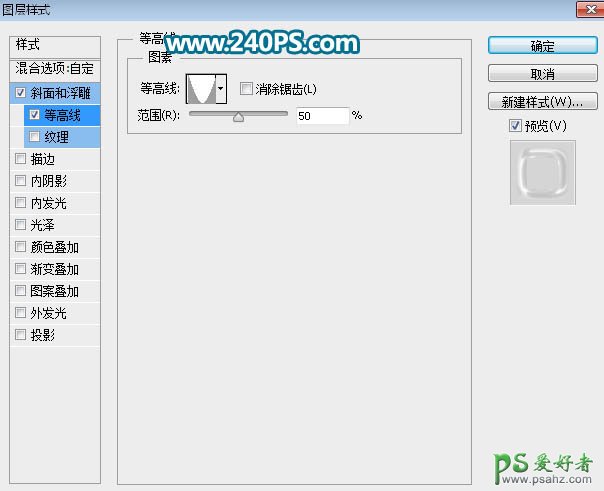
5、确定后把填充改为0%,效果如下图。
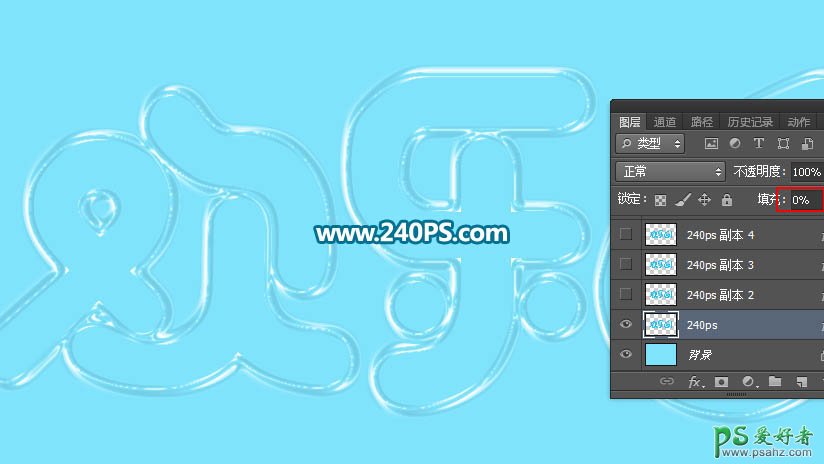
6、现在来定义一款波纹图案;把下面的素材保存到本机,再用PS打开,选择菜单:编辑 > 定义图案,命名后关闭图片。

7、按Ctrl + J 把文字图层复制一层,然后在副本图层缩略图后面的蓝色区域鼠标右键,选择“清除图层样式”,过程如下图。

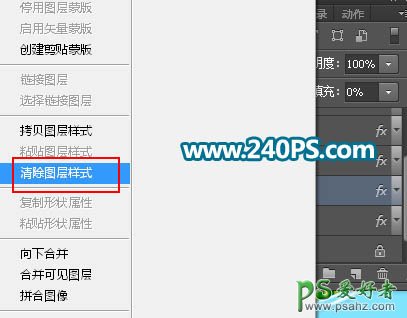
8、同样的方法,点击图层面板下面的“添加图层样式”按钮,给当前文字图层添加图层样式。 斜面和浮雕:
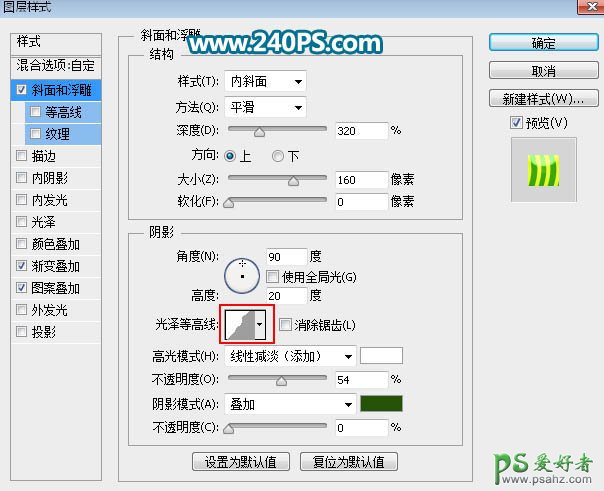

渐变叠加:
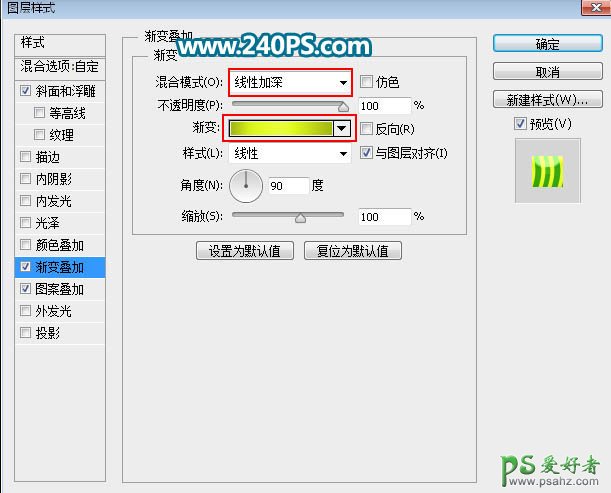

图案叠加:图案选择刚才定义的波纹图案。
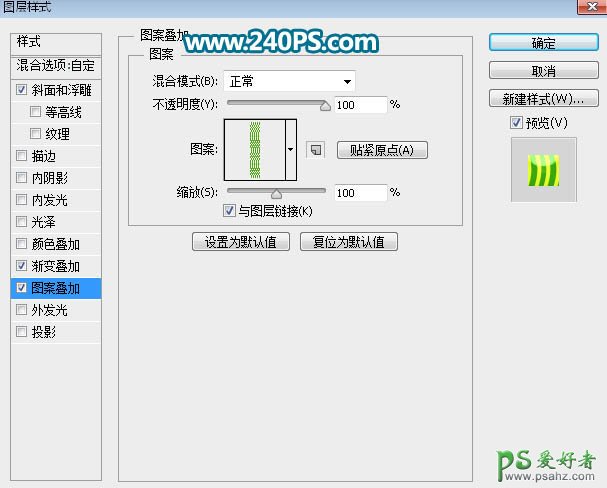
9、确定后把填充改为0%,如下图。
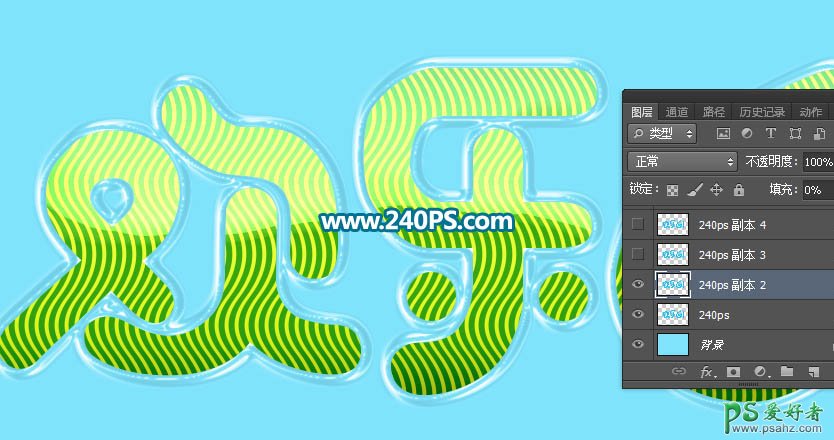
10、按Ctrl + J 把当前文字图层复制一层,清除图层样式后再重新设置。 斜面和浮雕:
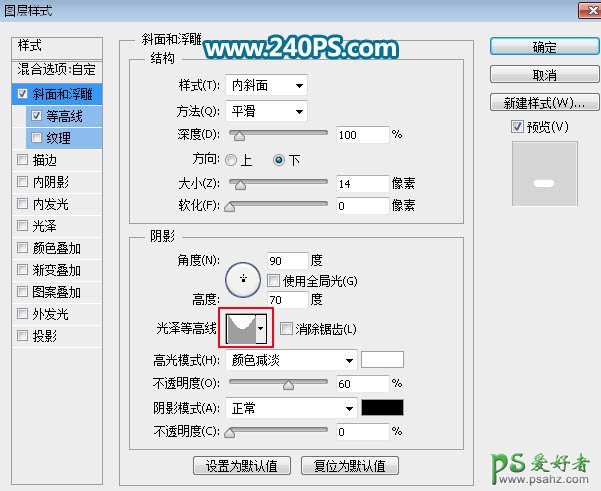

等高线:
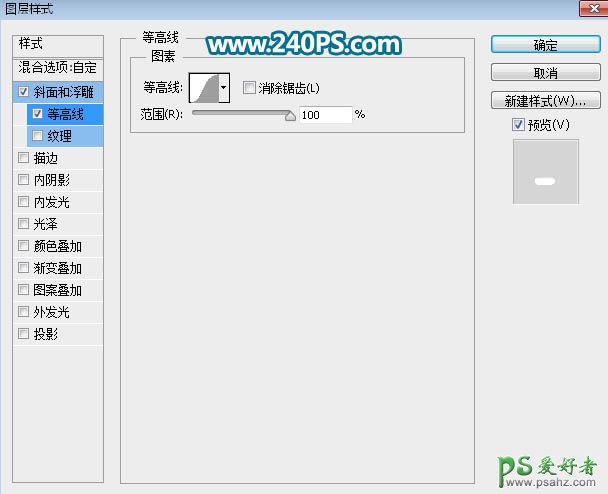
11、确定后把填充改为0%,如下图。
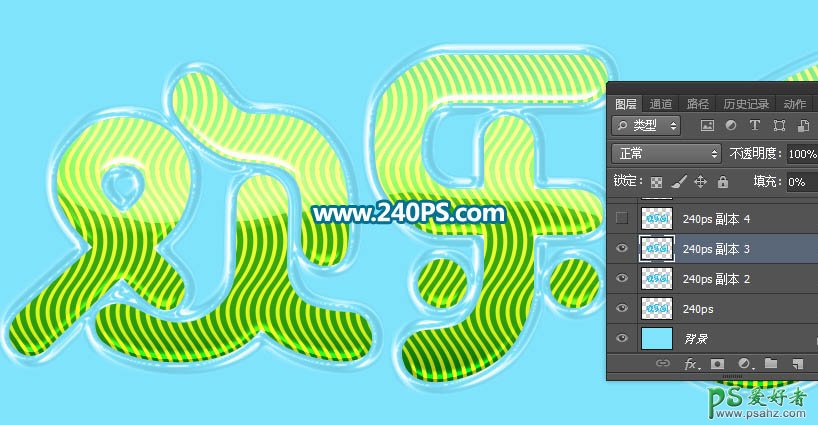
12、按Ctrl + J 把当前文字图层复制一层,不用清除图层样式,然后多设置一个内阴影,如下图。
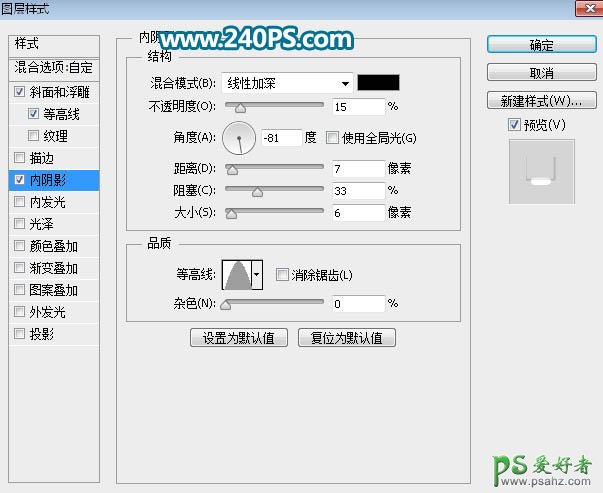
13、确定后把填充改为0%,如下图。
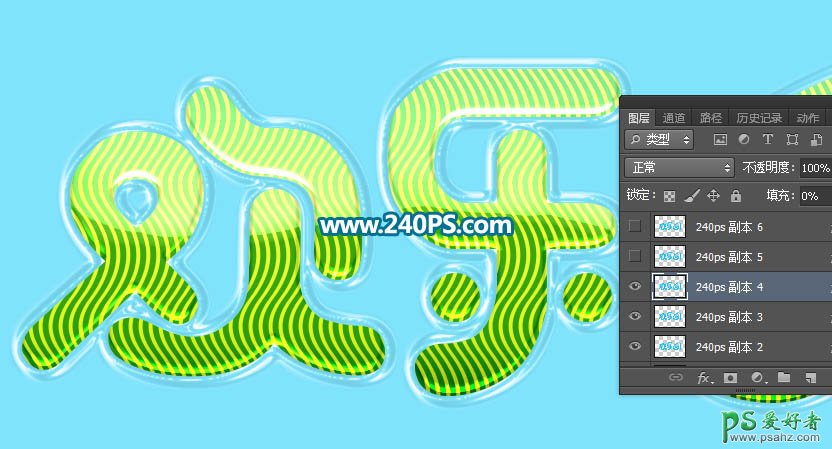
14、按Ctrl + J 把当前文字图层复制一层,清除图层样式后再重新设置。 斜面和浮雕:
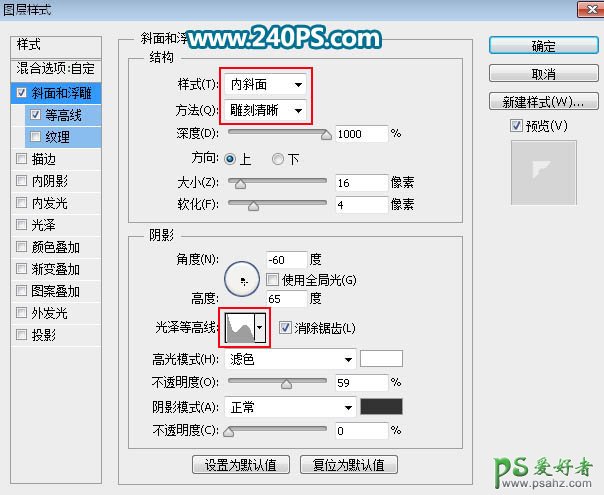

等高线:
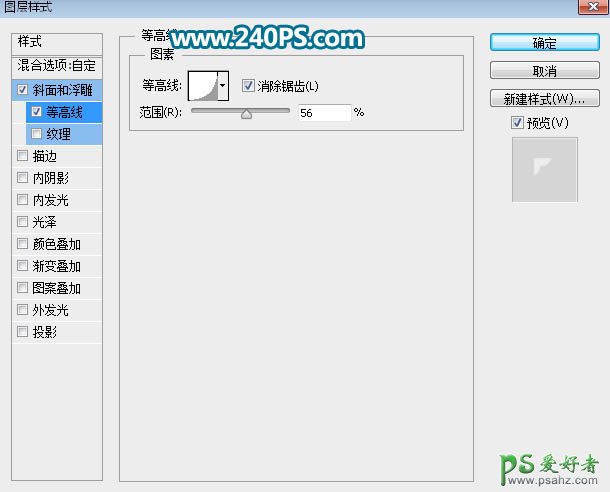
15、确定后把填充改为0%,如下图。

16、按Ctrl + J 把当前文字图层复制一层,清除图层样式后再重新设置。 斜面和浮雕:
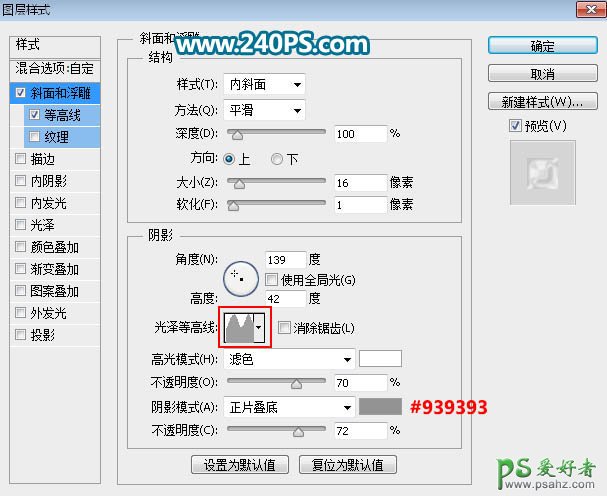

等高线:
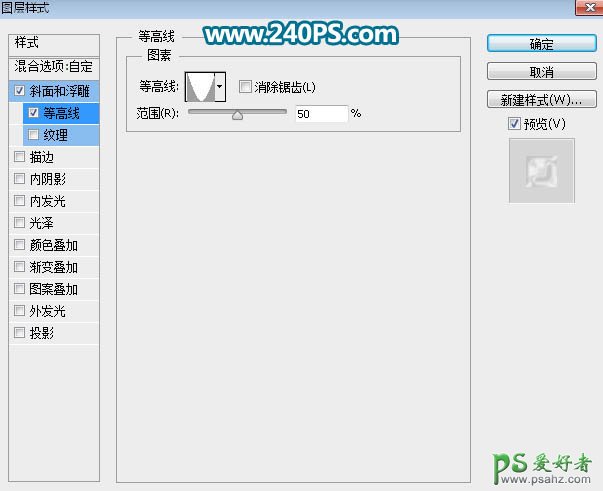
17、确定后把填充改为0%,如下图。
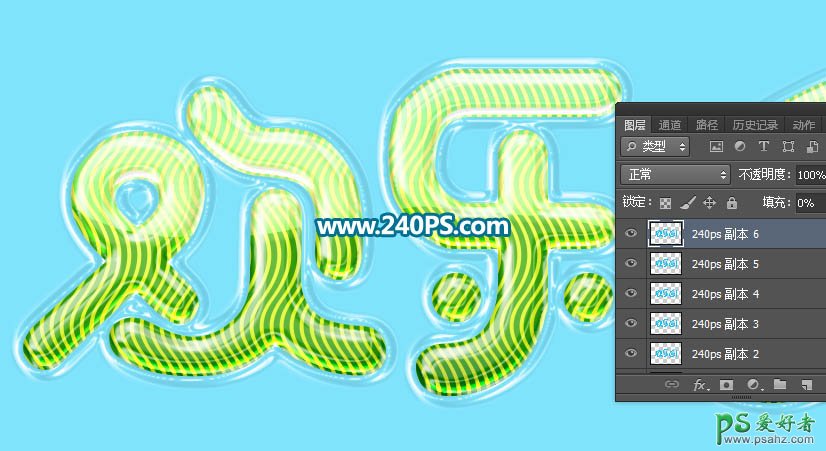
最终效果:

加载全部内容