photoshop设计教师节海报图片中漂亮的粉笔字效果教程
粉笔字效果教程 人气:0最终效果图:

1、选择“文件/新建”菜单,打开“新建”或者Ctrl+N对话框 名称为:教师节快乐,预设为:自定,宽度:1024像素, 高度:768像素,
“分辨率”为72 , “模式”为RGB颜色的文档,然后点击确定按钮,如图1所示。
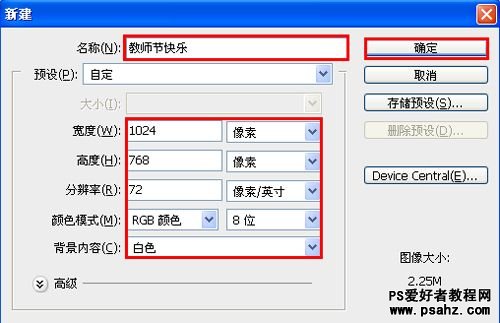
2、在图层控制面板击新建图层按钮,新建一个“背景”,选择工具箱渐变工具(快捷键G),在工具选项栏中设置为径向渐变,然后点按可编辑渐变,
弹出渐变编辑器。双击如图2中的A处,设置色彩RGB分别为34、62、59,再双击图2中所示的B处,设置RGB分别为40、88、65,再双击图2中所示的C处,
设置RGB分别为25、60、44,如图2所示。在工作区中,按住Shift键不放用鼠标左键从上到下拖动出水平线性渐变效果,如图3所示。
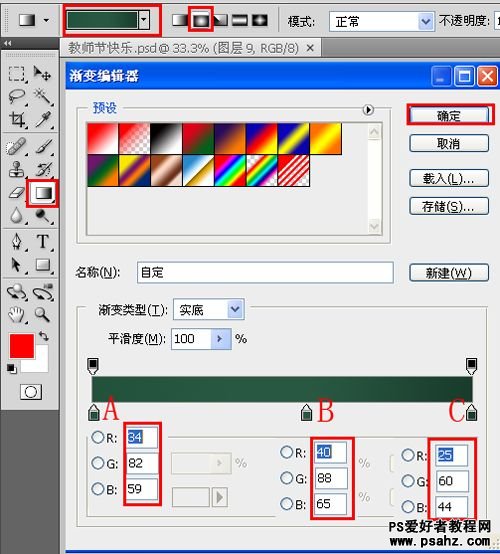
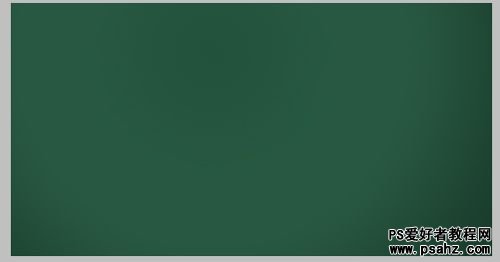
3、执行菜单:“滤镜”/“杂色”/“添加杂色”,弹出添加杂色的对话框,设置数量为2%,分布为高斯分布,勾选单色,如图4所示。
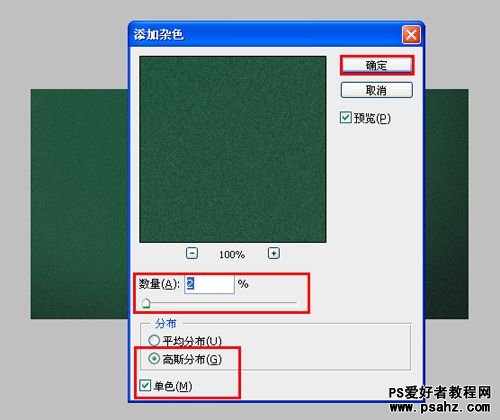
效果图如图5所示。
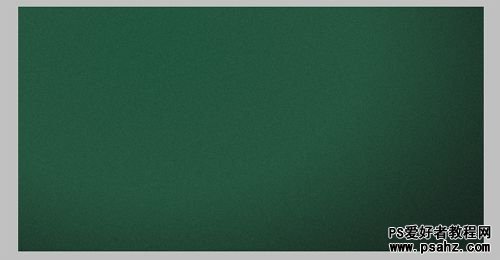
4、在图层面板上单击创建新图层按钮,选择画笔粉笔36像素,设置前景色为白色,接着在工作区随意画一下,如图6所示。移动到不同的位置并调整大小,
设置图层混合模式为排除,不透明度为35%,填充为58%,如图7所示。

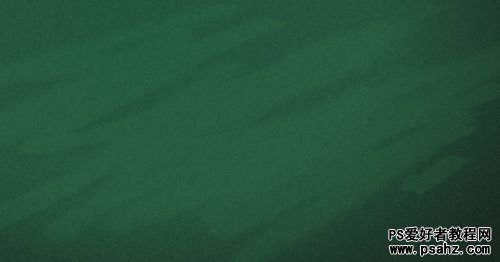
5、工具箱中选择横排文字工具 ,在画面中用鼠标单击后,出现一个输入文字光标,在光标后输入“老师你您辛苦啦”,在工具选项栏中设置字体为
“方正毡笔黑简体”,设置字体大小为“155.11点”,设置消除锯齿为“锐利”,设置字体颜色为白色,并按快捷键Ctrl+T自由变化工具调整,如图8所示。
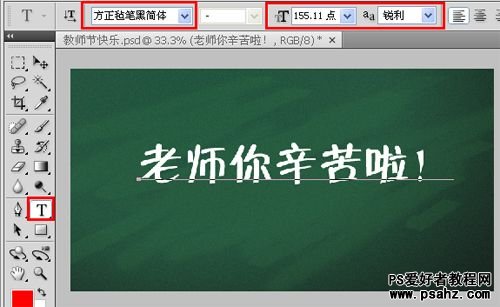
6、执行菜单:“滤镜”/“素描”/“网状”,弹出网状的对话框,设置浓度为12,前景色阶为43,背景色阶为5,如图9所示。
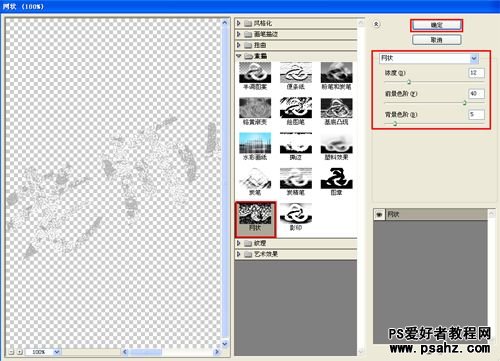
效果图如图10所示。

7、在工具箱中选择直排文字工具 ,在画面中用鼠标单击后,出现一个输入文字光标,在光标后输入“教师节快乐”,在工具选项栏中设置字体为
“方正毡笔黑简体”,设置字体大小为,设置消除锯齿为“锐利”,设置字体颜色为白色,并按快捷键Ctrl+T自由变化工具调整,如图11所示。
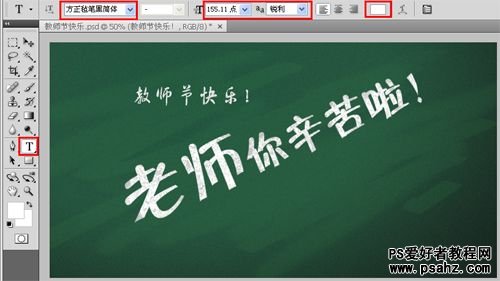
8、在工具箱中选择横排文字工具 ,在画面中用鼠标单击后,出现一个输入文字光标,在光标后输入“9.10”,在工具选项栏中设置字体为,
设置字体大小,设置消除锯齿为“锐利”,参考图12,设置字体颜色为白色,并按快捷键Ctrl+T自由变化工具调整,如图12所示
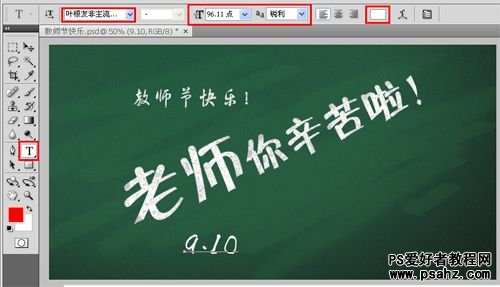
9、同步骤8的做法一样,调整后的效果,如图13所示。
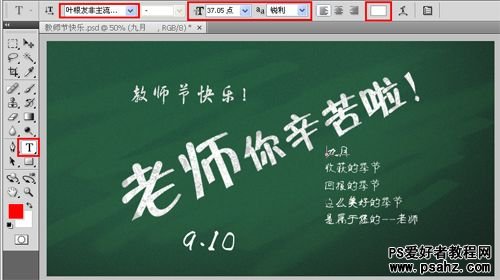
10、在图层面板上单击创建新图层按钮 ,命名为心形,再用钢笔工具,画出一个心形的形状,在工具箱中选择设置前景色,设置前景色的颜色为白色,
填充给心形的形状,按键盘快捷键Ctrl+Enter转换为选区,接着按键盘快捷键Alt+Delete填充,按键盘快捷键Ctrl+D取消选区,如图14所示。

最终效果!

加载全部内容