桌面背景 photoshop绘制清爽的windows桌面壁纸
清爽的windows桌面壁 人气:0

最终效果2

1、新建一个1024 * 768 像素的文件。选择渐变工具,颜色设置如图1,拉出图2所示的线性渐变。
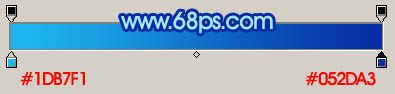
<图1>

<图2>
2、新建一个图层,用椭圆选框工具拉出图3所示的选区,按Ctrl + Alt + D 羽化30个像素,填充颜色:#B4ECFD,图层不透明度改为:80%,效果如图4。
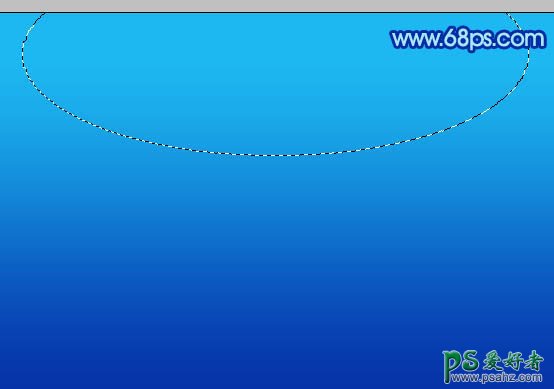
<图3>

<图4>
3、新建一个图层,在左侧拉一个椭圆选区适当改变下方向,羽化30个像素后填充颜色:#052DA3,效果如下图。

<图5>
4、新建一个图层,命名为“彩带1”用钢笔工具勾出图6所示的选区。填充颜色:#63D4F6,效果如图7。
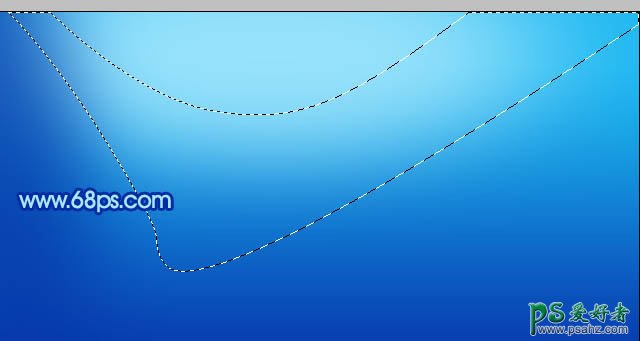
<图6>

<图7>
5、把“彩带1”图层复制一层,图层不透明度改为:30%,加上图层蒙版把左边用黑色画笔稍微涂一下。把“彩带1”图层隐藏,效果如下图。

<图8>
6、把“彩带1”图层再复制一层,图层不透明度改为:60%。加上图层蒙版,用黑色画笔,画笔不透明度设为:10%。然后在蒙版上慢慢涂抹,擦出明暗效果,如图10。

<图9>

<图10>
7、调出“彩带1”图层选区,新建一个图层,把前景颜色设置为白色。用画笔涂抹图11红圈位置,稍微加点边缘高光效果,如图12。
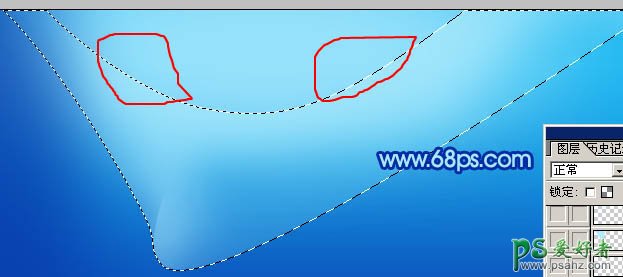
<图11>

<图12>
8、再图层的最上面新建一个图层,用钢笔勾出图13所示的选区,填充颜色:#63D4F6,取消选区后把图层不透明度改为:30%,加上图层蒙版,用黑色画笔涂掉不需要的部分,效果如图14。

<图13>

<图14>
9、主高光带大致完成的效果。

<图15>
10、同样的方法制作其它光带,效果如图16,17。

<图16>

<图17>
11、新建一个图层,加上一些装饰的小圆形,效果如下图。

<图18>
12、最后加上装饰文字,再整体修饰下细节,完成最终效果。

<图19>
加载全部内容