利用高斯模糊滤镜给少女脸部进行光滑磨皮 PS人物磨皮教程
启程PS设计站 人气:0PS人物磨皮教程:利用高斯模糊滤镜给少女脸部进行光滑磨皮。快速消除皮肤部分的杂色及瑕疵,这样脸部看上去变得细腻光滑,非常有质感。效果图:

素材:

操作步骤:
第1步:
打开ps,打开人物素材

第2步
Ctrl+J复制一层,滤镜-模糊-高斯模糊
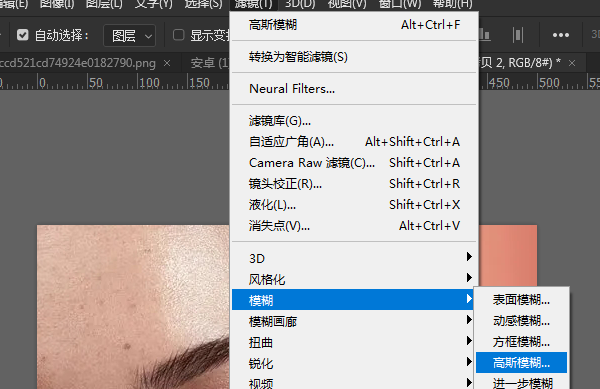
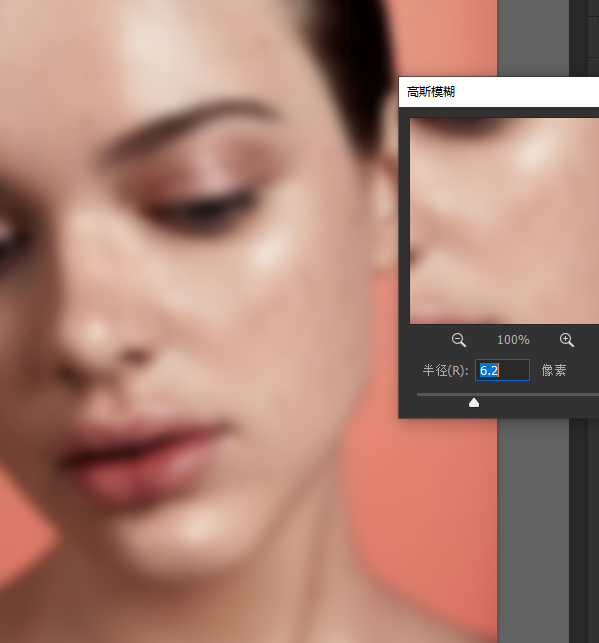
第3步
复制一层背景图层,拖到所有图层最上面,图层混合模式改为线性光
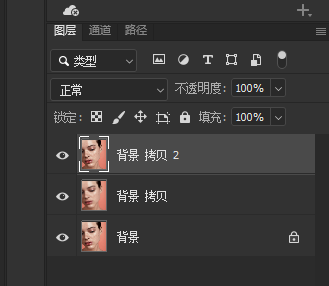
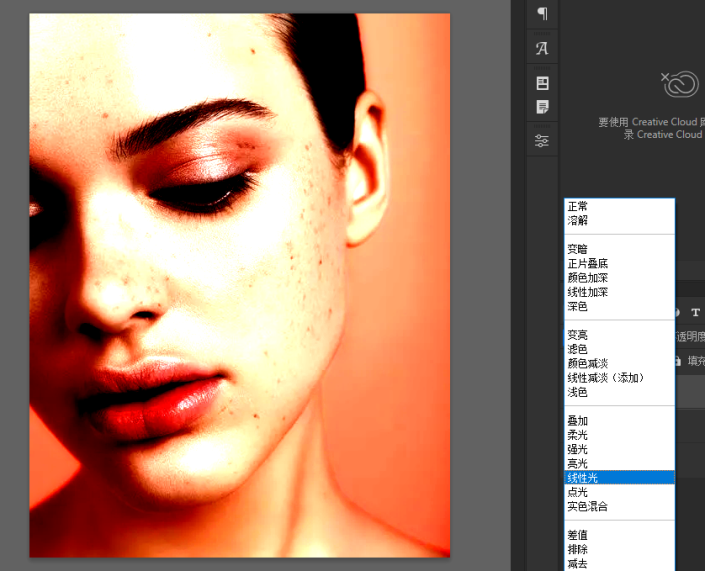
第4步
执行滤镜-其他-高反差保留,Ctrl+I反相
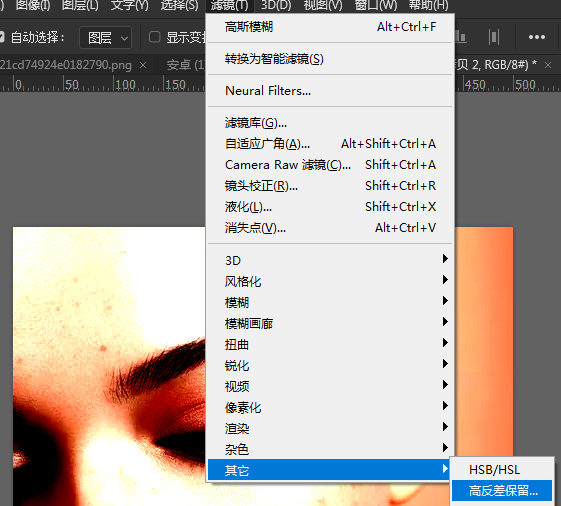
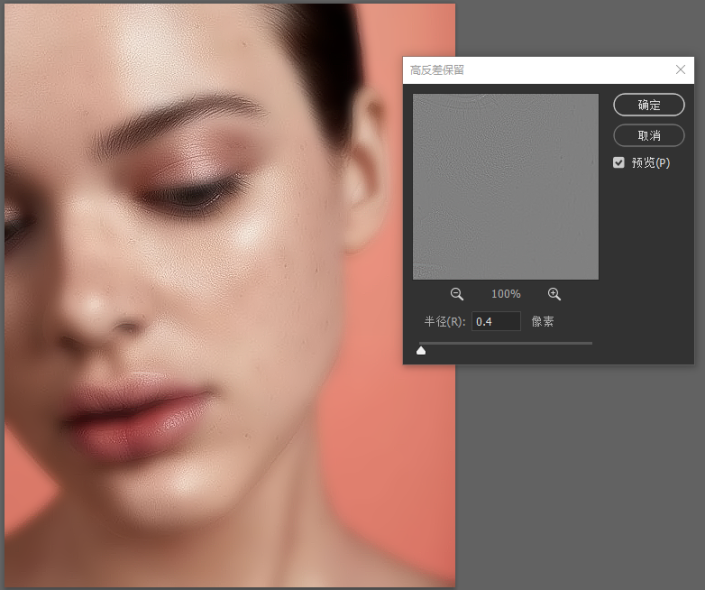
第5步
将背景拷贝和背景拷贝2编组,按住Alt点击添加蒙版
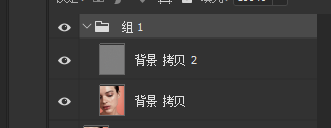
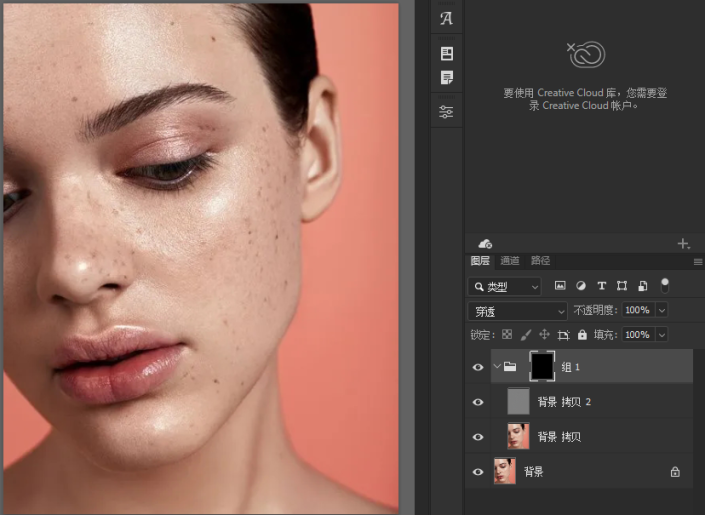
第6步
使用白色画笔工具,擦皮肤区域
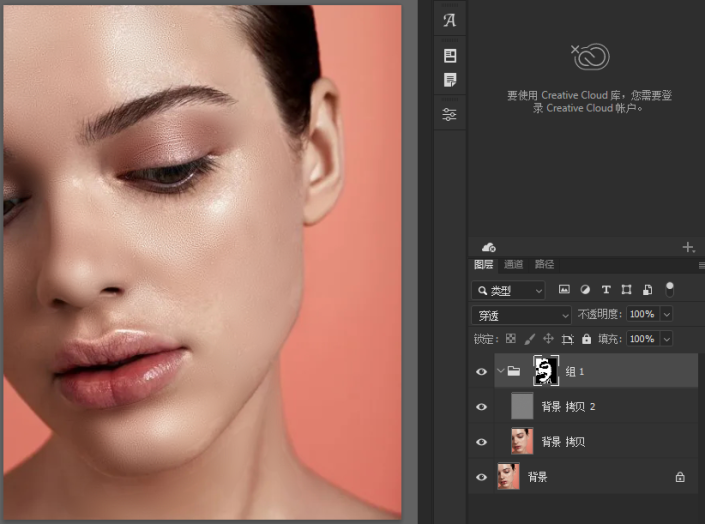
完成:

加载全部内容