PS给绿茵地里的爱侣婚纱照调出柔美的晨曦暖黄色
PS婚片调色实例教程 人气:0最终效果


1、打开原图素材,创建可选颜色调整图层,对黄、绿、黑进行调整,参数设置如图1 - 3,效果如图4。这一步把草地的绿色转为黄绿色,并增加暗部的红色。
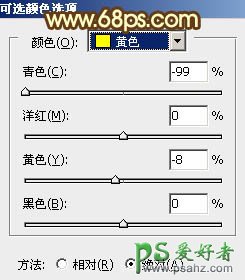
<图1>
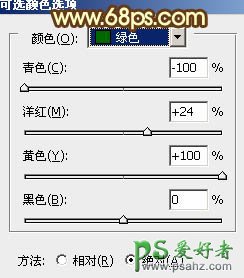
<图2>
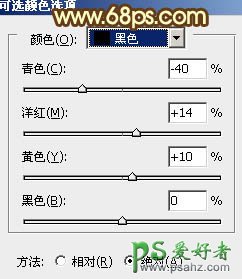
<图3>

<图4>
2、再创建可选颜色调整图层,对红、黄、白、中性、黑色进行调整,参数设置如图5 - 9,效果如图10。这一步增加图片的红色及橙黄色。
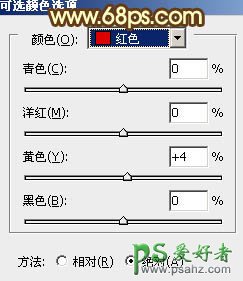
<图5>
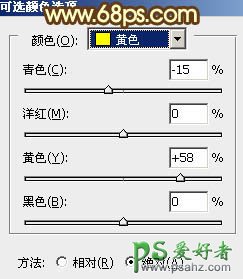
<图6>
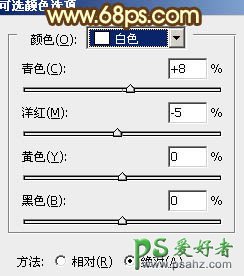
<图7>
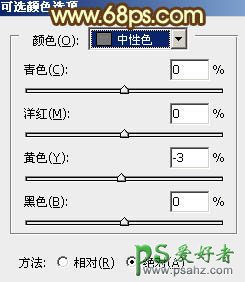
<图8>
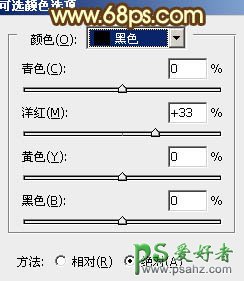
<图9>

<图10>
3、创建曲线调整图层,对红,蓝进行调整,参数设置如图11,12,效果如图13。这一步增加图片的黄色。
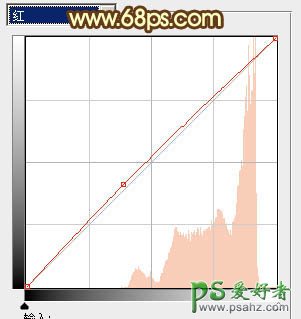
<图11>
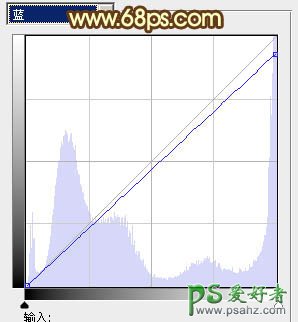
<图12>

<图13>
4、新建一个图层,按Ctrl + Alt + Shift + E 盖印图层,按Ctrl + Shift + U 去色,混合模式改为“正片叠底”,按住Alt键添加图层蒙版,用白色画笔把顶部擦出来。这一步加深顶部颜色。

<图14>
5、调出当前图层蒙版选区,创建可选颜色调整图层,对中性色,黑色进行调整,参数设置如图15,16,效果如图17。这一步把变暗的部分增加红色。
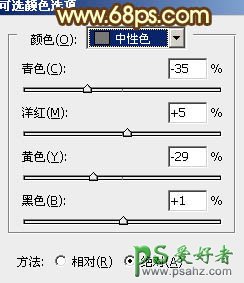
<图15>
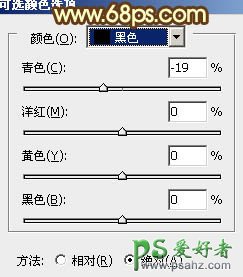
<图16>

<图17>
6、新建一个图层,填充淡黄色:#FDF18F,混合模式改为“滤色”,按住Alt键添加图层蒙版,用白色画笔把顶部需要变亮的部分擦出来,效果如下图。
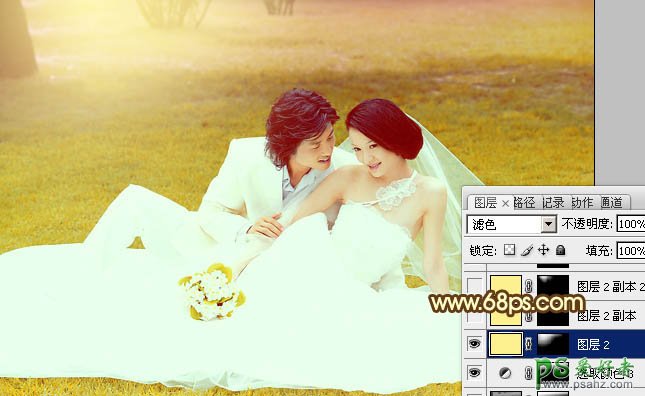
<图18>
7、创建色彩平衡调整图层,对阴影、中间调、高光进行调整,参数设置如图19 - 21,确定后把蒙版填充黑色,用白色画笔把顶部擦出来,效果如图22。这一步微调顶部颜色。

<图19>

<图20>

<图21>

<图22>
8、新建一个图层,盖印图层。执行:滤镜 > 模糊 > 动感模糊,角度为-45度,距离为150。确定后把图层混合模式改为“柔光”,不透明度改为:15%,效果如下图。
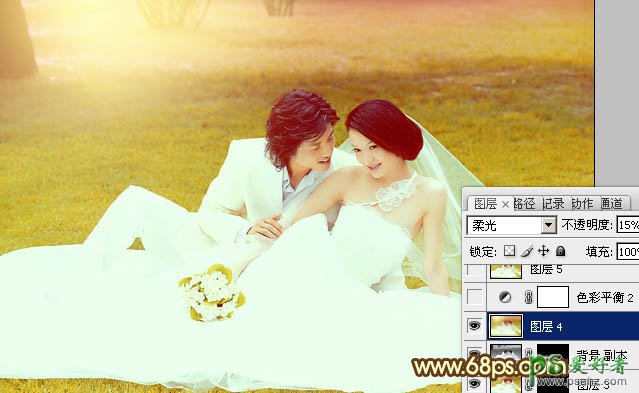
<图23>
9、创建色彩平衡调整图层,对高光进行调整,参数设置如图24,确定后把图层不透明度改为:50%,效果如图25。

<图24>

<图25>
10、创建可选颜色调整图层,微调一下整体颜色,数值自定,大致效果如下图。

<图26>
11、新建一个图层,盖印图层。按Ctrl + Shift + U 去色,按住Alt键添加图层蒙版,用白色画笔把需要变暗的部分擦出来,效果如下图。

<图27>
最后微调一下细节,完成最终效果。

加载全部内容