在线编辑Word——插入内容控件
TO BE 人气:0内容控件是可添加和自定义的以在模板、窗体和文档中使用的单个控件。Word中支持添加多种类型的控件用于不同文档的设计需求。本文,将通过在线编辑的方式展示如何在Word中插入内容控件,这里使用的在线编辑器为Spire.Cloud Word。具体步骤可参考如下内容:
1. 进入在线编辑Word模式
搜索Spire.Cloud Word并登录在线编辑个人账号。登录后,在【文档管理】界面下可选择新建一个空白Word文档,或者上传本地的Word进行编辑。这里以新建一个docx格式的Word文档为例。
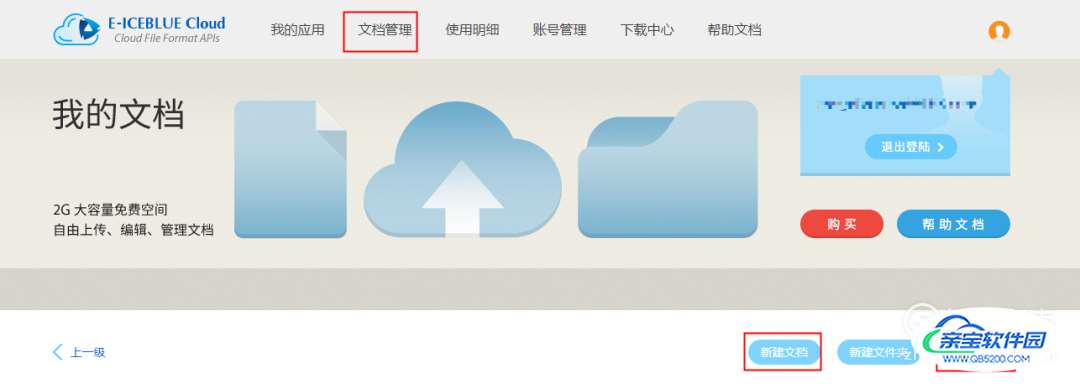
Word文档创建完成后,点击【编辑】进入编辑模式。

2. 插入内容控件
选择【插入】选项卡,插入【内容控件】。

这里支持的内容控件类型包括:纯文本内容控件、格式文本内容控件、图片控件、组合框控件、下拉列表控件、日期控件、复选框控件等。
下面以创建一个人物信息列表文档为例,在文档中插入上述类型的控件。
1) 插入图片控件
插入控件后,点击顶部的小图标,插入本地图片;插入图片后可调整图片大小。
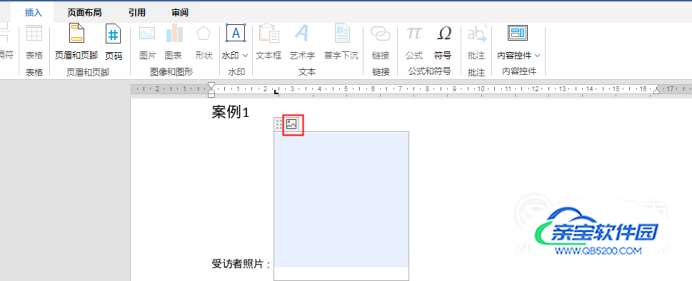
2) 插图纯文本控件
插入控件后,可直接键入文本内容。
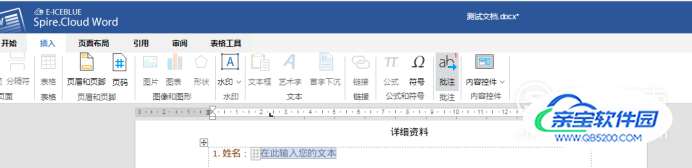
3) 插入复选框控件
插入控件后,点击复选框勾选选项。这里默认的选项选中的标记为“×”,未选中标记为空白内容,右键点击该控件,选择【内容控件】-【设置】,在弹出的界面中设置选中或未选中的符号标记。
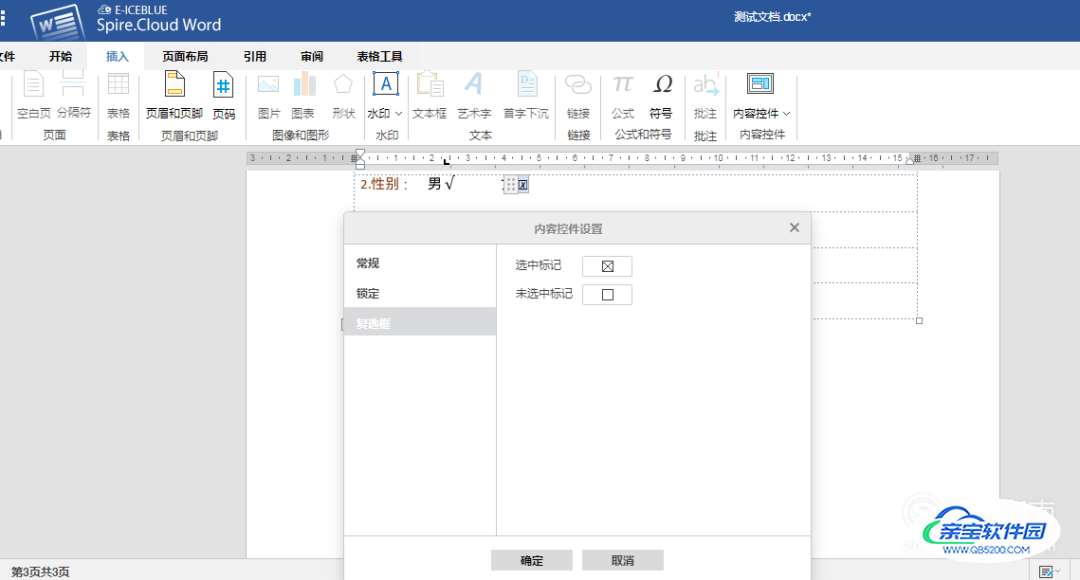
4) 插入日期控件
插入控件后,可选择任意日期时间、调整时间格式等。
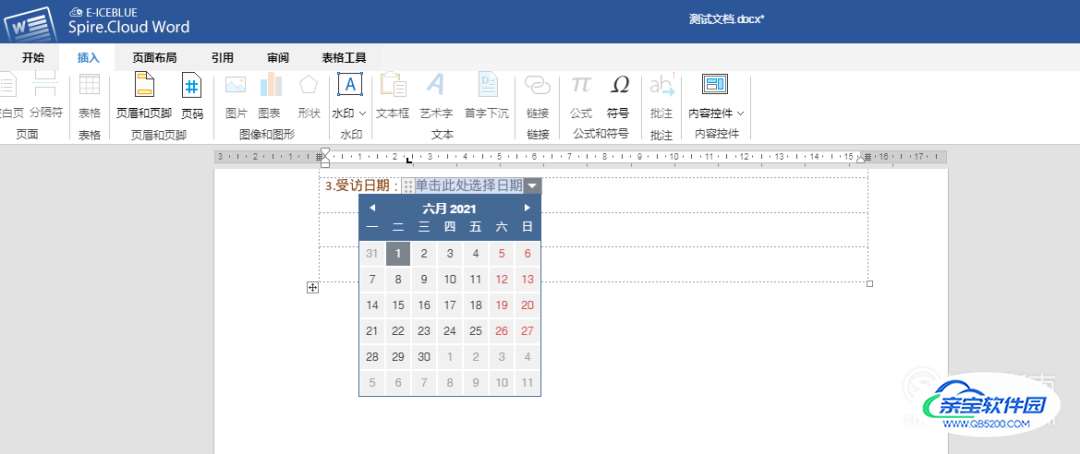
5) 插入下拉列表控件
插入控件后,可选中该控件,设置添加列表值选项。
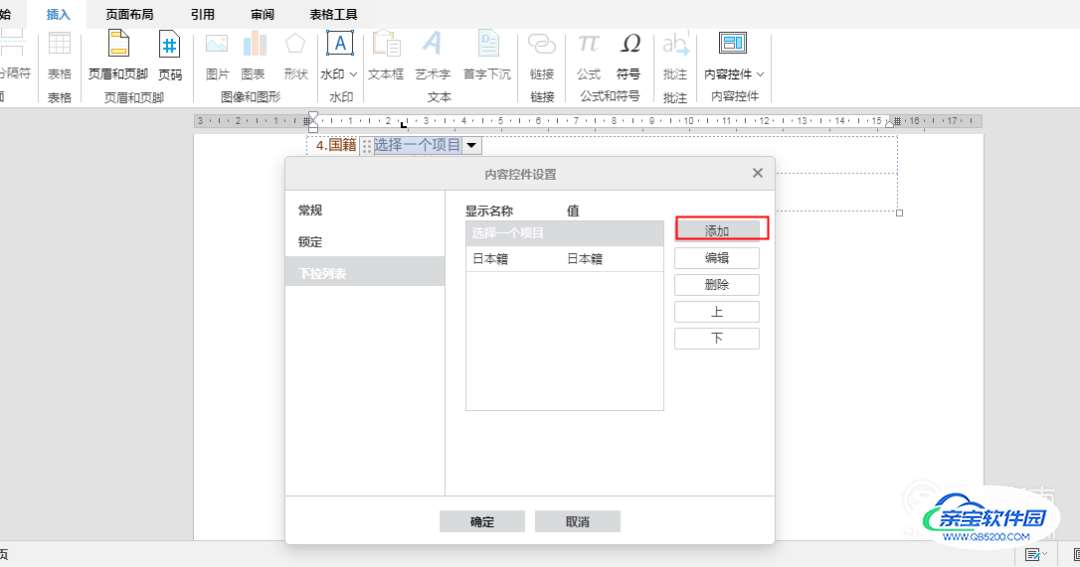
文档所需控件添加完成效果如下图:
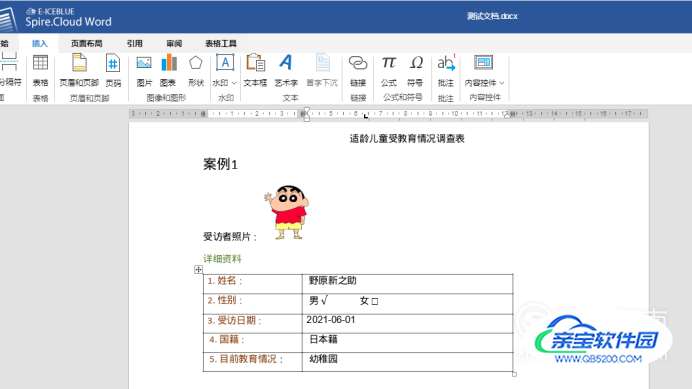
3. 文档保存及导出
完成内容控件插入后,注意保存当前文档。文档完成后,可下载导出为本地文件(如下图),可下载为docx/PDF/odt/txt/dotx/PDFA/ott/rtf/html等格式。
—End—
加载全部内容