Excel条件格式怎么使用?条件格式使用技巧
小Q讲office 人气:0Excel表格中的条件格式可能大家都很熟悉,之前在教程中也有给大家分享过这个技巧,下面给大家详细的演示条件格式的功能使用技巧。
01标记唯一值 选中单元格后,点击条件格式-突出显示单元格规则-重复值,选择唯一即可。
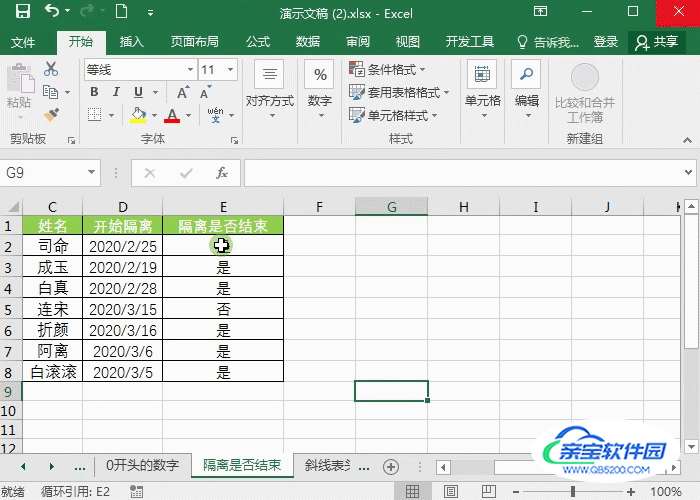 02
02标记数值范围 在一个表格中要将小于2500的数据标记出来。选中数据单元格,点击条件格式-突出显示单元格规则-小于,输入2500确定即可。
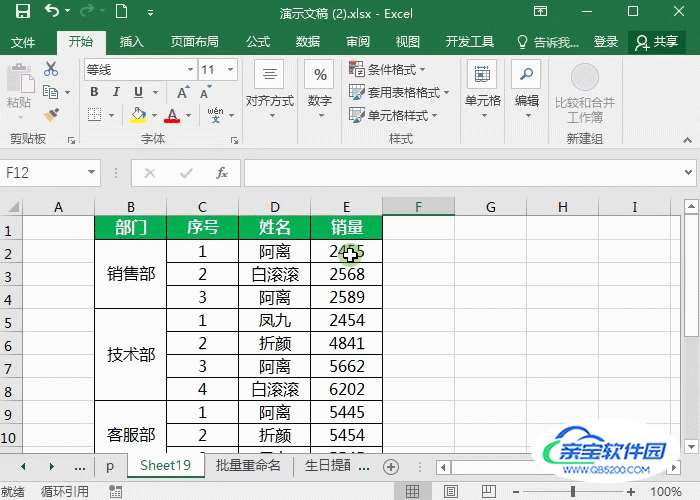 03
03标记指定文本单元格 要将表格中带有“白”字的单元格选中,点击条件格式-突出显示单元格规则-文本。输入对应的文字【白】即可。
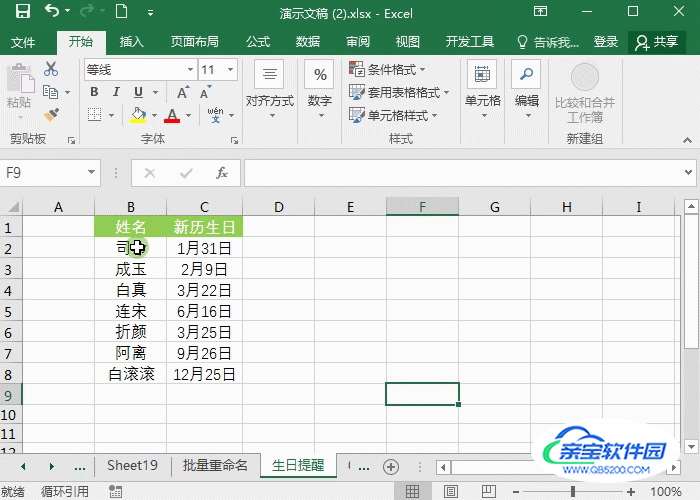 04
04标记排名前3 在众多数据中将排名靠前的3个数字选中,操作步骤:点击条件格式-新建规则-仅对排名靠前或靠后的值设置格式,然后将10改为3,再进入格式设置填充的颜色即可。
 05
05标记低于平均数 在表格中将低于平均值的数标记出来,点击条件格式-新建规则-仅对高于或低于平均值的数值设置格式-低于,在格式里填充颜色即可。
 06
06数据条 把表格中的数值用数据条显示,图形化数据,更直观。点击条件格式-数据条,选择对应的填充类型。
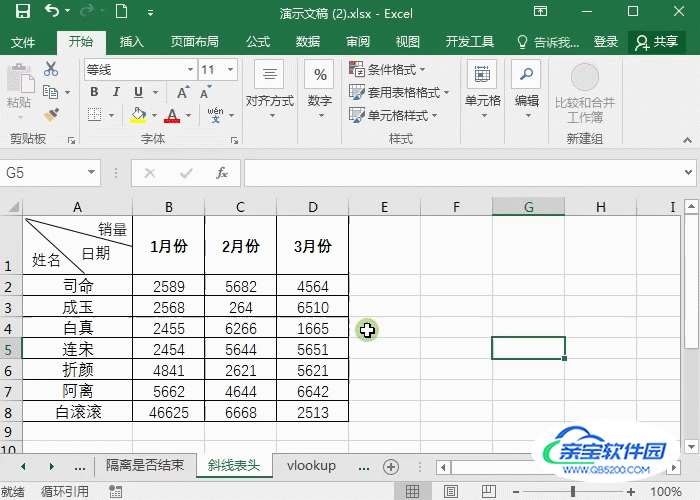 07
07色阶图 表格中的数据用颜色深浅表示数据的情况,选中数据,点击条件格式-色阶-选择对应类型。
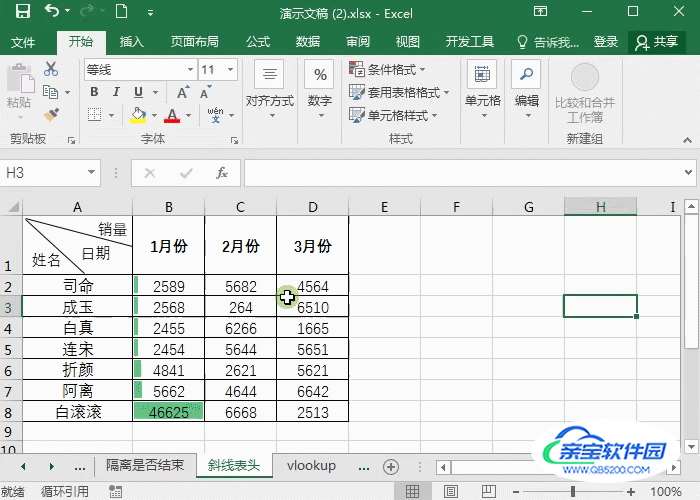 08
08清除条件格式 当我们设置完条件完毕后,要清除条件格式怎么做?选中设置的格式,点击条件格式-清除规则,有两种清除方式。
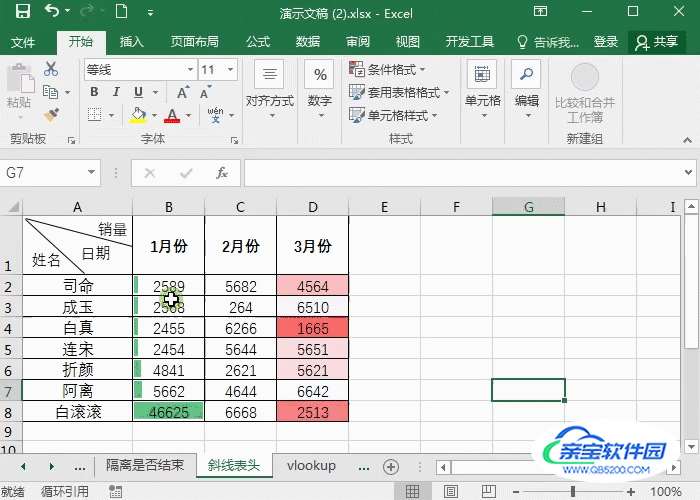
加载全部内容