Flask web上传获取图像Image读取并使用方式
loong_XL 人气:0Flask web上传获取图像Image读取并使用
图片上传界面
后端
@app.route('/upload')
def upload_test():
return render_template('new.html')前端:new.html
<!DOCTYPE html>
<html lang="en">
<head>
<meta charset="UTF-8">
<title>Title</title>
</head>
<body>
<div>
<form method="post" action="http://localhost:6600/up_photo" enctype="multipart/form-data">
<input type="file" size="30" name="photo"/>
<br>
<!-- <input type="text" class="txt_input" name="name" style="margin-top:15px;"/>-->
<input type="submit" value="提交信息" class="button-new" style="margin-top:15px;"/>
</form>
</div>
</body>
</html>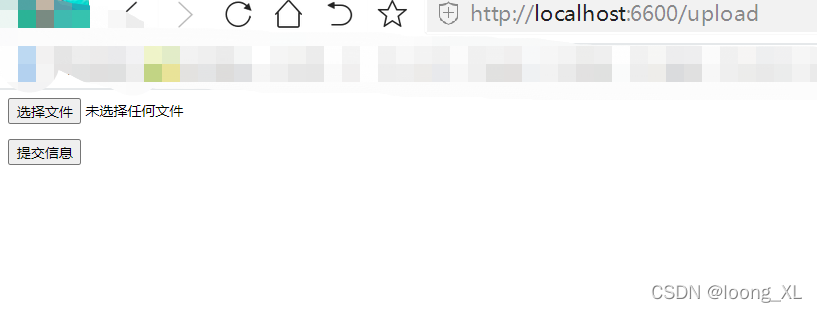
图片上传后端处理代码
后端
***stream获取图像文件,另外[‘photo’]与前端name="photo"属性对其
@app.route('/up_photo', methods=['post'])
def up_photo():
img1 = request.files['photo']
print(type(img1))
img = Image.open(img1.stream)
# 保存图片
img1.save(file_path)Flask上传本地图片并在页面上显示
使用Flask远程上传图片到服务器,并把获取到的图片显示到前端页面上。
方法一
目录结构:

- '
static/images' 文件夹用来存放上传过来的图片 - '
templates’文件夹下的两个html文件定义显示页面 upload_pictures.py是工程代码
'static/images' 文件夹用来存放上传过来的图片‘templates’文件夹下的两个html文件定义显示页面upload_pictures.py 是工程代码
upload_pictures.py 代码:
# coding:utf-8
from flask import Flask, render_template, request, redirect, url_for, make_response,jsonify
from werkzeug.utils import secure_filename
import os
import cv2
import time
from datetime import timedelta
#设置允许的文件格式
ALLOWED_EXTENSIONS = set(['png', 'jpg', 'JPG', 'PNG', 'bmp'])
def allowed_file(filename):
return '.' in filename and filename.rsplit('.', 1)[1] in ALLOWED_EXTENSIONS
app = Flask(__name__)
# 设置静态文件缓存过期时间
app.send_file_max_age_default = timedelta(seconds=1)
# @app.route('/upload', methods=['POST', 'GET'])
@app.route('/upload', methods=['POST', 'GET']) # 添加路由
def upload():
if request.method == 'POST':
f = request.files['file']
if not (f and allowed_file(f.filename)):
return jsonify({"error": 1001, "msg": "请检查上传的图片类型,仅限于png、PNG、jpg、JPG、bmp"})
user_input = request.form.get("name")
basepath = os.path.dirname(__file__) # 当前文件所在路径
upload_path = os.path.join(basepath, 'static/images', secure_filename(f.filename)) # 注意:没有的文件夹一定要先创建,不然会提示没有该路径
# upload_path = os.path.join(basepath, 'static/images','test.jpg') #注意:没有的文件夹一定要先创建,不然会提示没有该路径
f.save(upload_path)
# 使用Opencv转换一下图片格式和名称
img = cv2.imread(upload_path)
cv2.imwrite(os.path.join(basepath, 'static/images', 'test.jpg'), img)
return render_template('upload_ok.html',userinput=user_input,val1=time.time())
return render_template('upload.html')
if __name__ == '__main__':
# app.debug = True
app.run(host='0.0.0.0', port=8987, debug=True)upload.html 文件代码:
<!DOCTYPE html>
<html lang="en">
<head>
<meta charset="UTF-8">
<title>Flask上传图片演示</title>
</head>
<body>
<h1>使用Flask上传本地图片并显示示例一</h1>
<form action="" enctype='multipart/form-data' method='POST'>
<input type="file" name="file" style="margin-top:20px;"/>
<br>
<i>请输入你当前的心情(开心、超开心、超超开心):</i>
<input type="text" class="txt_input" name="name" value="超超开心" style="margin-top:10px;"/>
<input type="submit" value="上传" class="button-new" style="margin-top:15px;"/>
</form>
</body>
</html>upload_ok.html文件代码:
<!DOCTYPE html>
<html lang="en">
<head>
<meta charset="UTF-8">
<title>Flask上传图片演示</title>
</head>
<body>
<h1>使用Flask上传本地图片并显示示例一</h1>
<form action="" enctype='multipart/form-data' method='POST'>
<input type="file" name="file" style="margin-top:20px;"/>
<br>
<i>请输入你当前的心情(开心、超开心、超超开心):</i>
<input type="text" class="txt_input" name="name" value="超超开心" style="margin-top:10px;"/>
<input type="submit" value="上传" class="button-new" style="margin-top:15px;"/>
</form>
<h1>阁下的心情是:{{userinput}}!</h1>
<img src="{{ url_for('static', filename= './images/test.jpg',_t=val1) }}" width="400" height="400" alt="你的图片被外星人劫持了~~"/>
</body>
</html>直接运行 python upload_pictures.py 就行了,定义了端口号8987,在本机上访问 '127.0.0.1:8987/upload' ,出现以下界面:

点击'浏览' 并上传后,上传的图片保存到了 ‘static/images'目录下,显示结果:
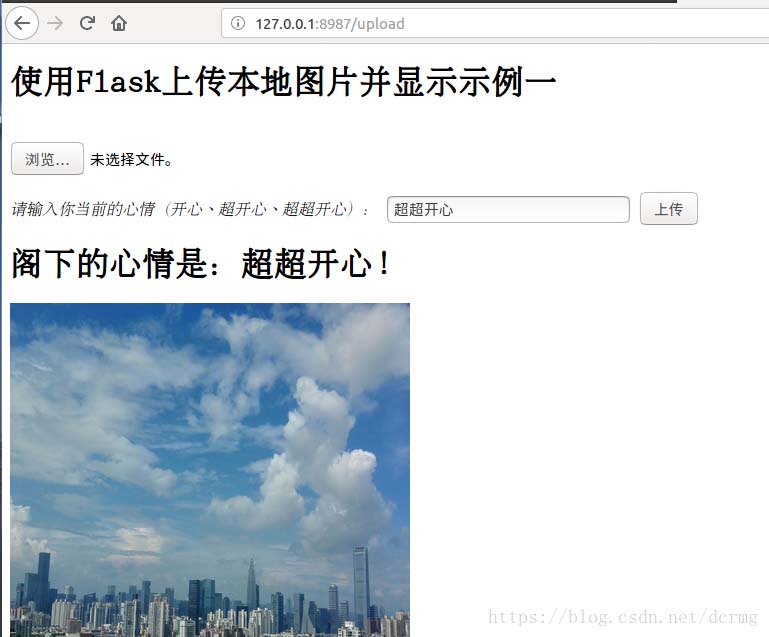
方法二
目录结构:

目录文件介绍同方法一。
upload_pictures.py 代码:
# coding:utf-8
from flask import Flask,render_template,request,redirect,url_for,make_response,jsonify
from werkzeug.utils import secure_filename
import os
import cv2
from datetime import timedelta
#设置允许的文件格式
ALLOWED_EXTENSIONS = set(['png', 'jpg', 'JPG', 'PNG', 'bmp'])
def allowed_file(filename):
return '.' in filename and filename.rsplit('.', 1)[1] in ALLOWED_EXTENSIONS
app = Flask(__name__)
# 设置静态文件缓存过期时间
app.send_file_max_age_default = timedelta(seconds=1)
@app.route('/upload', methods=['POST', 'GET']) # 添加路由
def upload():
if request.method == 'POST':
f = request.files['file']
if not (f and allowed_file(f.filename)):
return jsonify({"error": 1001, "msg": "请检查上传的图片类型,仅限于png、PNG、jpg、JPG、bmp"})
user_input = request.form.get("name")
basepath = os.path.dirname(__file__) # 当前文件所在路径
upload_path = os.path.join(basepath, 'static/images',secure_filename(f.filename)) #注意:没有的文件夹一定要先创建,不然会提示没有该路径
f.save(upload_path)
image_data = open(upload_path, "rb").read()
response = make_response(image_data)
response.headers['Content-Type'] = 'image/png'
return response
return render_template('upload.html')
if __name__ == '__main__':
# app.debug = True
app.run(host = '0.0.0.0',port = 8987,debug= True)upload.html 文件代码:
<!DOCTYPE html>
<html lang="en">
<head>
<meta charset="UTF-8">
<title>Flask上传图片演示</title>
</head>
<body>
<h1>使用Flask上传本地图片并显示示例二</h1>
<form action="" enctype='multipart/form-data' method='POST'>
<input type="file" name="file" style="margin-top:20px;"/>
<br>
<i>请输入你当前的心情(开心、超开心、超超开心):</i>
<input type="text" class="txt_input" name="name" value="超超开心" style="margin-top:10px;"/>
<input type="submit" value="上传" class="button-new" style="margin-top:15px;"/>
</form>
</body>
</html>运行 python upload_pictures.py ,端口号定义的是8987,在本机上访问 '127.0.0.1:8987/upload' ,出现以下界面:
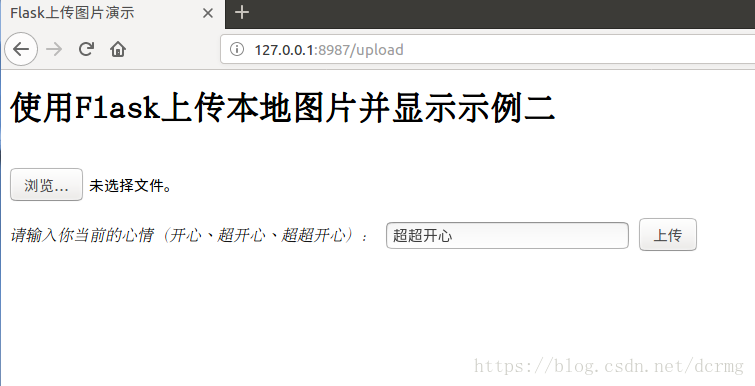
点击'浏览' 并上传后,上传的图片保存到了 ‘static/images'目录下,显示结果:

方法二显示出来的图片覆盖了整个页面。
tips: 如果是在其他机器上访问,把127.0.0.1的IP换成服务器的IP就行了。
以上为个人经验,希望能给大家一个参考,也希望大家多多支持。
加载全部内容