photoshop调出柔和的黄绿风格的情侣婚纱照
婚纱照调色实例教程 人气:1最终效果


1、打开素材图片,创建可选颜色调整图层,对黄,绿进行调整,参数设置如图1,2,效果如图3。这一步把背景部分的树叶颜色转为黄绿色。
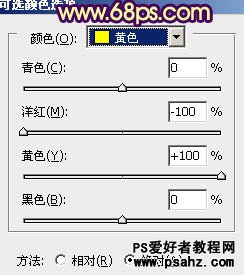
<图1>
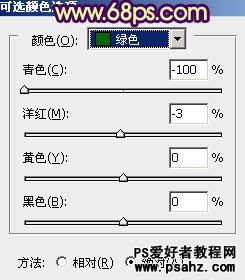
<图2>

<图3>
2、再创建可选颜色调整图层,对红、黄、青、白、黑进行调整,参数设置如图4 - 8,效果如图9。这一步把图片的主色转为较为浓一点的黄绿色,并给图片暗部增加暗紫色。
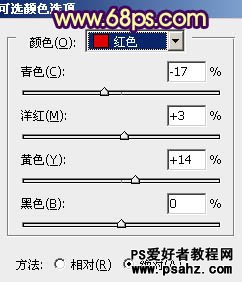
<图4>
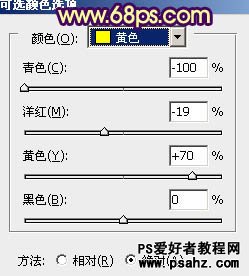
<图5>
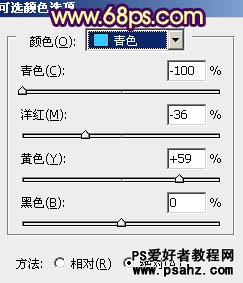
<图6>
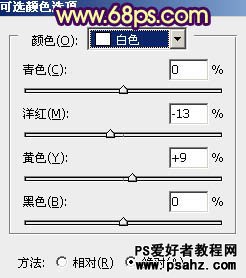
<图7>
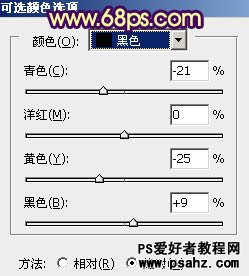
<图8>

<图9>
3、创建曲线调整图层,对红、绿、蓝进行调整,参数设置如图10 - 12,确定后把图层不透明度改为:50%,效果如图13。这一步微调图片暗部颜色。
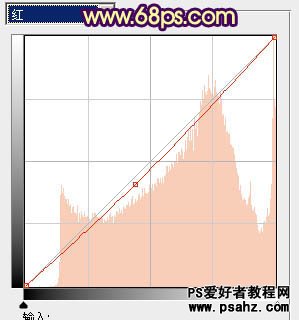
<图10>
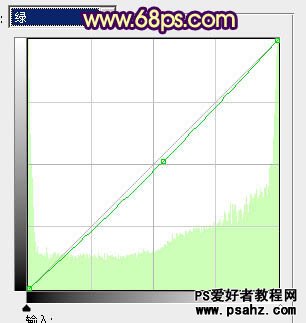
<图11>
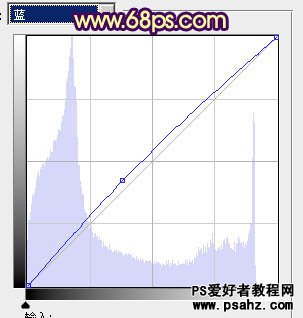
<图12>

<图13>
4、创建色彩平衡调整图层,对阴影、中间调、高光进行调整,参数设置如图14 - 16,确定后用黑色画笔把较暗的树干擦出来,效果如图17。这一步给图片增加黄褐色。
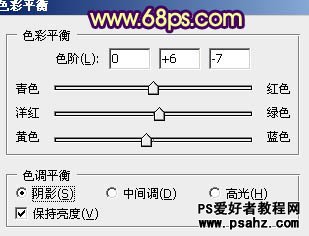
<图14>

<图15>

<图16>

<图17>
5、新建一个图层,按Ctrl + Alt + Shift + E 盖印图层。再按Ctrl + Alt + 2 调出高光选区,按Ctrl + Shift + I 反选然后添加图层蒙版,混合模式改为“正片叠底”,不透明度改为:20%,效果如下图。这一步把图片的暗部稍微加深。

<图18>
6、创建可选颜色调整图层,对黄,白进行调整,参数设置如图19,20,效果如图21。这一步加强黄色及高光部分的颜色。
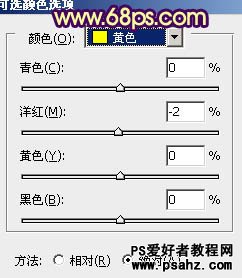
<图19>
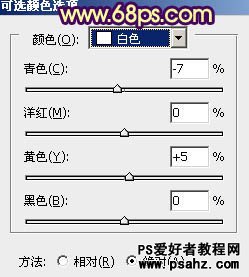
<图20>

<图21>
7、新建一个图层,盖印图层。按Ctrl + Shift + U 去色,混合模式改为“正片叠底”,不透明度改为:305,按住Alt键添加图层蒙版,用白色画笔把底部需要加深的部分擦出来,简单给图片增加暗角。

<图22>
8、新建一个图层,填充淡黄色:#F9FBB6,混合模式改为“滤色”,不透明度改为:60%,按住Alt键添加图层蒙版,用白色画笔把右上角部分擦出来,效果如下图。这一步给图片增加高光区域。

<图23>
最后微调一下人物脸部颜色,完成最终效果。

加载全部内容