利用ps滤镜工具设计“会流动”的液体海报,奇幻的图案海报制作
商业视觉设计 人气:0利用ps滤镜工具设计“会流动”的液体海报,奇幻的图案海报制作。效果图:
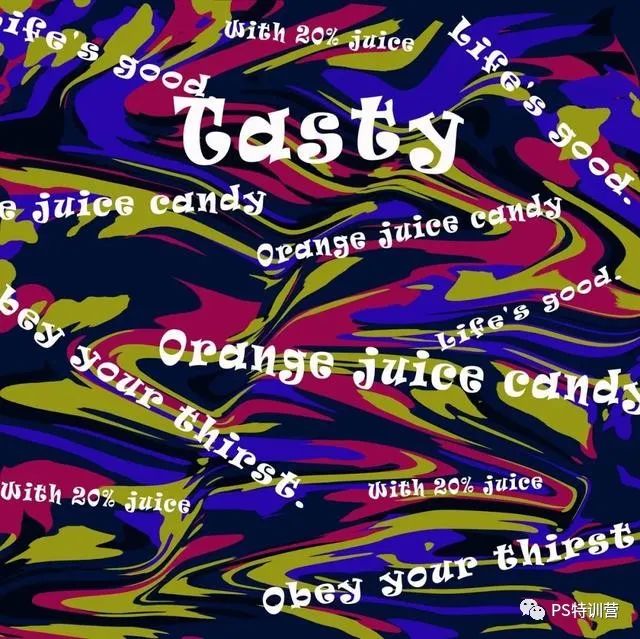
操作步骤:
打开PS,新建图层,数据如下,将其命名为液体海报。
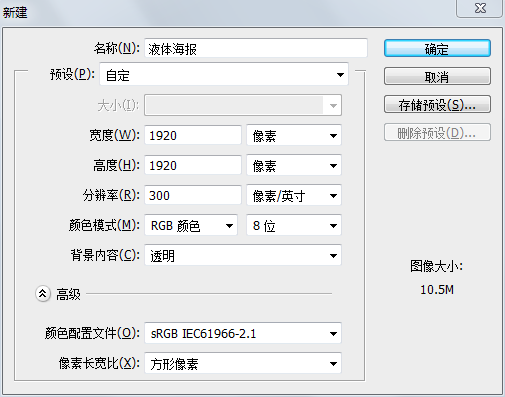
选择菜单拉的滤镜-渲染-云彩,进行填充。
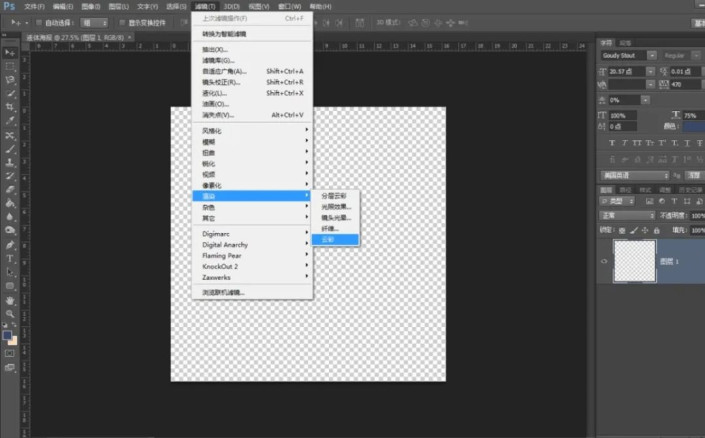
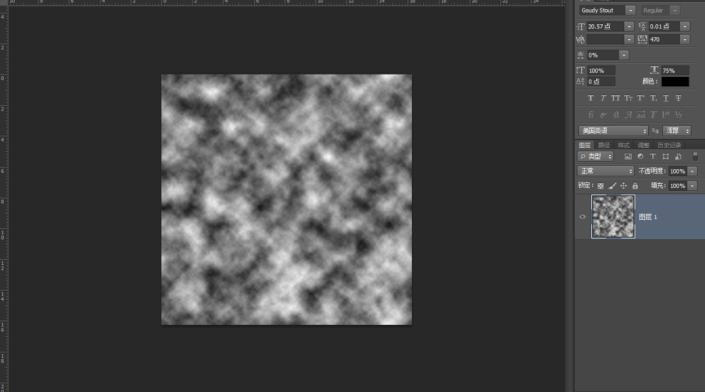
选择滤镜-滤镜库—纹理-颗粒,可以看到我们已经有了一个颗粒图层作为效果滤镜。
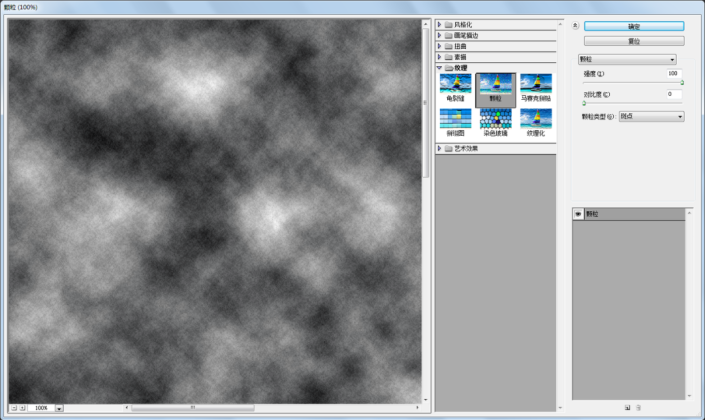
但我们需要创建更多图层,点击这个“新建效果图层”的图标就可以了。
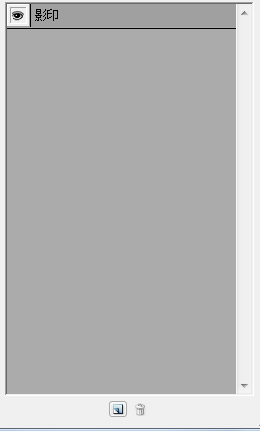
现在我们再新建2个效果图层。
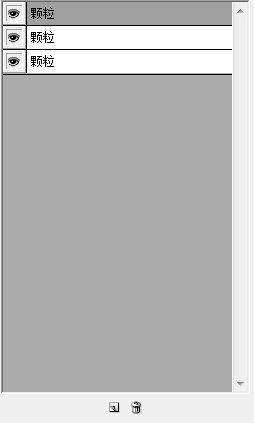
选中第二个图层,点击素描-图章。再选中第一个图层,同样点击素描-图章
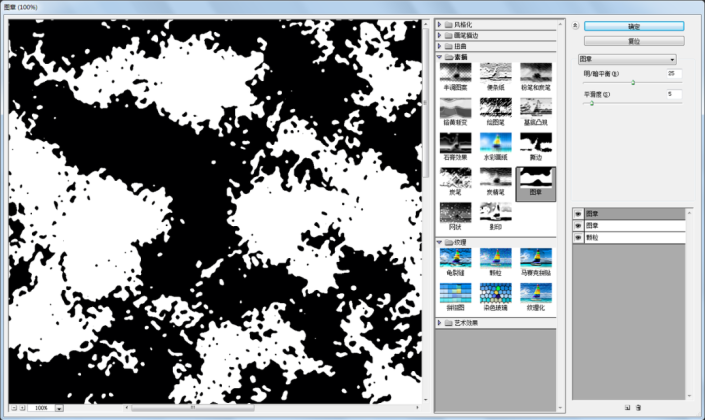
先隐藏第一个图层,选中第二个图章图层,将平滑度调大,就会出现如下效果。
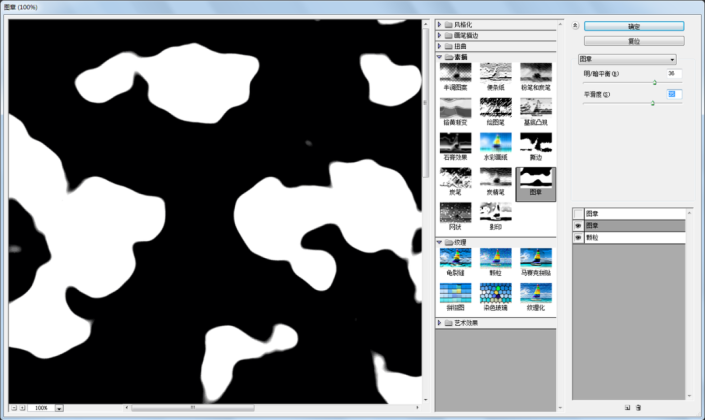
将画面缩小观察全局效果,继续调整平滑度和明暗平衡。
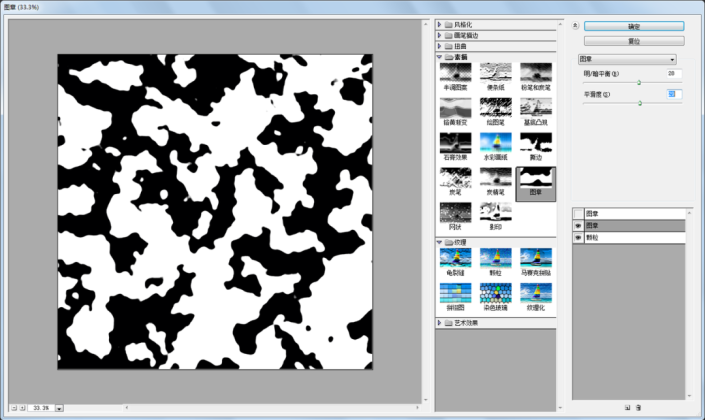
将第一个图层可视,同样将平滑度调大。
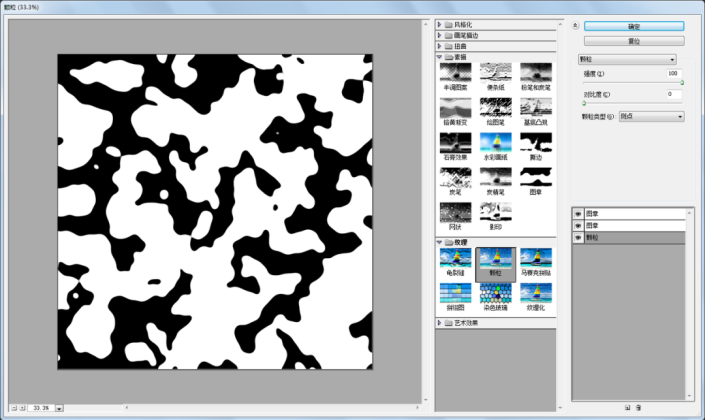
回到第三个(颗粒)图层,调整强度和对比度至合适状态,然后点击确定就可以了。
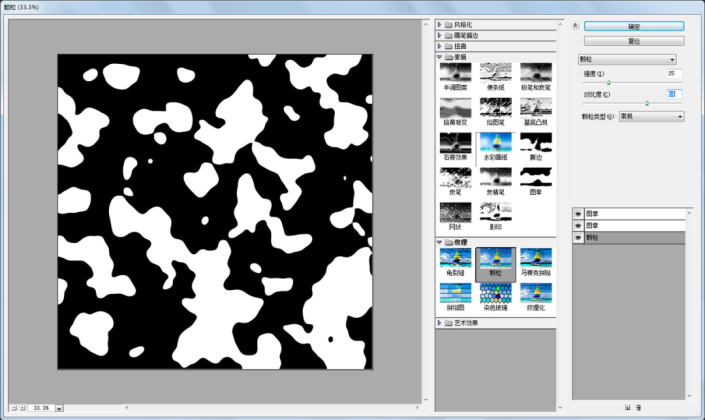
现在白色的部分变彩色,黑色的部分变透明。下面为了让黑色变透明,需要图层右键选择-混合选项。
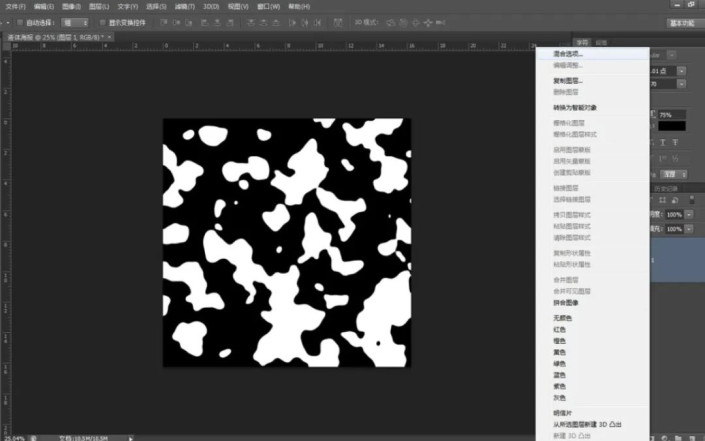
然后确认混合颜色带为灰色,将本图层起始数值从0调整为1,按住alt键拖动鼠标新建一个滑块,调整至200,然后确定。
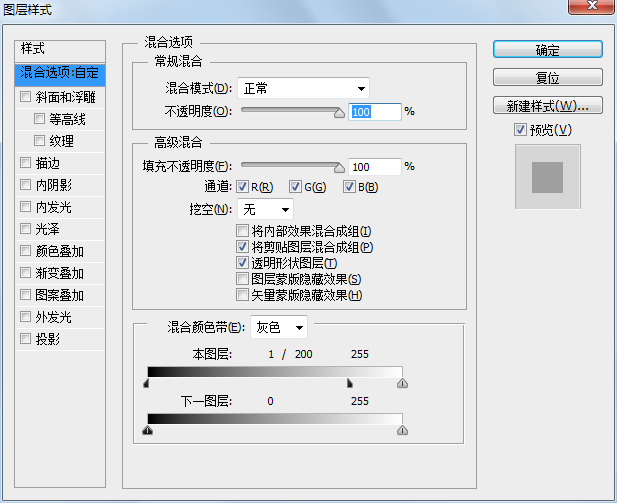
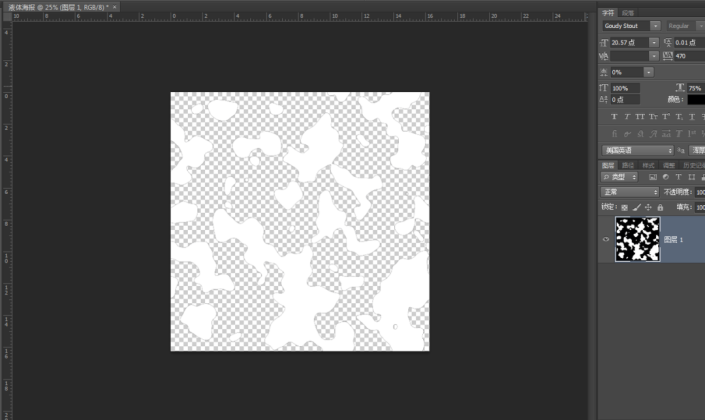
然后我们新建一个纯色图层。颜色为深蓝色“040b1f”。
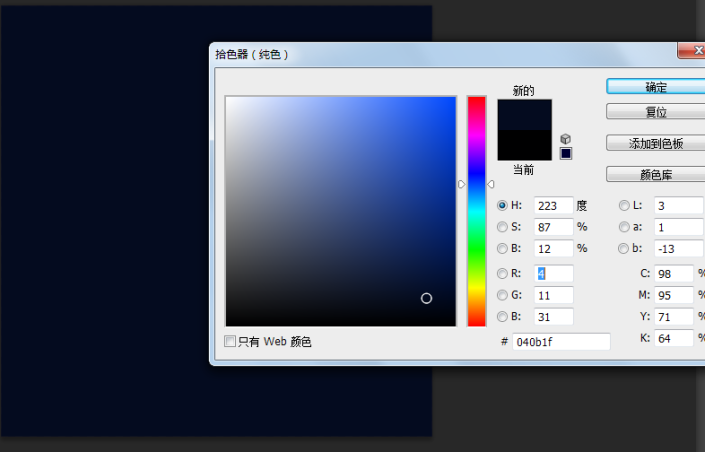
再次新建一个纯色图层,颜色为艳粉色“fb0059”。
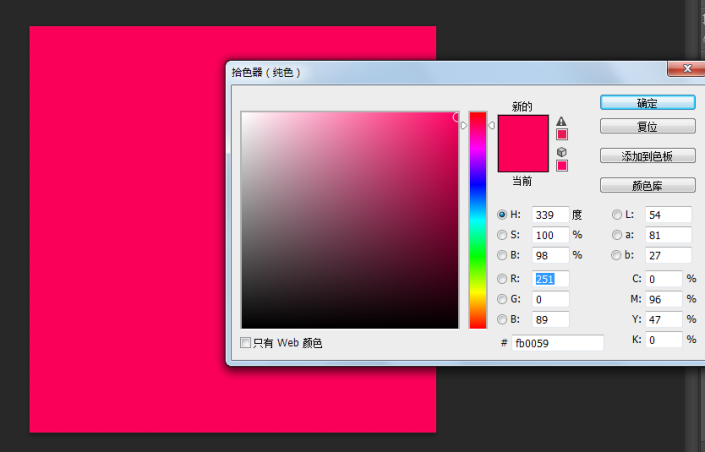
按住Ctrl+G新建一个组,把图层1放进去。
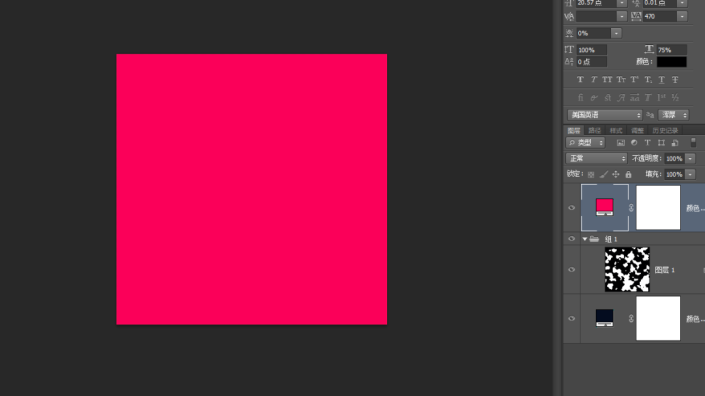
选中粉色图层,按住Alt键,鼠标放在粉色图层与组1之间,出现向下的指示图标时点击鼠标。出现下图效果。
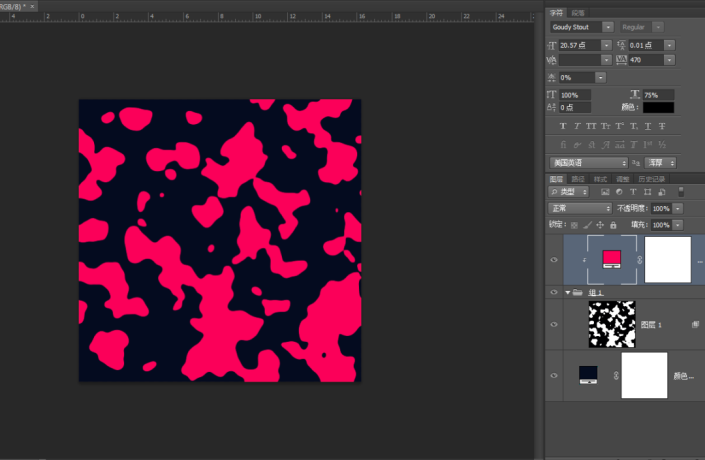
按Ctrl将组1和粉色图层选中,按住Ctrl+J复制一次。换个颜色,比如可以是黄色。
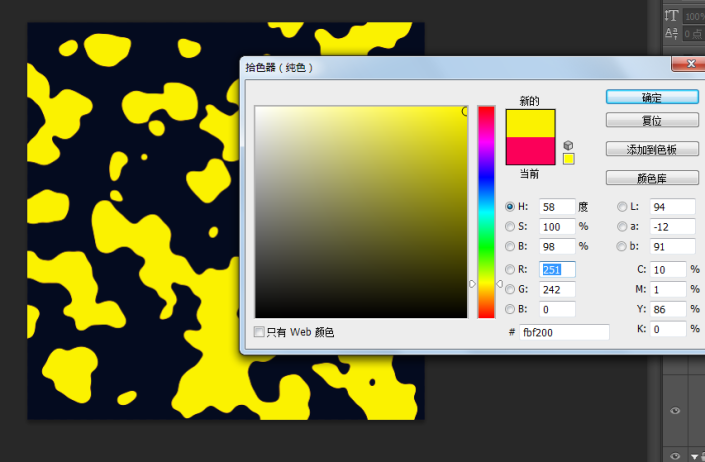
将图层旋转或翻转一下,得到如下效果。
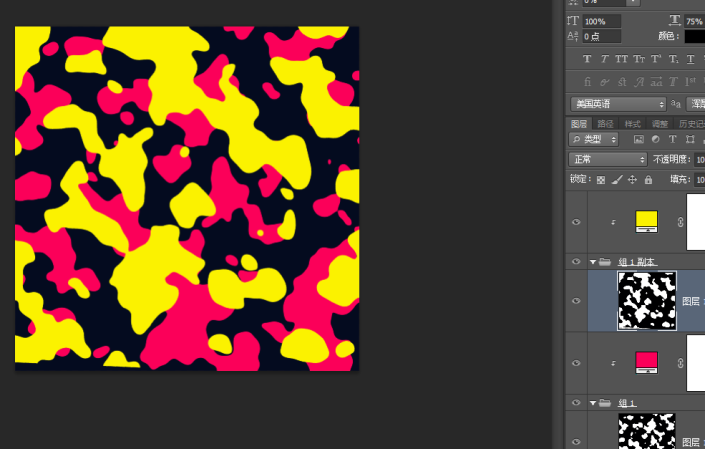
继续之前的步骤,复制图层-换颜色-调整图案角度。
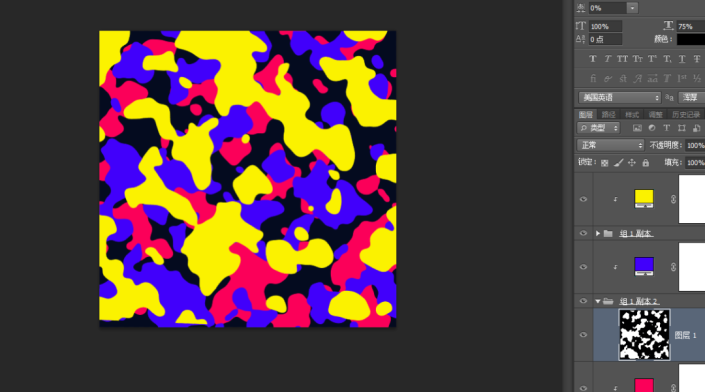
我们在选择滤镜-滤镜库做一下调整。通过调节强度和对比度将图案大小、数量调整至适当。再建一个黑色图案图层,同样的方法调整数量,效果如图。
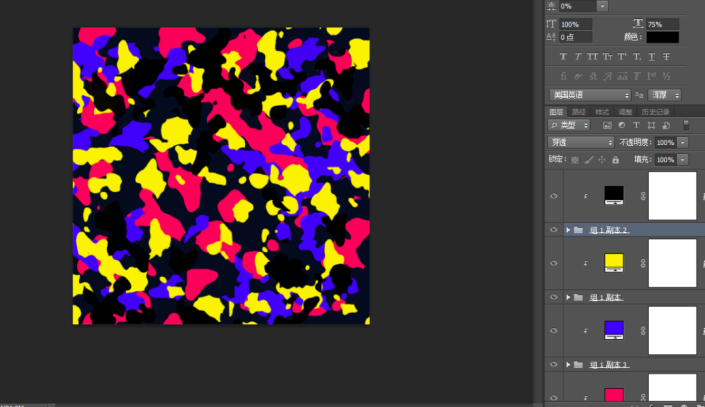
新建图案组把所有图案图层放进去。右键选择转换为智能对象或者合并组。将组变为一个图层方便我们对它进行统一操作。
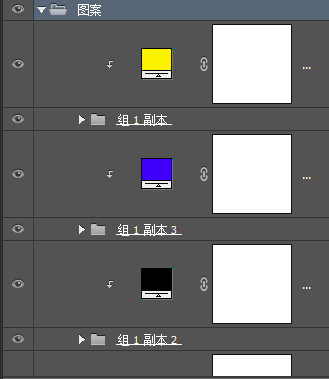
然后点击滤镜-液化,然后选择第一个向前变形工具。
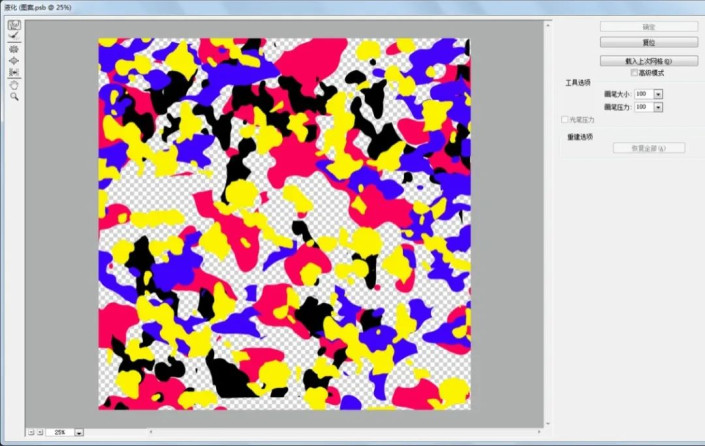
画笔调大一些,参考值500。然后进行涂抹。
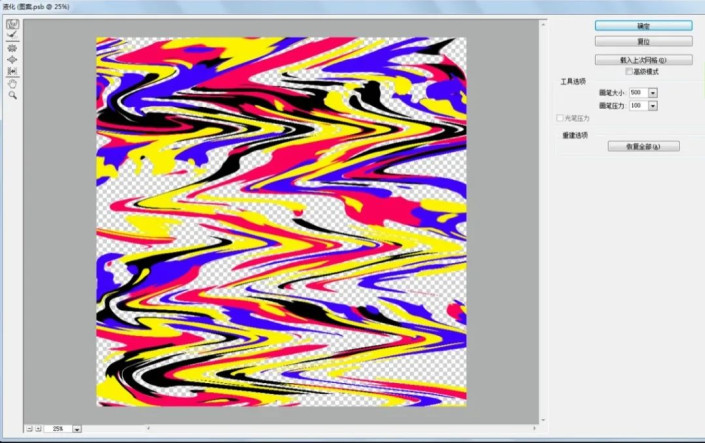
然后可以在左侧工具栏选择左推工具进行操作。
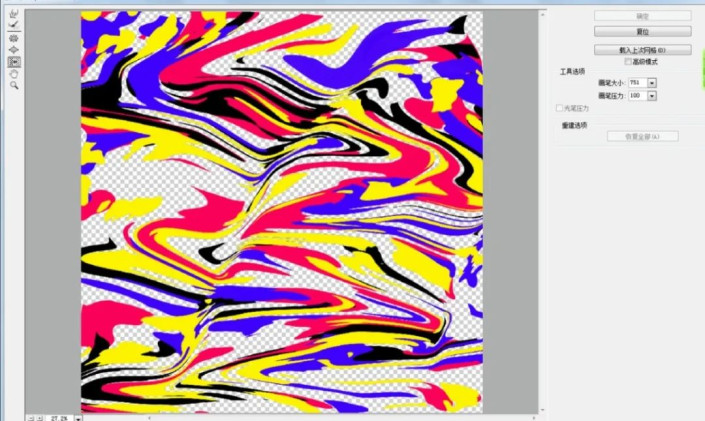
将不透明度调整为60%,再插入一些广告文案,调整角度让它看起来不规则。文字样式:Ravie 大小不定。
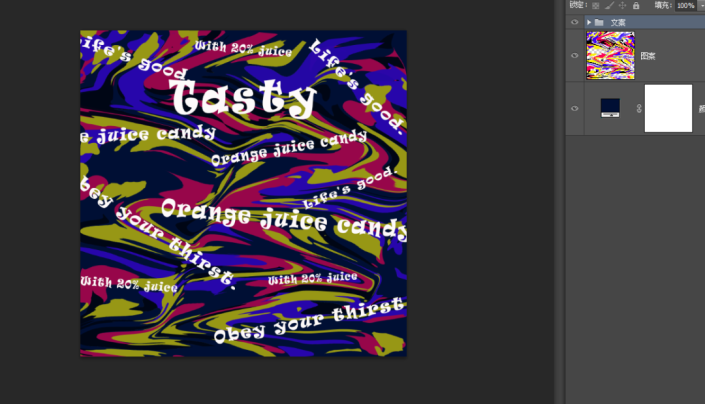
完成:
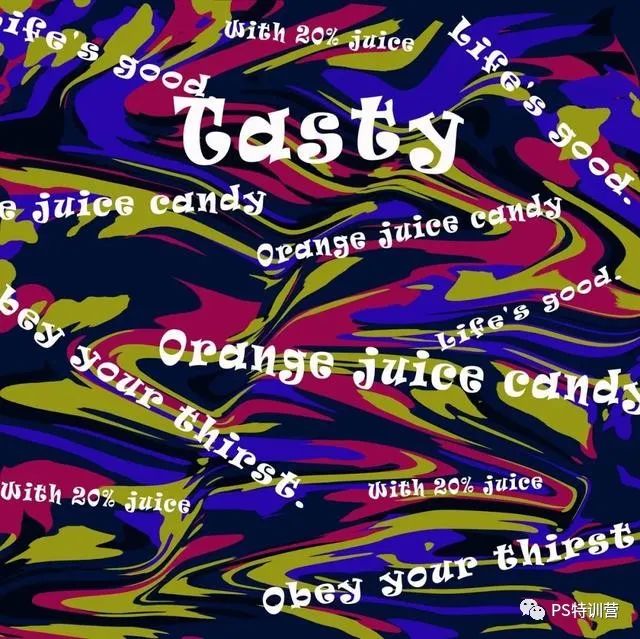
加载全部内容