photoshop调出淡青色外景甜美女孩儿婚纱艺术照教程
PS婚片后期调色实例教 人气:0最终效果


1、打开原图素材,创建可选颜色调整图层,对红、黄、白、中性、黑色进行调整,参数设置如图1 - 5,效果如图6。这一步把人物肤色调红润。
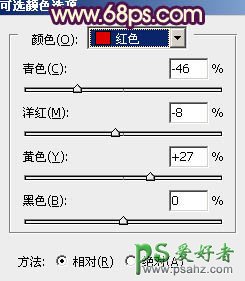
<图1>
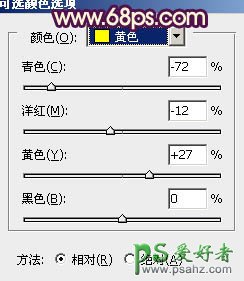
<图2>
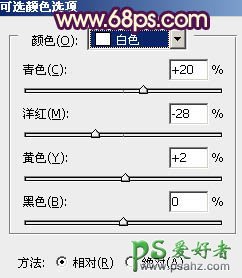
<图3>
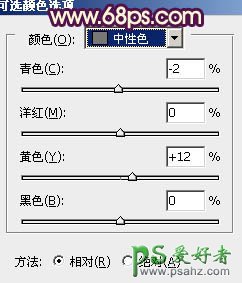
<图4>
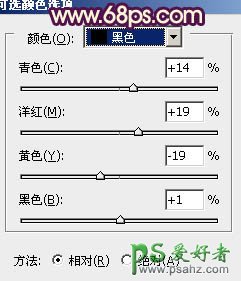
<图5>

<图6>
2、按Ctrl + J 把当前可选颜色调整图层复制一层,不透明度改为:20%,效果如下图。

<图7>
3、再创建可选颜色调整图层,对红、黄、蓝、白色进行调整,参数设置如8 - 11,效果如图12。这一步给背景部分增加一些淡绿色。
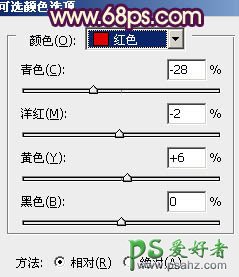
<图8>
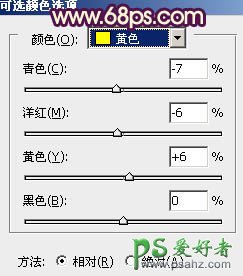
<图9>
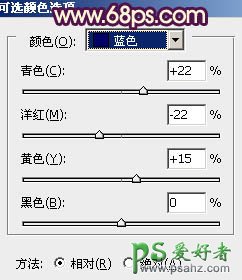
<图10>
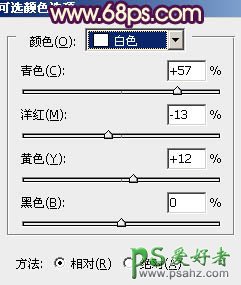
<图11>

<图12>
4、创建色彩平衡调整图层,对阴影、中间调、高光进行调整,参数设置如图13 - 15,确定后把图层不透明度改为:50%,效果如图16。

<图13>

<图14>

<图15>

<图16>
5、按Ctrl + Alt + ~ 调出高光选区,按Ctrl + Shift + I 反选,新建一个图层填充深蓝色:#0C2837,混合模式改为“滤色”,不透明度改为:60%,效果如下图。

<图17>
6、新建一个图层填充暗紫色:#381159,混合模式改为“滤色”,不透明度改为:30%,效果如下图。这一步给画面增加一些淡紫色。

<图18>
7、创建可选颜色调整图层,对红、黄、白色进行调整,参数设置如图19 - 21,效果如图22。这一步把人物肤色调红润。
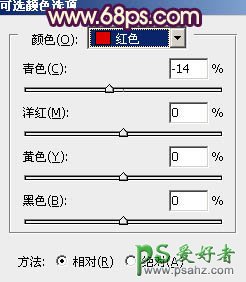
<图19>
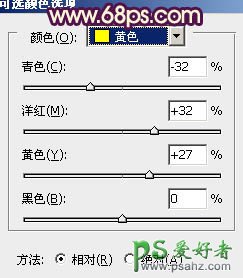
<图20>

<图21>
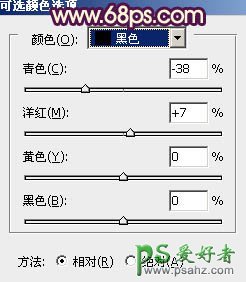
<图22>

<图23>
8、新建一个图层,用黑白径向渐变拉出白色至黑色径向渐变。确定后把图层混合模式改为“正片叠底”,不透明度改为:35%,加上图层蒙版,用黑色画笔把中间部分擦出来,效果如下图。

<图24>
9、创建可选颜色调整图层,对红、黄、白、黑进行调整,参数设置如图25 - 28,效果如图29。这一步微调背景及人物肤色。
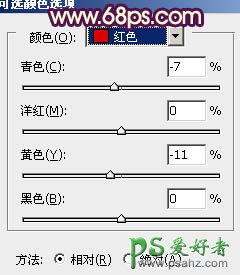
<图25>
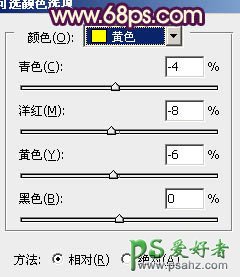
<图26>
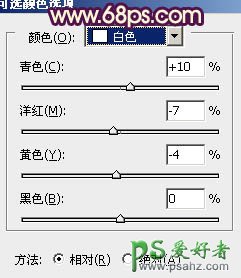
<图27>
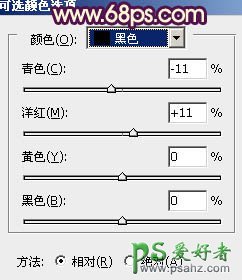
<图28>

<图29>
10、按Ctrl + J 把当前可选颜色调整图层复制一层,效果如下图。

<图30>
11、新建一个图层,按Ctrl + Alt + Shift + E 盖印图层。用减淡工具把人物脸部高光部分稍微涂亮一点,背景部分再微调一下颜色,大致效果如下图。

<图31>
12、新建一个图层,用椭圆选框工具拉出下图所示的椭圆选区,按Ctrl + D 羽化50个像素后填充暗紫色:#5D3963,混合模式改为“滤色”,再适当降低图层不透明度,效果如下图。

<图32>
最后微调一下整体颜色,完成最终效果。

加载全部内容