给清新漂亮的花景美女调出甜美的暖紫色 PS调色教程
PS美女照片调色实例教 人气:0最终效果


1、打开素材图片,创建可选颜色调整图层,对黄、绿、青、白、黑进行调整,参数设置如图1 - 5,效果如图6。这一步把背景颜色转为黄褐色。
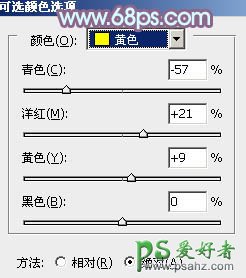
<图1>
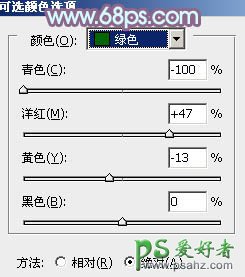
<图2>
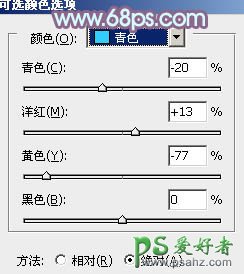
<图3>
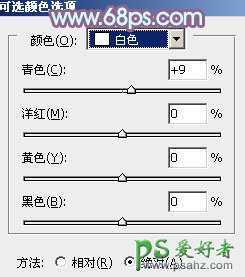
<图4>
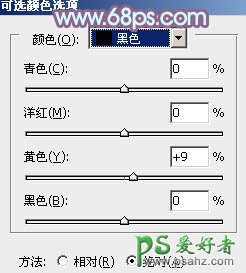
<图5>

<图6>
2、创建曲线调整图层,对RGB、红、绿、蓝进行调整,参数设置如图7 - 10,效果如图11。这一步适当增加图片亮度,并增加暖色。
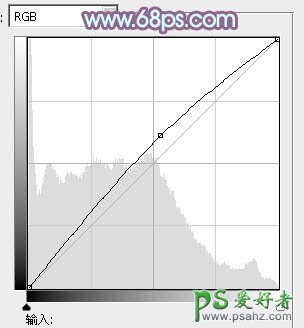
<图7>
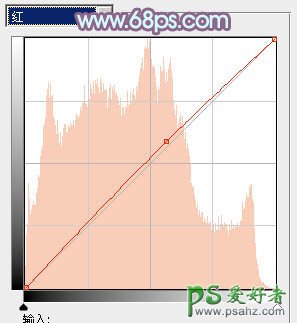
<图8>
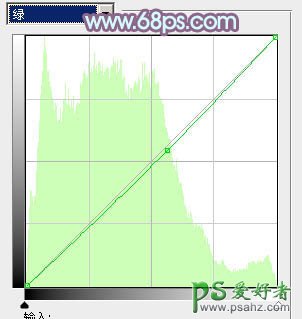
<图9>
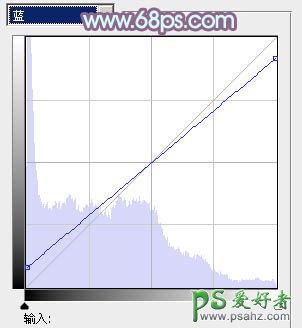
<图10>

<图11>
3、创建可选颜色调整图层,对红、黄、白、黑,参数设置如图12 - 15,效果如图16。这一步把图片中的红色转为橙黄色。
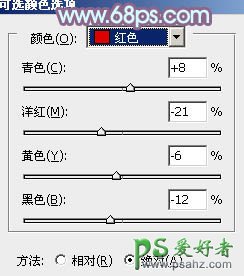
<图12>
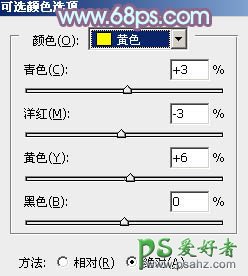
<图13>
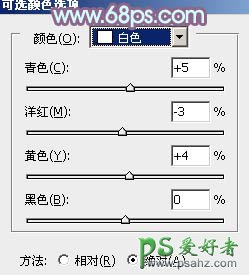
<图14>
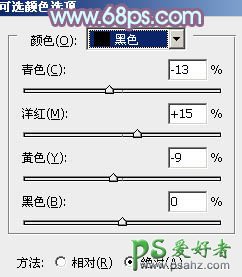
<图15>

<图16>
4、创建曲线调整图层,对RGB、绿、蓝进行微调,参数设置如图17,效果如图18。这一步给图片暗部增加蓝紫色。
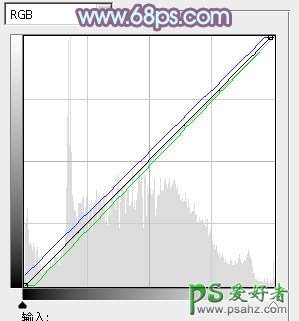
<图17>

<图18>
5、按Ctrl + J 把当前曲线调整图层复制一层,不透明度改为:50%,效果如下图。

<图19>
6、按Ctrl + Alt + 2 调出高光选区,按Ctrl + Shift + I 反选,新建一个图层填充暗紫色:#754679,混合模式改为“滤色”,不透明度改为:50%,效果如下图。这一步给暗部增加紫色和亮度。

<图20>
7、创建色彩平衡调整图层,对阴影、中间调、高光进行调整,参数设置如图21 - 23,效果如图24。这一步给图片高光部分增加淡蓝色。

<图21>

<图22>

<图23>

<图24>
8、创建可选颜色调整图层,对红、洋红、白进行调整,参数设置如图25 - 27,效果如图28。这一步微调图片中的紫色及高光部分的颜色。
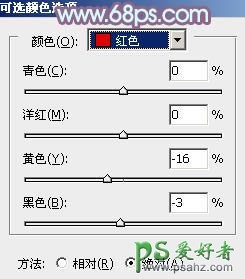
<图25>
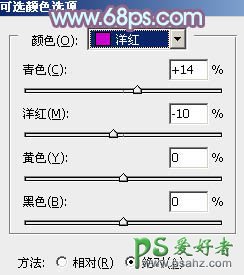
<图26>
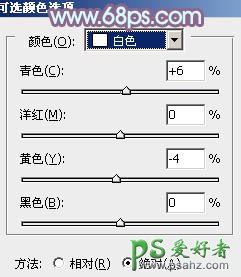
<图27>

<图28>
9、按Ctrl + Alt + 2 调出高光选区,新建一个图层填充淡蓝色:#CDE4F8,不透明度改为:20%,效果如下图。

<图29>
10、新建一个图层,按Ctrl + Alt + Shift + E 盖印图层。简单给人物磨一下皮,再增加一些高光,效果如下图。
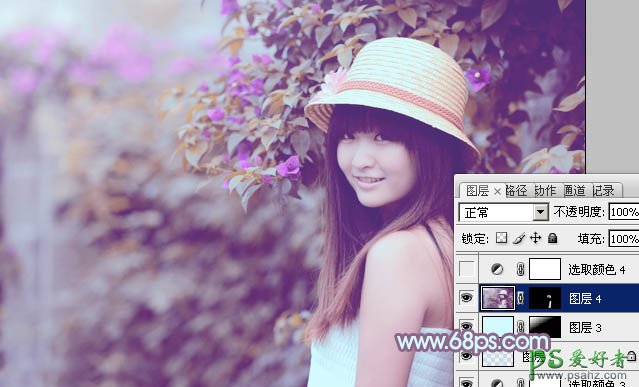
<图30>
11、创建可选颜色调整图层,对红色进行调整,参数及效果如下图。这一步把红色转为橙红色。
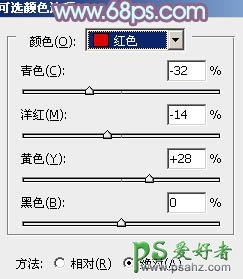
<图31>

<图32>
12、微调一下人物肤色,效果如下图。

<图33>
13、新建一个图层,盖印图层。执行:滤镜 > 模糊 > 高斯模糊,数值为5,确定后按住Alt键添加图层蒙版,用白色画笔把左侧需要模糊的部分擦出来,效果如下图。

<图34>
14、新建一个图层,用椭圆选框工具拉出下图所示的选区,羽化100个像素后填充暗黄色:#796746,混合模式改为“滤色”,不透明度改为:70%,效果如下图。

<图35>
最后微调一下颜色和细节,完成最终效果。

加载全部内容