UWP程序对话框MessageDialog和ContentDialog
天方 人气:0MessageDialog
在Metro程序中,没有传统的窗口,当我们要用需要交互的消息提示时,在Win8时代,引入了一个MessageDialog来取代常用的MessageBox。使用方法如下:
private async void onButtonClick(object sender, RoutedEventArgs e)
{
var dialog = new MessageDialog("当前设置尚未保存,你确认要退出该页面吗?" ,"消息提示");
dialog.Commands.Add(new UICommand("确定", cmd => { }, commandId: 0));
dialog.Commands.Add(new UICommand("取消", cmd => { }, commandId: 1));
//设置默认按钮,不设置的话默认的确认按钮是第一个按钮
dialog.DefaultCommandIndex = 0;
dialog.CancelCommandIndex = 1;
//获取返回值
var result = await dialog.ShowAsync();
}执行后效果如下:
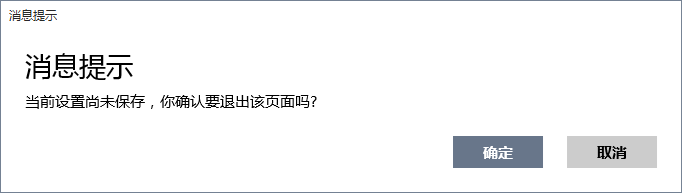
MessageDialog并不复杂,它的窗口主体只能显示一个标题和消息体,可以自定义操作按钮和命令。基本上和MessageBox那样只能显示一些基本的消息提示。由于并没有集成常用的操作按钮,用起来比MessagBox显得还要麻烦一些。
ContentDialog
在Windows 10中,引入了一个新的对话框控件—ContentDialog(这个控件最初在Windows Phone 8中出现过)。它也可以完成常规的消息提示:
private async void onButtonClick(object sender, RoutedEventArgs e)
{
var dialog = new ContentDialog()
{
Title = "消息提示",
Content = "当前设置尚未保存,你确认要退出该页面吗?",
PrimaryButtonText = "确定",
SecondaryButtonText = "取消",
FullSizeDesired = false,
};
dialog.PrimaryButtonClick += (_s, _e) => { };
await dialog.ShowAsync();
}ContentDialog只有两个按钮,PrimaryButton和SecondaryButton。关联事件的方式有两种,一种是例子中的通过PrimaryButtonClick等事件关联,另一种则是设置PrimaryButtonCommand属性,传入一个ICommand对象。执行效果效果如下:
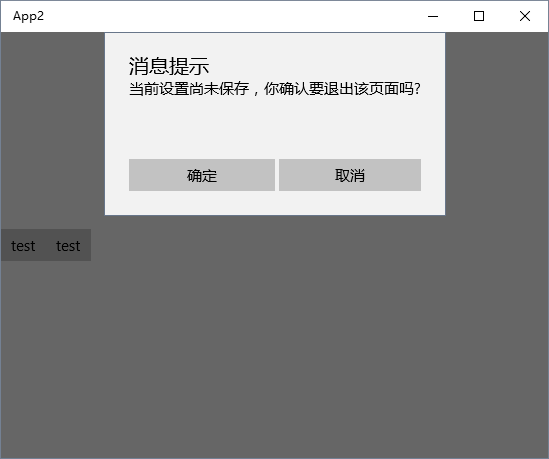
和MessageDialog的样式并不一样,另外,它还有一种全屏的样式,设置FullSizeDesired为true时,可以看到如下效果:
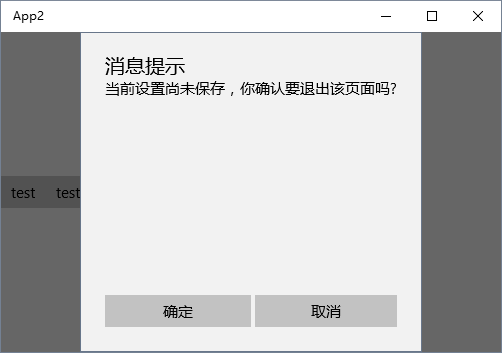
自定义ContentDialog
仅仅从前面的例子上来看,并看不出什么比MessageDialog更强的地方,但ContentDialog的强大之处在于,它的Content属性是一个object类型,是可以传入任意自定义控件的。一个简单的示例如下:
首先用Xaml自定义一个控件:
<StackPanel>
<TextBlock Text="当前设置尚未保存,你确认要退出该页面吗?" />
<CheckBox Content="下次不再提示" />
</StackPanel>执行效果如下:
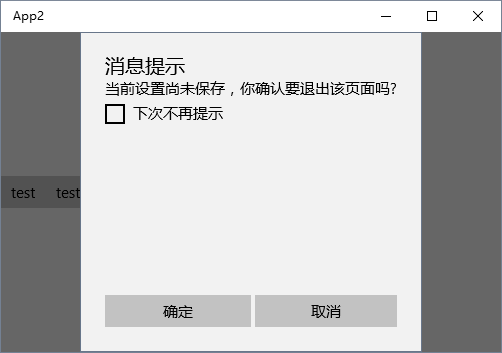
到此这篇关于UWP程序对话框MessageDialog和ContentDialog的文章就介绍到这了。希望对大家的学习有所帮助,也希望大家多多支持。
加载全部内容