Photoshop给园林中拍摄的古装美女外景照制作出中国风古典效果
古装美女外景照 人气:0原图

最终效果

1、使用画笔对脸部进行简单处理,脸部处理的方法可参考过蝈爷前几期叫,由于未补光的原因,肤色稍暗,所以,首先使用【钢笔工具】把手部和脸部单独抠出来提亮肤色,让肤色与背景更好的融合。
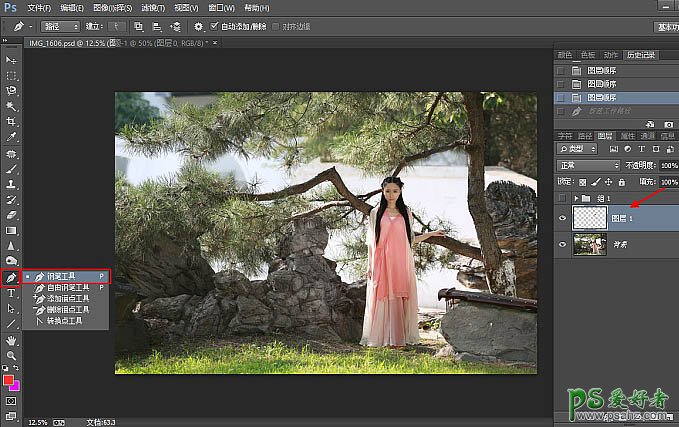
2、找到事先准备好的素材,放置原片中,混合模式改为【正片叠加】这个方式非常好用,在之前的教程中也有提到,为什么要放一张这样的素材?最主要是提取素材中的基调色。这也是很关键的一步。
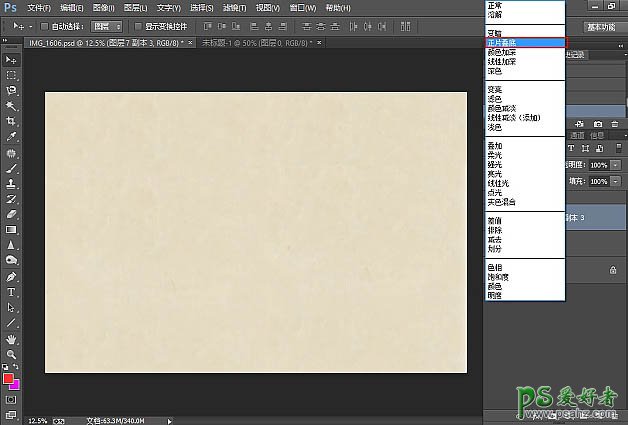
3、增加照片颗粒感,使照片纹理更清晰,选择滤镜-滤镜库-颗粒(根据自己的判断设置强度和对比度)可能效果并不明显,但却是很重要的一步。
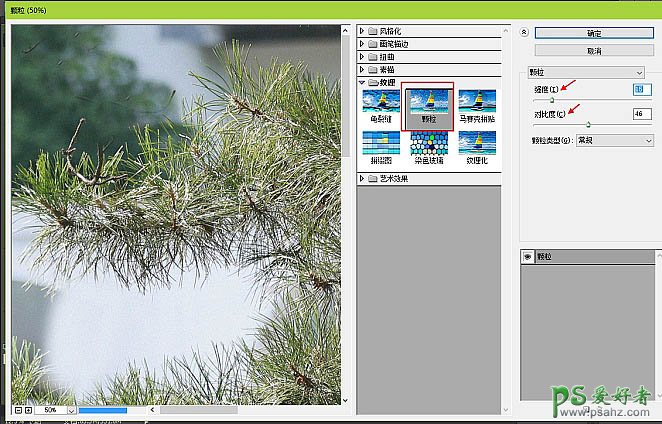
4、为了达到我们想要的效果,先进行第一次调色,根据原片的颜色,在【可选颜色】中找到红、黄、绿来获取大致效果。
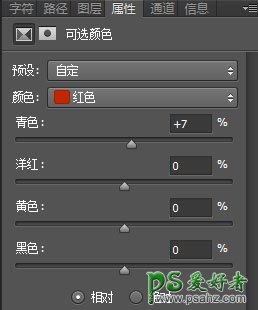
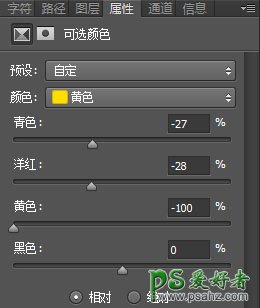
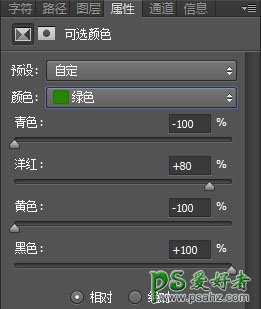

5、会发现整张图还有点红,而非我们需要的淡雅,再进行二次调色【可选颜色】找到红色,增青减少黄与红(参数参考图)记得再使用【蒙版】单独把人物的颜色擦出来。
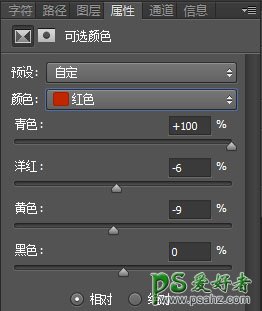

6、使用【曲线】增加对比度,提升暗部,降低高光部分(参考如图)。

7、再使用【色阶】调色亮部,参数仅供参考,大部分的时候是需要我们根据原片和自己想要的效果去调。

8、为了使照片有较大的明暗对比,使用【曲线】增加对比度,这记得使用【画笔】(透明度15%)在蒙版上对照片的白色和人物区域稍微擦一下。
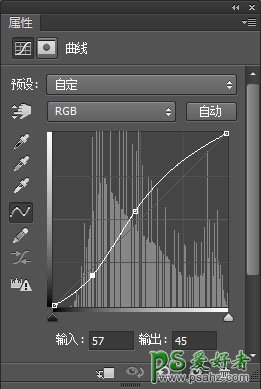
9、第二次。
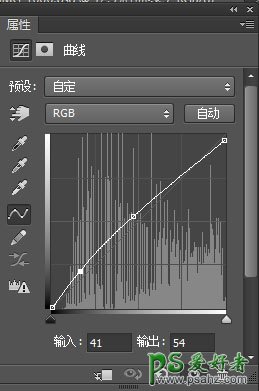

10、这一步主要做的就是气氛营造,原片中背景已有一些雾的感觉,但达不到想要的效果,所有使用【画笔】增加烟雾的效果,注意这步是关键的一步,在画的过程中注意疏密关系。
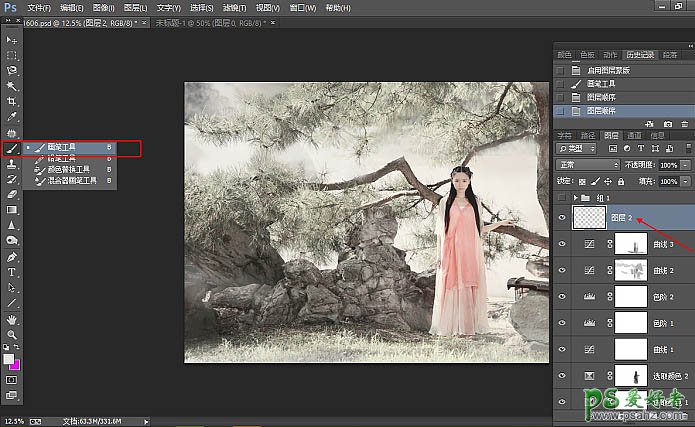
11、最后一步增加明暗对比,使用【曲线】提亮暗部,之后再【蒙版】檫出书人物假山,一定要学会判断照片的明暗。
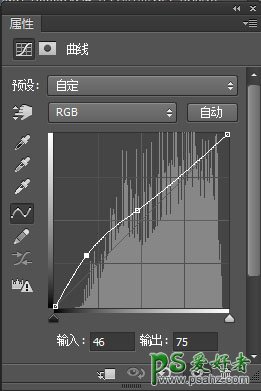

最终效果:

加载全部内容