打造一张黄昏过渡到暗夜效果的城市风景图 PS城市风景照合成教程
城市风景图片 人气:0最终效果

1、下面是我们本次即将用到的素材图,图1是白天拍摄的陆家嘴,图2为晚上拍摄的陆家嘴。右键保存好后就点击下一页开始真正的操作了。


2、这两张照片的构图、位置、拍摄角度和透视关系并不完全一样,所以先将两张照片的透视进行矫正以方便之后的操作。 图1,由于仰拍产生的透视变形,两边的楼往中间倾斜。我们先按住ctrl+a全选,再按住ctrl+t自由变换,最后按住ctrl+alt+shift,将两边的楼往两边拖动使其垂直,但是发现楼被压扁平了,按住鼠标左键往上拖动到一个合理的高度,完成矫正。
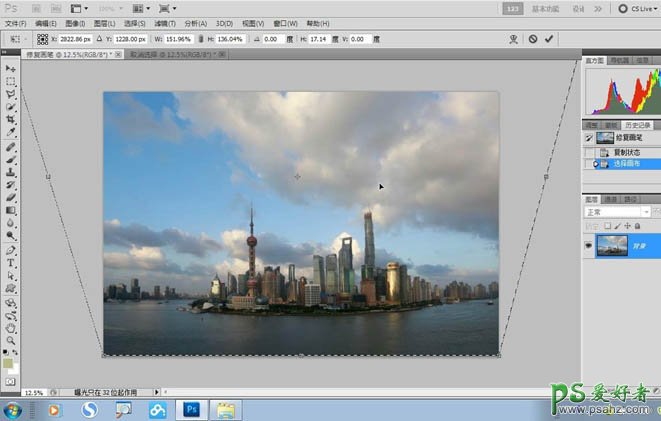
3、我们用同样的方法也将图2进行透视校正。

4、接下来按住ctrl+a和crtl+c将图2进行全选复制到图1中ctrl+v粘贴。这样两张照片在一个文件下显示为上下两个图层。
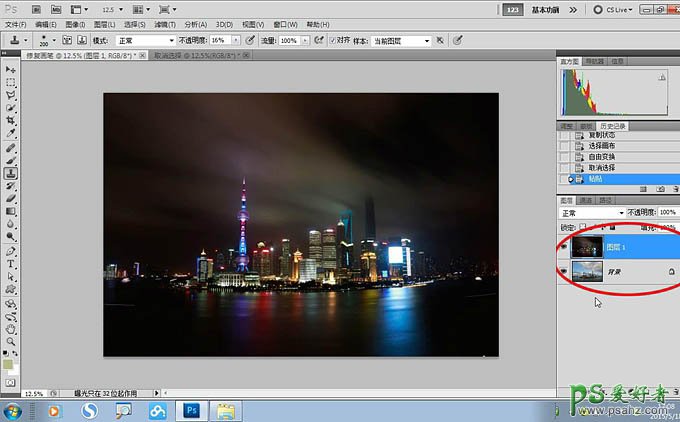
5、降低图层1的透明度至50%左右,可以同时看到2张照片,再使用移动工具进行位置调整。
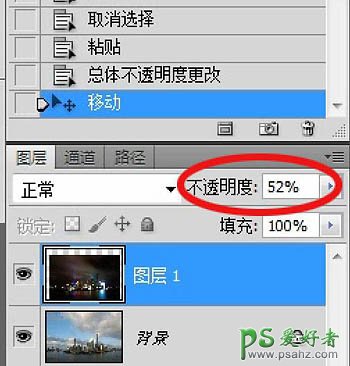
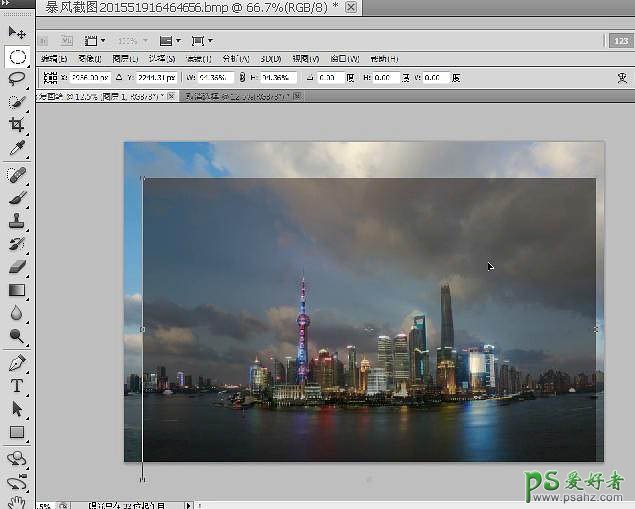
6、在做调整时会发现两张照片大小还有不足之处,可以再次使用ctrl+t使其重合对齐。调整完后把不透明度调回到100%,用裁剪工具把重合以外的部分裁剪掉。

7、在图层1上创建一个图层蒙版,并使用渐变工具,按住鼠标左键在画面上进行水平拖拽黑白渐变,可多次拖拽到照片上出现一半晚上,一半白天的效果,这样就形成了简单的拼接。

8、这个时候画面的颜色和感觉还有些欠缺,点击下面的图层,打开色阶、曲线等命令进行曝光色温等调整,这时的调整效果只针对图层1(白天)。
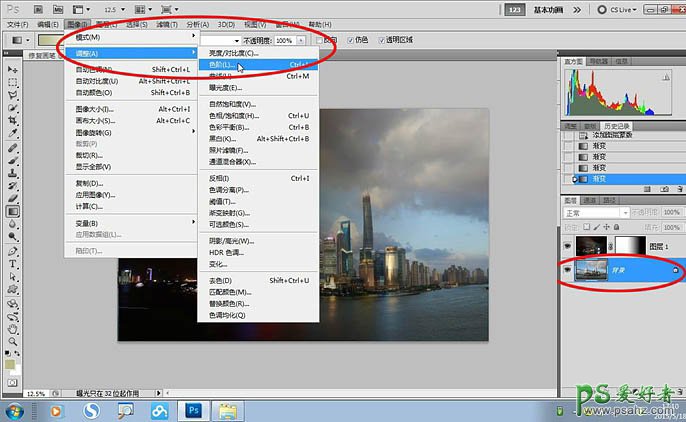
9、想调整晚上的颜色就选中上面的图层,(切记要选中左边的图层,不是右边的蒙版哦)。
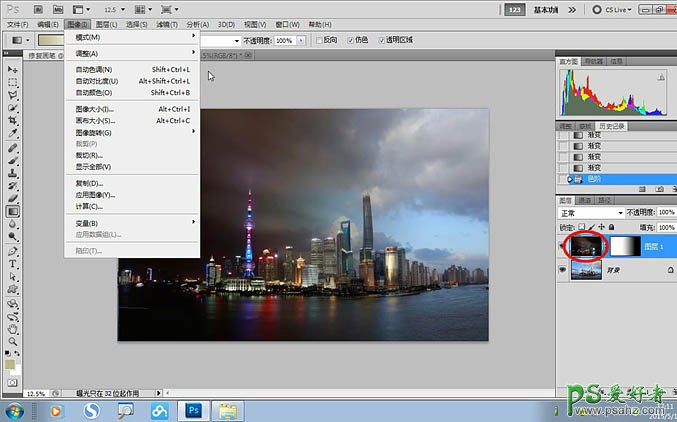
10、当我们做完这一系列以后,如你想对两张照片做一些综合的处理,按住ctrl+shift+alt+E,做一个盖印可见图层,把两个图层组合的成果变成一个单独的图层放在最上面。就可以对这个图层进行色彩,曲线,色阶等命令的调整。达到最终理想的效果。
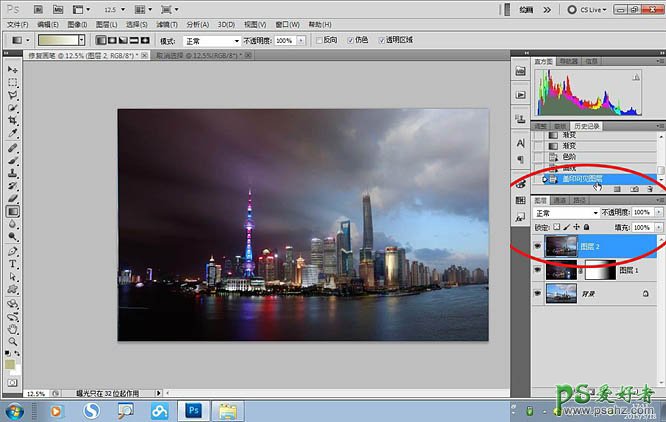
最终效果:

加载全部内容