超现实的巨石人脸场 Photoshop创意合成一具科幻效果的巨石人脸
网络 人气:0

操作步骤:
1.首先,创建一个新文档(Ctrl + N),大小为1370像素宽,1024像素高。
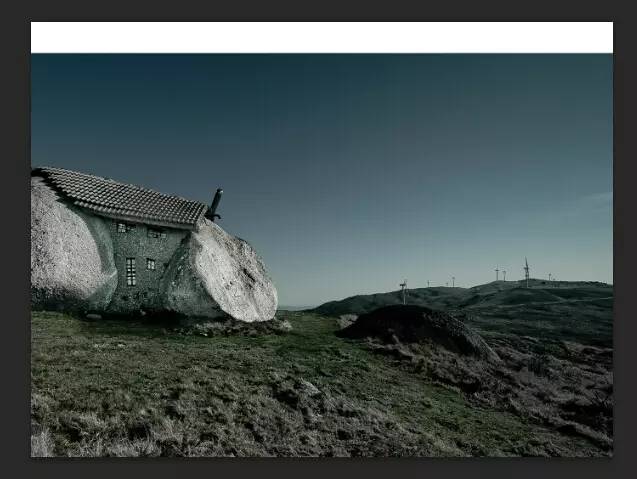
2.上面有一部分多余的空白,用选区选中背景上边一部分。
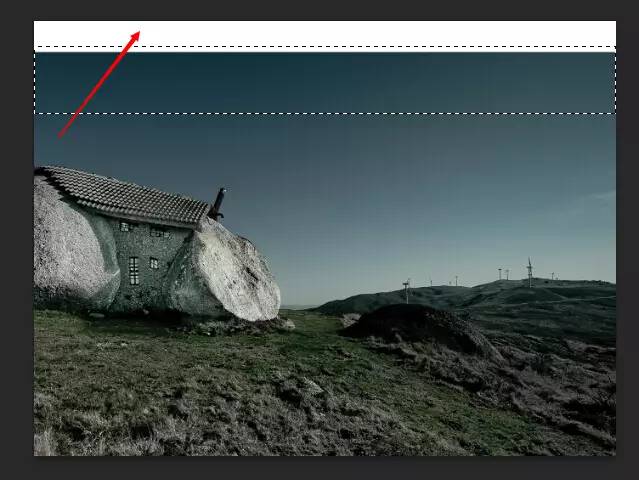
3.按Ctrl+T网上拖动一点,让画面充满画布
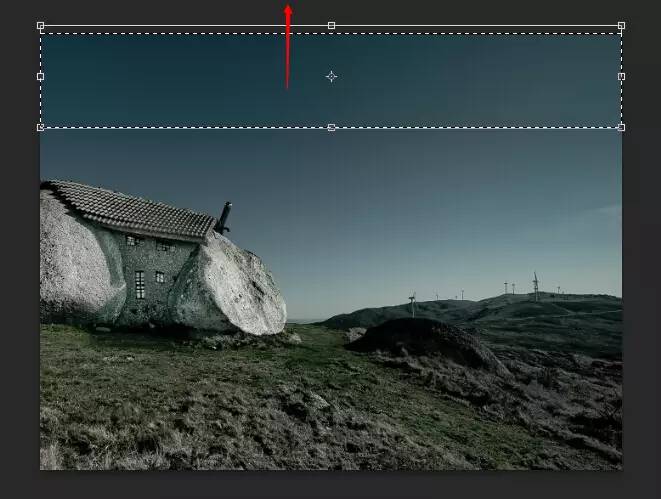
4.打开下面这张素材,我们要用这张图片的色调来匹配到前面的背景,先保存一下,重命名为“蛛网铁丝”

5.回到背景文档,这里我们要运用一个以前没有讲过的技巧,打开图像-调整-匹配颜色
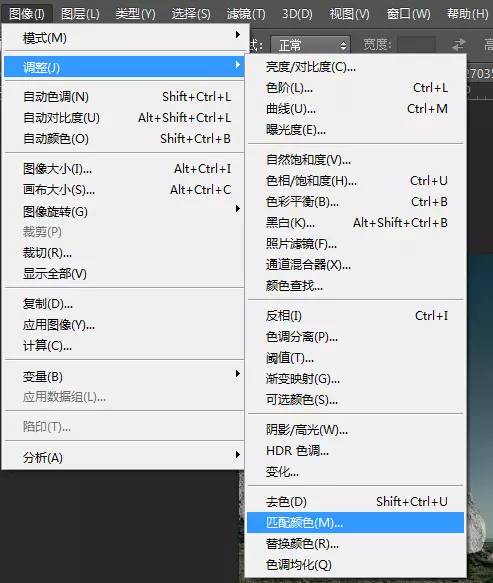
6.打开面板后,作如下参数调整,注意要把箭头标出的地方“源”设置为刚才重命名的图像“蛛网铁丝
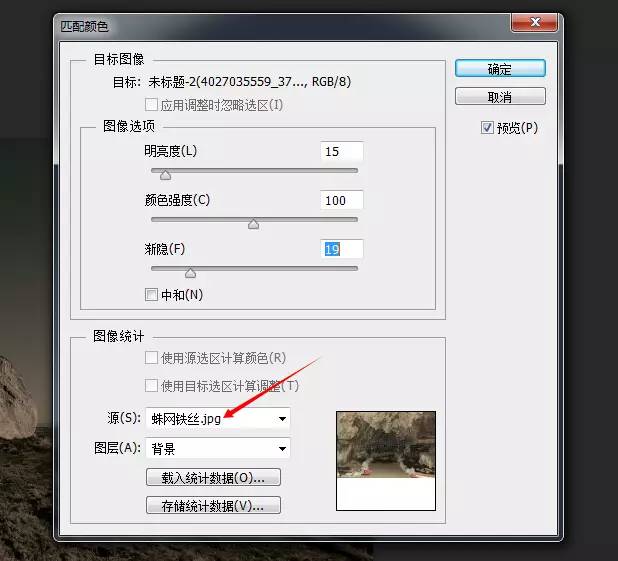
7.按确定后,结果如下
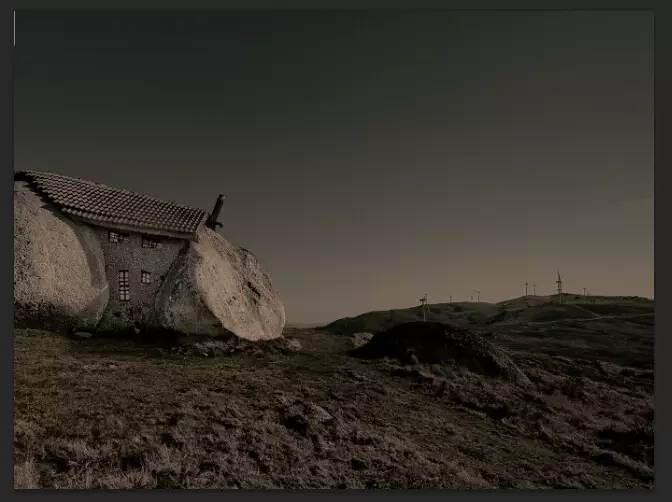
8.下面我们用污点修复画笔把右边的石头擦去 也不是那么难;我们都可以做到;

9.使用画笔工具,小大设置为3-5像素 透明度20-30% 颜色#5b5144 画出一条边境线

10.打开石像素材,抠出石像 11.把石像拖动到画布,调整合适大小,然后到编辑-变换-水平翻转图像
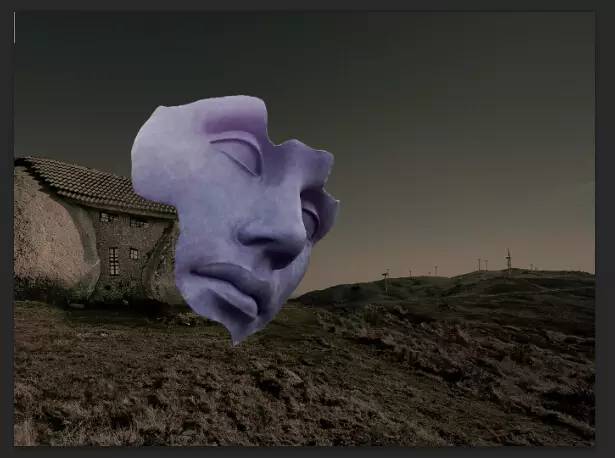
12.下面我们用前面使用过的步骤进行颜色匹配
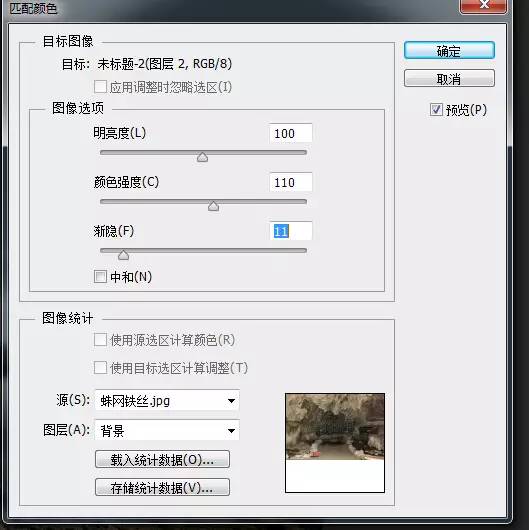
13.用减淡工具给箭头处添加一些敏感对比

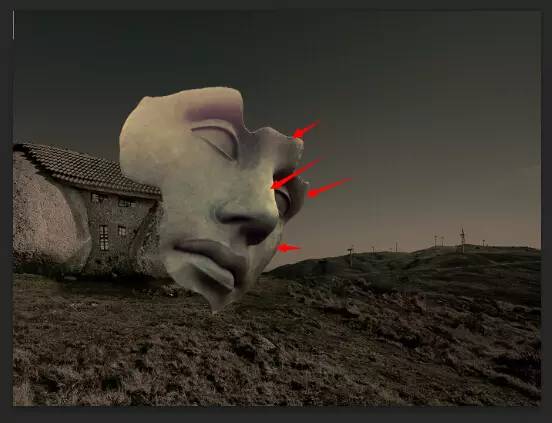
14.把蛛网铁丝素材拖动到画布中,调整合适大小和位置,并添加蒙版,用柔角笔刷擦去不需要的部分,融合到画面中
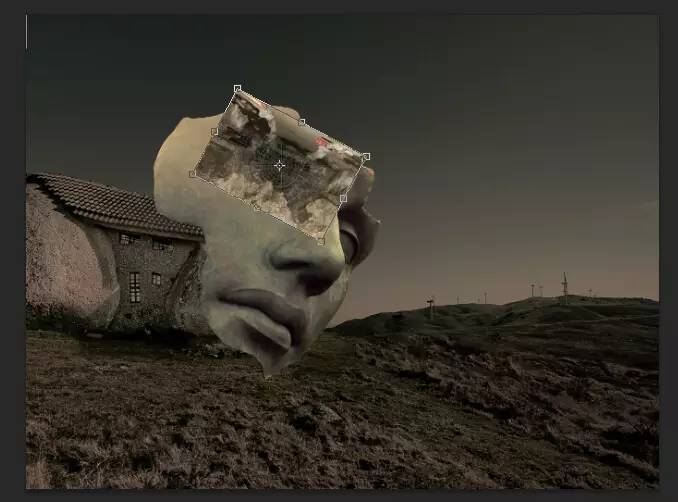
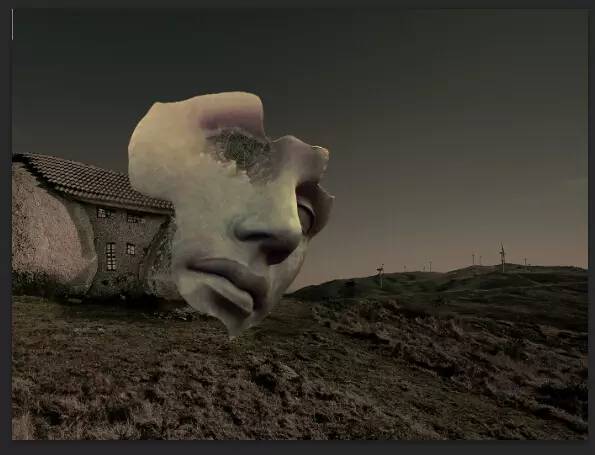
15.继续添加一处蛛网铁丝,选中石像,点击蛛网铁丝图层,点击图层面板下方的添加蒙版
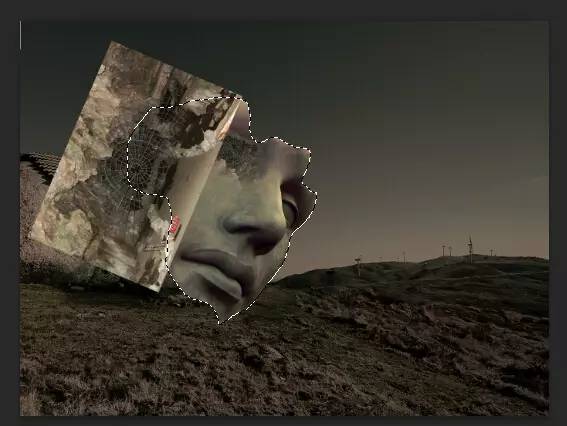
16.用柔角画笔擦去,并融合
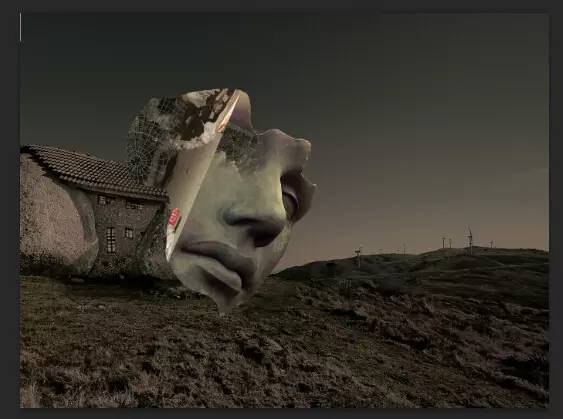
17.把下面的铁网素材拖进画布,调整大小和位置,设置为柔光
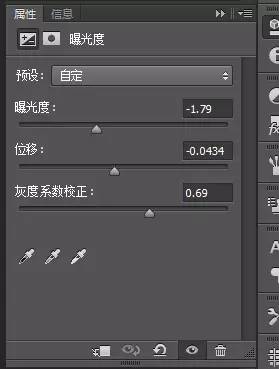
18.复制一层,拖动到合适位置
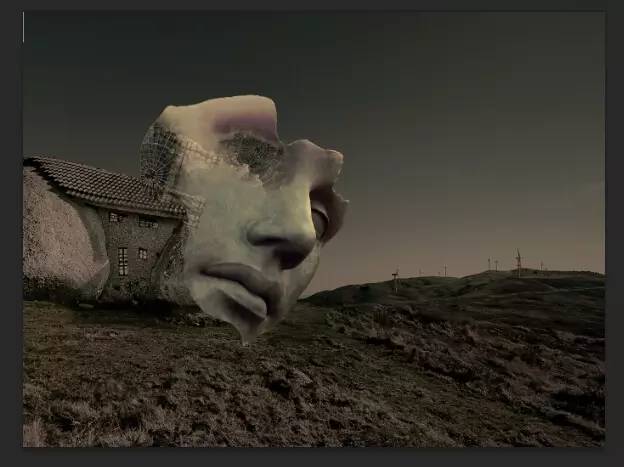

19.抠出塔的素材,拖动到画布,匹配颜色,添加蒙版,擦去不需要的部分,直到如下效果
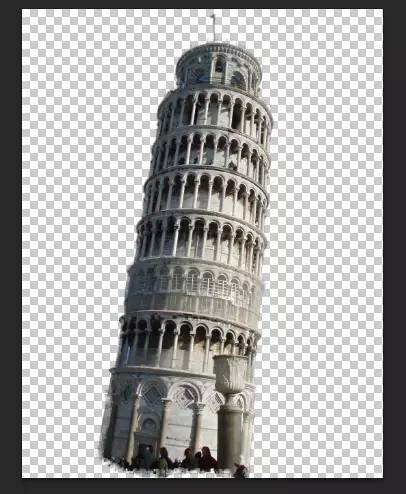
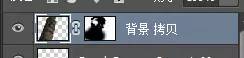

20.再次复制塔的素材,添加到下面区域

21.把脸部所有图层选中,建立一个组,并且给这个组添加一个蒙版,用画笔融合到画面中

22.新建图层,.用白色画笔不透明度为15%,在以下位置涂抹,并设置为叠加

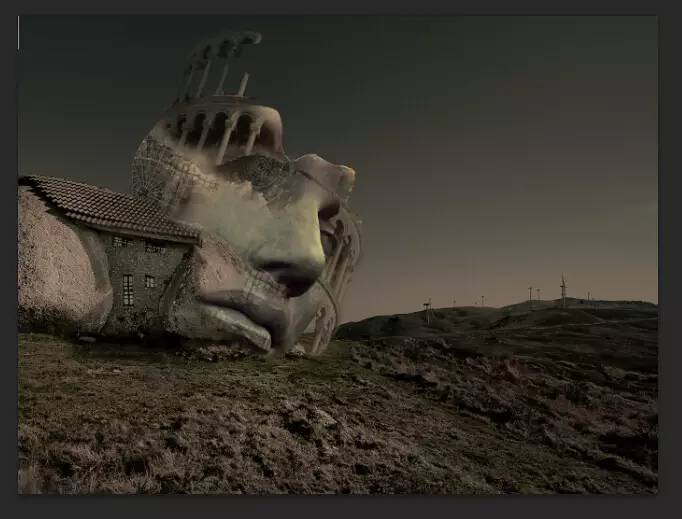
23.新建一个图层,用不透明度为10%的黑色画笔在左侧脸部涂抹,并设置为叠加,图层不透明度40%

24.把老人抠出来,拖动到画布,并且水平翻转,调整合适大小,在上面新建一个图层设置为剪切蒙版,
用黑色低透明度的笔刷,在边缘添加暗部

25.添加一个亮度对比度图层,并用蒙版在如下区域涂抹
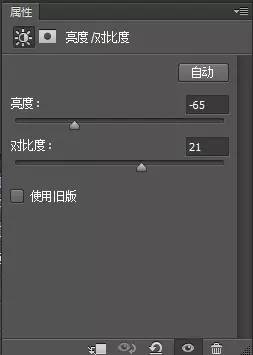

26.添加一个曲线,做如下设置

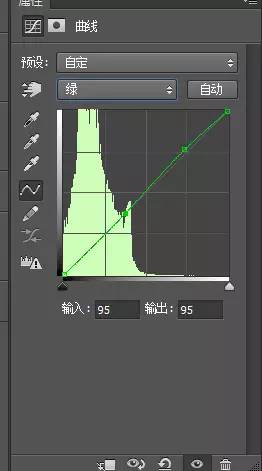
27.添加一个亮度/对比度
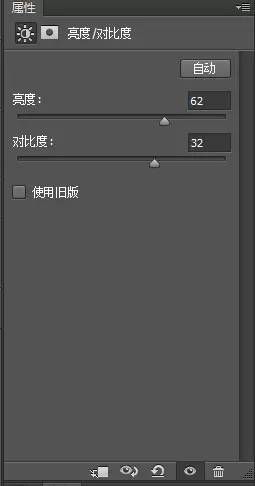
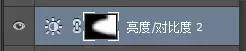
28.添加一个色彩平衡
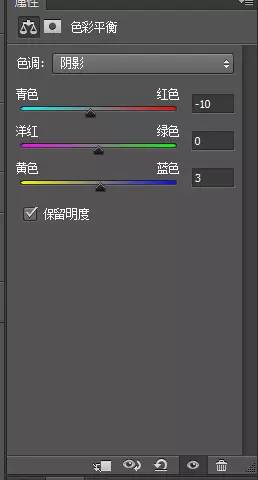
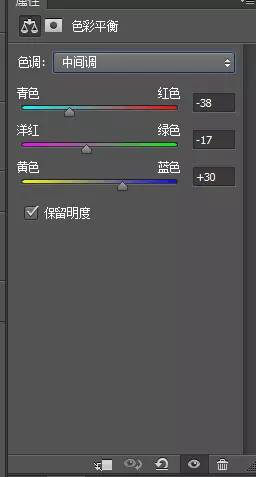
29.新建一个图层,填充黑色,设置为滤色 在窗户上用白色画笔添加一些光

30.ctrl+shift+alt+E盖印图层,滤镜-其他-高反差保留,设置为叠加。
完成 :

加载全部内容